WLAN verbunden, aber auf dem Android-Telefon wird „Kein Internet“ angezeigt – Behebung
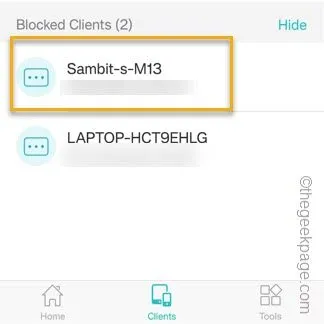
Ob Sie große Spiele auf Ihr Samsung-Handy herunterladen oder Call of Duty aktualisieren möchten, WLAN ist die unverzichtbare Option. Aber was nützt es, sich mit einem WLAN zu verbinden, wenn „ Verbunden“ angezeigt wird. Kein Internet “? Nun ja, es gibt keine. Wenn Sie dieses Problem beheben möchten, folgen Sie unserem Beispiel.
Problemumgehungen –
Lösung 1 – Vergessen und erneut verbinden
Schritt 1 – Wischen Sie einmal nach unten. Tippen und halten Sie das „ WLAN “-Symbol, um die WLAN-Einstellungen auf Ihrem Telefon zu öffnen.
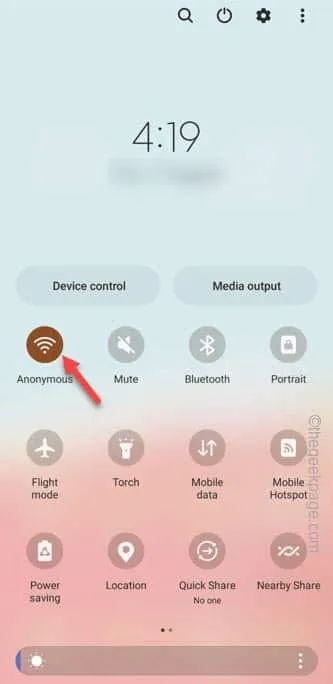
Schritt 2 – Auf der WLAN-Hauptseite sehen Sie das WLAN-Netzwerk, mit dem Sie verbunden sind.
Schritt 3 – Tippen Sie dann auf „⚙️“, um bestimmte WLAN-Einstellungen zu öffnen.
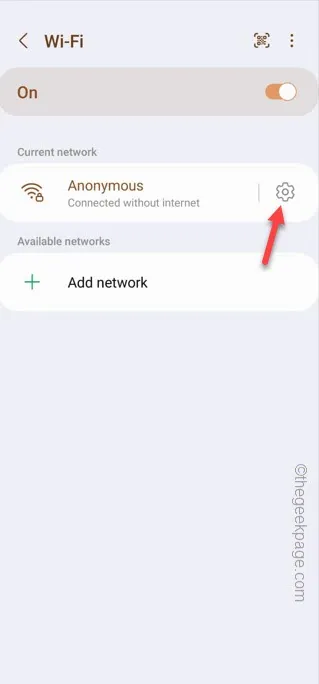
Schritt 4 – Tippen Sie auf der Seite mit den WLAN-Einstellungen auf „ Vergessen “. Auf diese Weise können Sie die WLAN-Zugangsdaten löschen.
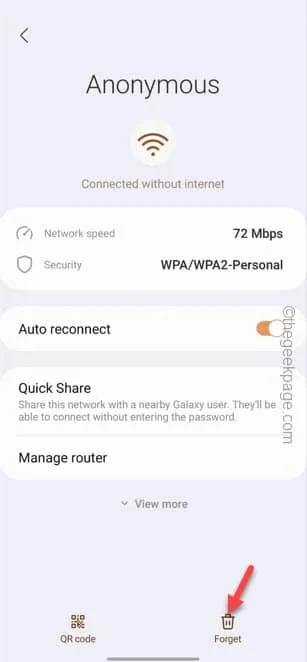
Schritt 5 – Jetzt müssen Sie sich erneut mit dem WLAN verbinden. Halten Sie also „ WiFi “ gedrückt, um es einzuschalten.
Schritt 6 – Tippen Sie auf das WLAN, um eine Verbindung herzustellen.
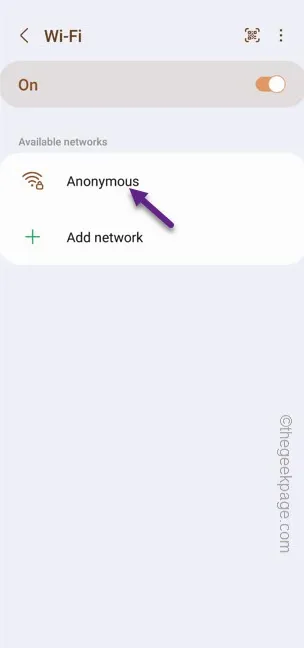
Schritt 7 – Wenn Sie nach dem WLAN-Passwort gefragt werden, geben Sie es ein. Erweitern Sie dann „ Mehr anzeigen “, damit Sie die Interneteinstellungen manuell ändern können.
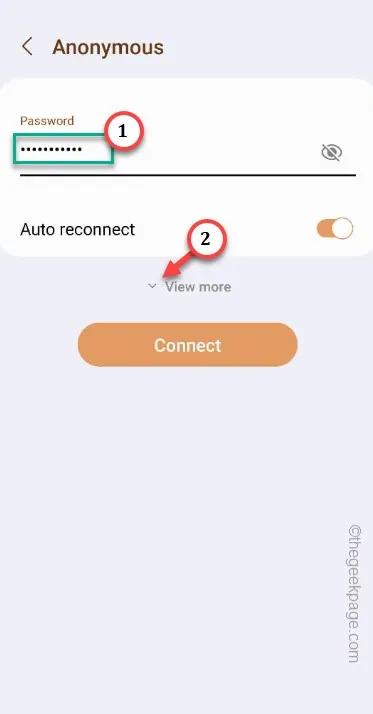
Schritt 8 – Stellen Sie nun die IP-Einstellungen auf den Modus „ Statisch “ ein.
Schritt 9 – Dann müssen Sie die IP-Adresse darauf einstellen –
192.168.1.15
[Die letzten Ziffern der IP-Adresse, also die „ 15 “, können durch eine Zufallszahl im Bereich von „1“ bis „255“ ersetzt werden.]
Schritt 10 – Abschließend ändern Sie die DNS-Einstellungen im Router wie folgt:
DNS 1 - 8.8.8.8
DNS 2 - 8.8.4.4
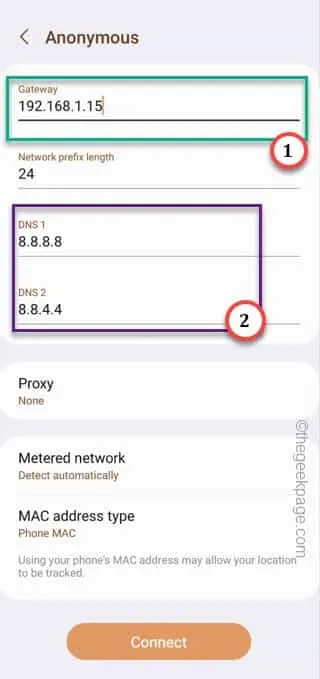
Schritt 11 – Gehen Sie schließlich weiter nach unten und stellen Sie die „ MAC-Adresse “-Einstellungen auf „ Telefon-MAC “ ein. Zufällige MAC-Adressen können vom Router blockiert werden.
Schritt 12 – Tippen Sie auf „ Verbinden “ und Sie sollten eine Verbindung zum WLAN herstellen.
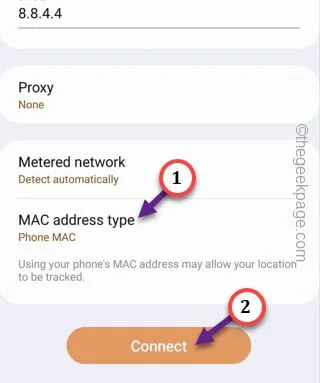
Möglicherweise wird einige Sekunden lang die Meldung „Kein Internet “ angezeigt . Aber warten Sie eine Minute und Sie werden mit dem Internet verbunden.
Fix 2 – Setzen Sie die Netzwerkeinstellungen Ihres Telefons zurück
Schritt 1 – Sie können die Netzwerkeinstellungen Ihres Telefons zurücksetzen. Öffnen Sie also die Einstellungen .
Schritt 2 – Öffnen Sie schnell die „ Allgemeine Verwaltung “.

Schritt 3 – Öffnen Sie die „ Zurücksetzen “-Einstellungen.

Schritt 4 – Tippen Sie anschließend auf „ Netzwerkeinstellungen zurücksetzen “. Bestätigen Sie Ihre Auswahl zum Zurücksetzen der Netzwerkkonfiguration.
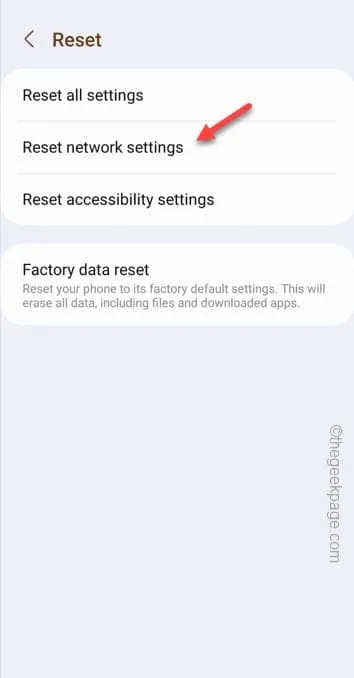
Fix 3 – Überprüfen Sie das WLAN mit einem anderen Gerät
Schritt 1 – Verbinden Sie einen Laptop oder ein anderes Gerät mit dem WLAN, mit dem das Telefon verbunden ist.
Schritt 2 – Überprüfen Sie beim Herstellen der Verbindung, ob „ Nicht verbunden “ angezeigt wird oder nicht.
Schritt 3 – Öffnen Sie dann einen Browser Ihrer Wahl.
Schritt 4 – Fügen Sie schließlich diesen Link dort ein und drücken Sie die Eingabetaste, um einen Geschwindigkeitstest durchzuführen, um den Zustand des WLAN zu überprüfen.
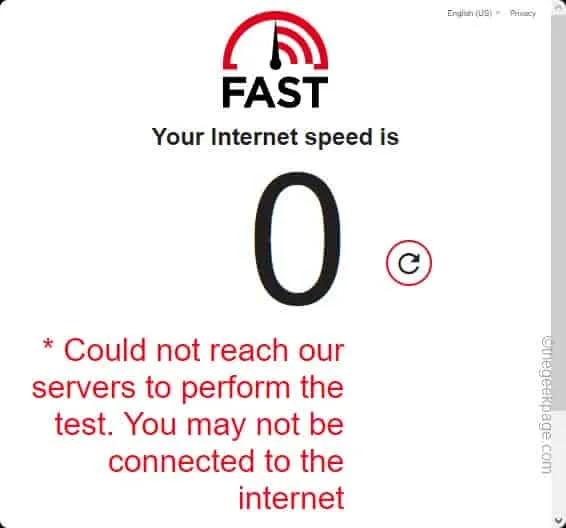
Wenn Sie jedoch Folgendes sehen: „ Konnte unsere Server nicht erreichen, um den Test durchzuführen.“ „, dann ist die Internetverbindung zu diesem Zeitpunkt nicht verfügbar. Wenden Sie sich daher für weitere Informationen an Ihren ISP.
Fix 4 – Starten Sie den Router neu
Schritt 1 – Trennen Sie Ihr Telefon vom WLAN-Router.
Schritt 2 – Schalten Sie nun den Router aus und trennen Sie ihn von der Stromquelle.
Schritt 3 – Dann stecken Sie den Router in die Steckdose und starten ihn.
Fix 5 – Befinden Sie sich außerhalb der Reichweite?
Schritt 1 – Während Sie mit dem WLAN verbunden sind, überprüfen Sie die Stärke des WLAN-Signals in der Statusleiste. Darüber hinaus können Sie nach unten wischen, um das WLAN-Symbol zu überprüfen.
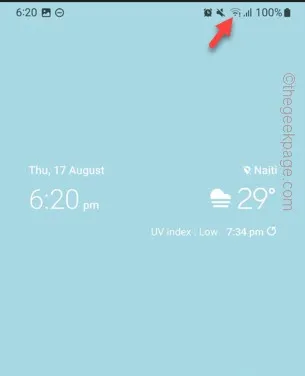
Schritt 2 – Wenn Sie zu weit vom tatsächlichen Standort des WLAN-Routers entfernt sind, wird der Signalpegel niedriger angezeigt.
Schritt 3 – Wenn Sie außerdem einen Range Extender installiert haben, kann dieser die Bandbreite auf Kosten der Reichweite erheblich reduzieren. Sie können sich also entweder in die Nähe des WLAN-Routers begeben oder eine Verbindung zum eigentlichen WLAN-Router herstellen.
Fix 6 – Stellen Sie sicher, dass das Gerät nicht blockiert ist
Schritt 1 – Stellen Sie zunächst sicher, dass das Telefon mit dem WLAN verbunden ist.
Schritt 2 – Öffnen Sie die Tether -App auf Ihrem Telefon.
Schritt 3 – Wählen Sie dann den Router aus, mit dem Sie eine Verbindung herstellen möchten.
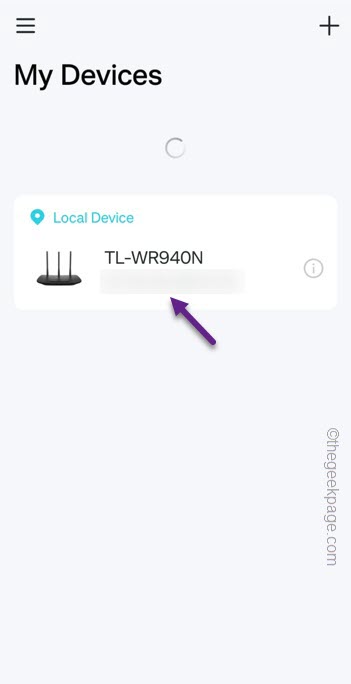
Schritt 4 – Melden Sie sich mit den WLAN-Anmeldeinformationen an, falls Sie sich noch nicht angemeldet haben.
Schritt 5 – Gehen Sie anschließend zur Registerkarte „ Kunden “.
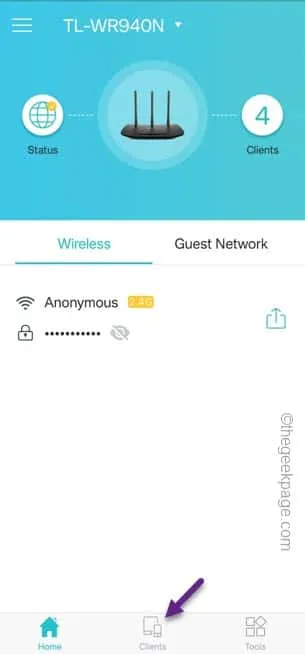
Schritt 6 – Hier finden Sie alle mit dem WLAN verbundenen Geräte. Suchen Sie im Abschnitt „Blockiert“ nach dem Gerät .
Schritt 7 – Wenn Ihr Telefon im Abschnitt „Blockiert“ angezeigt wird, tippen Sie einmal darauf.
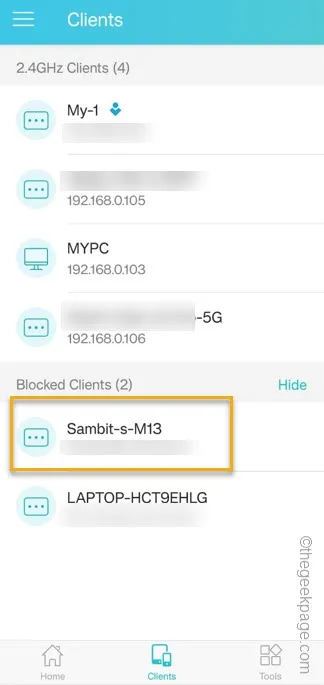
Schritt 8 – Tippen Sie abschließend auf „ Entsperren “, um die Blockierung des Telefons aufzuheben.
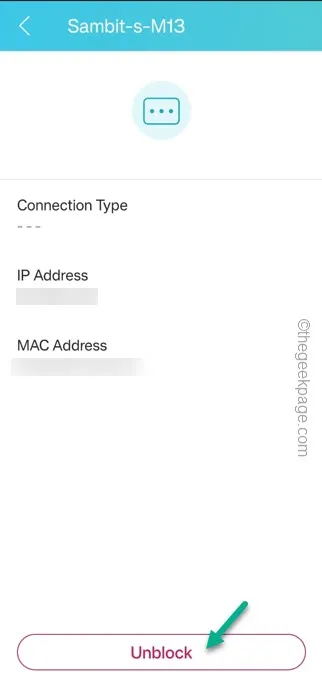



Schreibe einen Kommentar