WIC-Reset funktioniert nicht: 10 getestete Lösungen zur Behebung
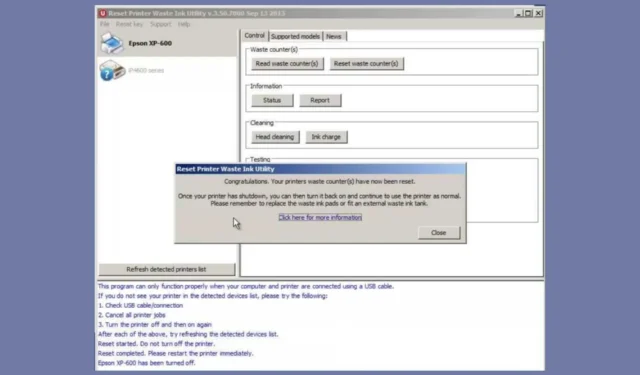
Wenn Sie Probleme mit dem nicht funktionierenden WIC-Reset-Tool haben, sind Sie nicht allein. Viele Benutzer haben Probleme, wenn sie versuchen, den Resttintenzähler ihres Druckers zurückzusetzen. Zunächst sollten Sie wissen, dass die App nicht mit allen Druckern funktioniert. Bevor Sie einen Schlüssel zur Verwendung der Software kaufen, überprüfen Sie die Liste der von WIC Reset unterstützten Drucker und prüfen Sie, ob Ihr Drucker dabei ist.
Wie behebe ich das WIC-Reset, wenn es nicht funktioniert?
1. Verwenden Sie ein USB-Kabel
- Stellen Sie sicher, dass Ihr Drucker über ein USB-Kabel und nicht über eine Wi-Fi-Verbindung angeschlossen ist.
- Wenn der Fehler weiterhin besteht, ziehen Sie das USB-Kabel an beiden Enden ab und schließen Sie es erneut an.
- Starten Sie das WIC-Reset-Tool neu und versuchen Sie erneut, Ihren Resttintenzähler zurückzusetzen.
Durch die Verwendung einer direkten USB-Verbindung können Sie Kommunikationsprobleme vermeiden, die über WLAN auftreten, und eine stabile Verbindung sicherstellen, um den Resttintenzähler Ihres Druckers erfolgreich zurückzusetzen.
2. Überprüfen Sie den WIC Reset-Dienststatus
- Besuchen Sie die OctoInkjet-Site und überprüfen Sie den Status des WIC-Reset-Dienstes.
- Wenn der Dienst wegen Wartungsarbeiten nicht verfügbar ist, warten Sie und versuchen Sie es später erneut.
- Stellen Sie sicher, dass keine Firewall den Internetzugriff des WIC-Reset-Tools blockiert.
Stellen Sie sicher, dass der WIC-Reset-Dienst aktiv ist und nicht durch Firewalls blockiert wird. So können Sie für den Reset-Prozess eine kontinuierliche Verbindung aufrechterhalten.
3. Aktualisieren Sie die WICReset/iWIC-Version
- Besuchen Sie die offizielle WIC Reset-Site und laden Sie die neueste Version der Software herunter.
- Deinstallieren Sie alle vorherigen Versionen, bevor Sie die neue installieren.
- Starten Sie Ihren Computer nach der Installation neu und versuchen Sie dann, das WIC-Reset-Tool erneut auszuführen.
Durch die Aktualisierung auf die neueste Version von WIC Reset können Fehler und Kompatibilitätsprobleme mit der Software behoben und die Gesamtfunktionalität verbessert werden.
4. Installieren Sie die Microsoft Visual C++ Redistributable-Pakete
- Öffnen Sie Ihren Webbrowser und die offizielle Downloadseite von Microsoft Visual C++ Redistributable .
- Installieren Sie sowohl die x86- als auch die x64-Version der Microsoft Visual C++ 2017-2022-Pakete.
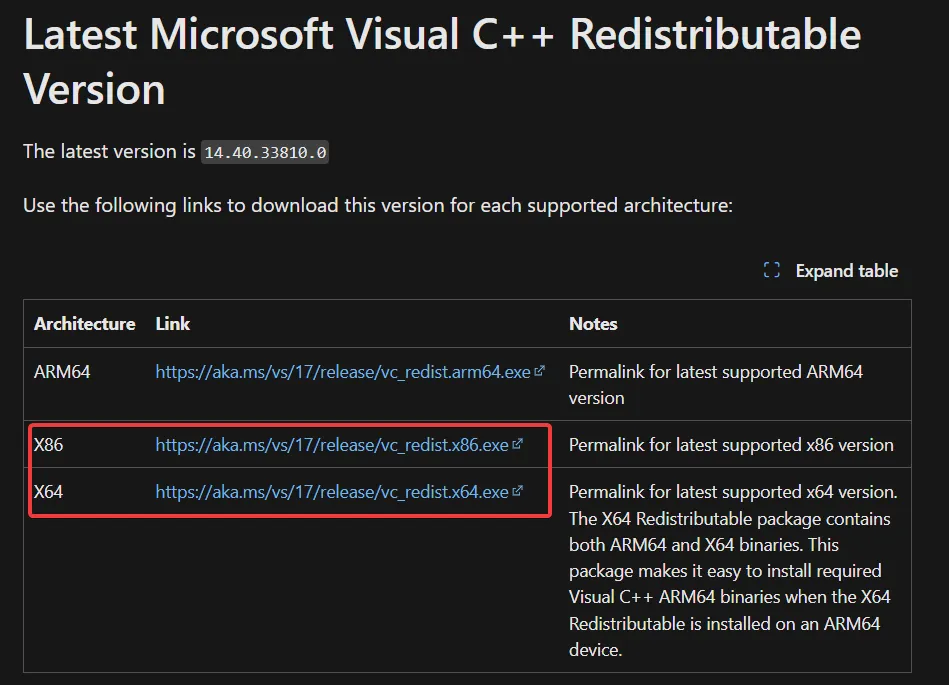
- Starten Sie Ihren Computer nach der Installation neu.
- Führen Sie das WICReset-Tool erneut aus.
Durch die Installation der erforderlichen Visual C++-Pakete wird sichergestellt, dass alle erforderlichen Abhängigkeiten für das WIC-Reset-Tool erfüllt sind und es ordnungsgemäß ausgeführt werden kann.
5. Versuchen Sie es mit einem anderen USB-Kabel und Anschluss
- Ersetzen Sie Ihr aktuelles USB-Kabel durch ein neues.
- Schließen Sie das neue USB-Kabel an einen anderen USB-Anschluss Ihres Computers und Ihres Druckers an.
- Starten Sie Ihren Drucker und Computer neu.
- Führen Sie das WIC-Reset-Tool erneut aus.
Manchmal können fehlerhafte USB-Kabel oder -Anschlüsse Kommunikationsfehler verursachen. Die Verwendung eines anderen Kabels und Anschlusses kann diese Probleme beheben.
6. Deaktivieren Sie das Antivirenprogramm vorübergehend
- Öffnen Sie Ihre Antivirensoftware und suchen Sie das Einstellungsmenü.
- Suchen Sie nach einer Option zum vorübergehenden Deaktivieren des Virenschutzes (normalerweise für 10–30 Minuten).
- Führen Sie das WIC-Reset-Tool aus, während das Antivirenprogramm deaktiviert ist.
- Aktivieren Sie Ihren Virenschutz erneut, nachdem das Zurücksetzen abgeschlossen ist.
Antivirenprogramme können manchmal den Zugriff des WIC-Reset-Tools auf erforderliche Dateien oder die Ausführung von Vorgängen blockieren. Eine vorübergehende Deaktivierung kann helfen, diese Konflikte zu vermeiden.
7. Löschen Sie die ausstehenden Druckaufträge
- Gehen Sie in den Einstellungen Ihres Computers zu „Drucker und Scanner“ .
- Klicken Sie auf Ihren Drucker und dann auf „ Druckerwarteschlange öffnen“ .
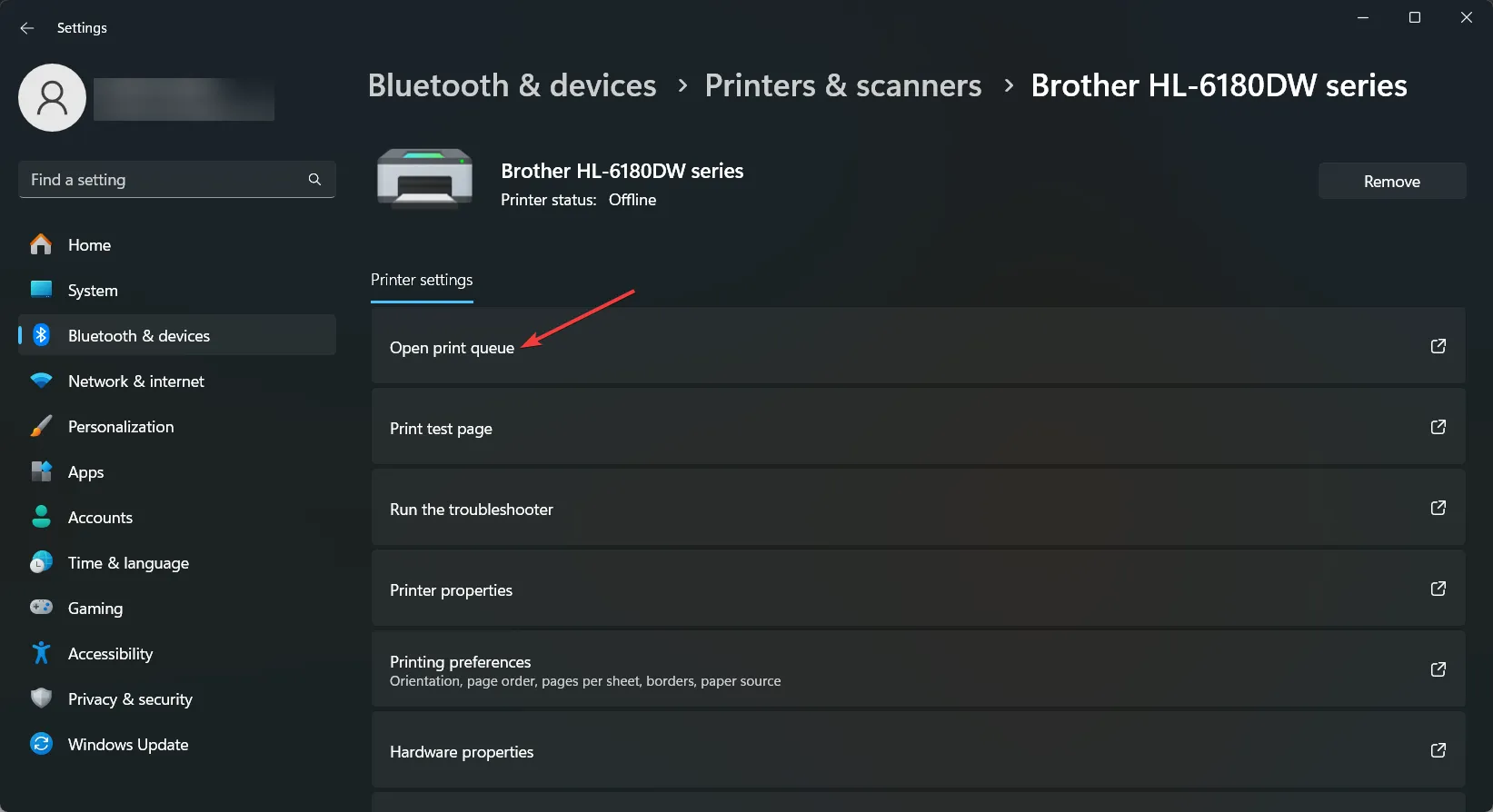
- Alle ausstehenden Druckaufträge abbrechen.
- Starten Sie Ihren Drucker und Computer neu.
- Führen Sie das WICReset-Tool erneut aus.
Durch das Löschen ausstehender Druckaufträge wird sichergestellt, dass keine verbleibenden Aufgaben den Verbindungsvorgang während der Verwendung des WICReset-Tools stören.
8. Installieren Sie den richtigen Treiber für Ihren Drucker (für Epson-Drucker)
- Besuchen Sie die Epson-Support-Website .
- Suchen Sie nach Ihrem Druckermodell und laden Sie den neuesten Treiber herunter.
- Installieren Sie den Treiber auf Ihrem Computer.
- Starten Sie Ihren Computer und Drucker neu.
- Führen Sie das WIC-Reset-Tool erneut aus.
Durch die Installation des neuesten Druckertreibers von Epson wird sichergestellt, dass Ihr Drucker richtig erkannt wird und effektiv mit dem Reset-Tool kommuniziert. Sie können auch die Epson Connect Printer-Software verwenden , die Ihren Drucker automatisch erkennt und den richtigen Treiber für Ihr Gerät installiert.
9. Überprüfen Sie Ihre Internetverbindung
- Stellen Sie sicher, dass Ihr Computer mit einem stabilen Internetnetzwerk verbunden ist.
- Wenn Sie WLAN verwenden, stellen Sie sicher, dass Sie ein starkes Signal haben, oder stellen Sie eine direkte Verbindung über ein Ethernet-Kabel her.
- Führen Sie das WICReset-Tool erneut aus, um zu sehen, ob die Verbindungsprobleme behoben sind.
Für die Authentifizierung und den erfolgreichen Abschluss des Reset-Vorgangs durch das WIC-Reset-Tool ist eine stabile Internetverbindung erforderlich.
10. Aktualisieren Sie die Liste der erkannten Drucker
- Öffnen Sie das WIC-Reset-Tool.
- Klicken Sie auf die Schaltfläche „Liste erkannter Drucker aktualisieren“, um nach Ihrem Drucker zu suchen.
- Stellen Sie sicher, dass Ihr Drucker mit einem USB-Kabel verbunden ist.
- Führen Sie den Resetvorgang erneut aus.
Durch das Aktualisieren der Liste erkannter Drucker kann das WIC-Reset-Tool Ihren Drucker leichter erkennen, wenn er zunächst nicht erkannt wurde. So kann der Reset-Vorgang reibungslos fortgesetzt werden.
Wenn Sie diese Schritte befolgen, sollten Sie in der Lage sein, die Probleme mit dem WIC-Reset-Tool zu beheben und den Resttintenzähler Ihres Druckers zurückzusetzen.
Konnten Sie das Problem mithilfe unserer Lösungen beheben? Lassen Sie uns in den Kommentaren unten wissen, wie es gelaufen ist.



Schreibe einen Kommentar