WLAN-Drucker funktioniert unter Windows nicht? Hier sind einige Korrekturen

Im Zeitalter selbstfahrender Autos und tragbarer Geräte, die unser ganzes Leben lang bestimmen, bleibt der Heimdrucker eine Technologie, die in der Vergangenheit festzustecken scheint. Wir sprechen hier nicht nur über die kleinste Mechanik, sondern über etwas scheinbar so Standardmäßiges wie einen WLAN-Drucker, der mit dem Netzwerk verbunden bleibt.
Es gibt zahlreiche Gründe dafür, dass ein WLAN-Drucker nicht funktioniert, ebenso wie die Lösungen. Alle großen davon haben wir hier für Sie aufgelistet.
Allgemeine Korrekturen
Bevor wir uns mit den primären Lösungsansätzen befassen, beginnen wir mit ein paar einfachen Lösungen, um das Problem zu beheben, dass der WLAN-Drucker nicht funktioniert:
- Überprüfen Sie die Stromversorgung des Druckers: Auch wenn es im Freien zu laut aussieht, stellen Sie immer sicher, dass Ihr Drucker betriebsbereit ist und die Stromversorgung einwandfrei funktioniert. Dementsprechend können Sie den Drucker mit mehreren Steckdosen überprüfen und mit den folgenden Vorgehensweisen fortfahren, wenn sich das Gerät einschaltet.
- Druckertreiberpaket: Sie sollten immer das Treiberpaket für den WLAN-Drucker zur Hand haben. Laden Sie den richtigen Treiber von der offiziellen Website herunter und belassen Sie ihn bei Bedarf in einem Ordner. Diese Pakete erfordern nicht immer eine Deinstallation und Neuinstallation Ihres WLAN-Druckers, sondern können stattdessen dazu verwendet werden, Ihrem PC dabei zu helfen, den Drucker neu zu erkennen, ihm den richtigen Anschluss zuzuweisen usw.
- Überprüfen Sie den Drucker auf Fehler: Manchmal kann es vorkommen, dass eine Druckerwarteschlange mit einem Fehler die Leitung blockiert, die Datenübertragungszeit für Ihre Dateien vom Gerät zum Drucker länger dauert oder das Herunterladen und Herunterladen eines umfangreicheren Dokuments länger dauert Verfahren. Überprüfen Sie die Lichter und Tasten des Druckers und stellen Sie sicher, dass das Problem derzeit nicht auf Fehler zurückzuführen ist.
- Verwenden Sie ein USB-Kabel: Die Suche nach der Ursache des Problems ist eine Grundvoraussetzung für die Behebung technischer Probleme. Dementsprechend können Sie Ihr Gerät über ein USB-Kabel anschließen, um zu prüfen, ob das Problem vom Drucker oder seiner WLAN-Verbindung herrührt, und dann mit den restlichen Vorgehensweisen fortfahren.
- Bewegen Sie Ihren Drucker: Wenn das Gerät zu weit von Ihrem WLAN-Router entfernt ist, kann dies zu mehreren Verbindungsproblemen führen. Erwägen Sie, den Drucker näher an Ihrem Netzwerkgerät aufzustellen, wo es keine Störungen gibt, und prüfen Sie, ob er wieder eine Verbindung herstellen kann.
- Überprüfen Sie das System-Update: Windows-Betriebssysteme, Browser und interne Treiber werden ständig aktualisiert, um Softwareprobleme zu beheben und Ihrem Gerät neue Funktionen hinzuzufügen. Allerdings führen einige Updates zu Konflikten, die ein externes Gerät (z. B. einen Drucker) zu Fehlverhalten zwingen. Wenn ja, können Sie eine „Systemwiederherstellung“ durchführen, um zu den vorherigen Versionen zurückzukehren und die Probleme so schnell wie möglich zu beheben.
Während die oben genannten Ansätze viele Probleme mit Ihrem WLAN-Drucker beheben, sollten Sie, wenn sie weiterhin bestehen, mit den folgenden Lösungen fortfahren.
Vorbereitung
WLAN-Drucker können Ihr Netzwerk nur erkennen, wenn Sie ihr WLAN in den Scanmodus versetzen. Platzieren Sie den Drucker in der Nähe Ihres Routers und befolgen Sie die Schritte:
- Öffnen Sie das Menü „Wireless-Einstellungen“ am Drucker und wählen Sie „Wireless-Setup-Assistent“.
- Wählen Sie Ihr Netzwerk aus der Liste aus, geben Sie das „Passwort“ ein und warten Sie, bis die Verbindung hergestellt ist.
Wenn Ihr Drucker keinen Bildschirm hat, halten Sie die „Wi-Fi“-Taste gedrückt, bis die Lichter zu blinken beginnen, und befolgen Sie dann diese Schritte:
- Klicken Sie mit der rechten Maustaste auf Ihr „Startmenü“ und öffnen Sie „Einstellungen“.
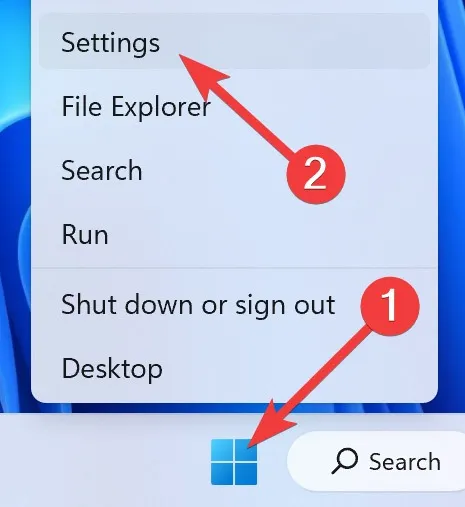
- Gehen Sie zum Abschnitt „Bluetooth & Geräte“ und wählen Sie „Drucker & Scanner“.
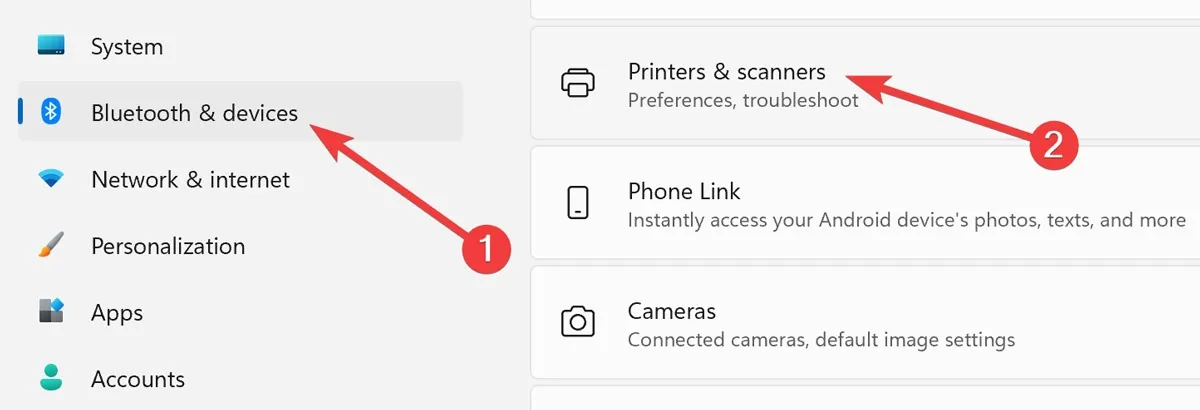
- Wählen Sie im folgenden Fenster „Gerät hinzufügen“.
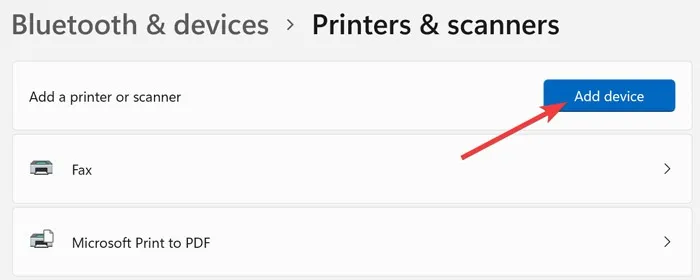
- Warten Sie, bis Windows den Drucker findet, oder wählen Sie „Manuell hinzufügen“.
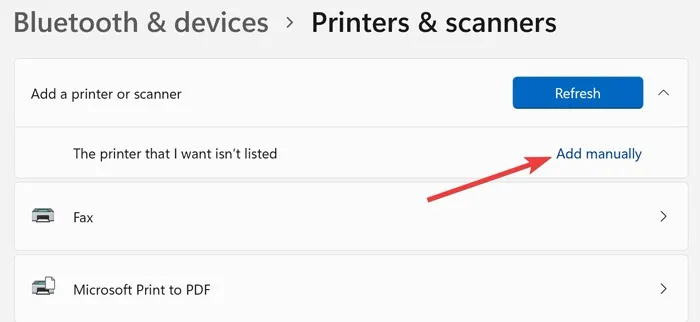
- Folgen Sie abschließend dem Bildschirmassistenten, um den Drucker anzuschließen.
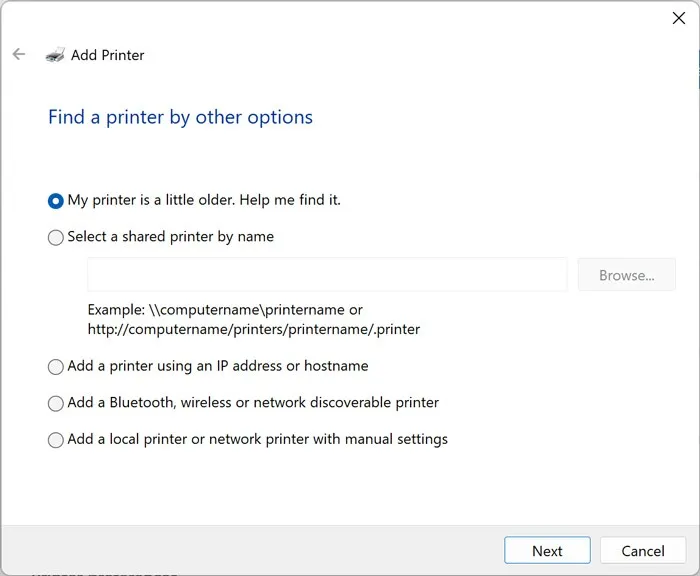
1. Löschen Sie den Druckspooler
Beginnen wir mit den einfachen Dingen: Wenn Sie bereits einen Wi-Fi-Drucker installiert haben und dieser bis jetzt einwandfrei funktioniert, dann könnte sein plötzlicher Ausfall auf einen verstopften Druckspooler (mit anderen Worten die Druckerwarteschlange) zurückzuführen sein eine Tendenz, sich nicht so aufzuklären, wie es sollte.
So löschen Sie den Druckspooler unter Windows:
- Öffnen Sie das „Startmenü“, geben Sie „Dienste“ ein und drücken Sie Enter.
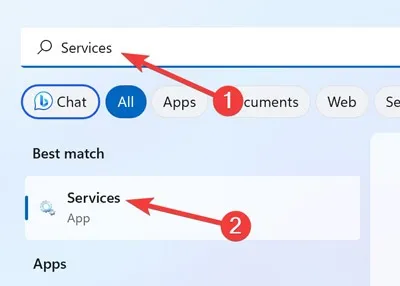
- Scrollen Sie nach unten, klicken Sie mit der rechten Maustaste auf „Druckspooler“ und wählen Sie dann „Neustart“.
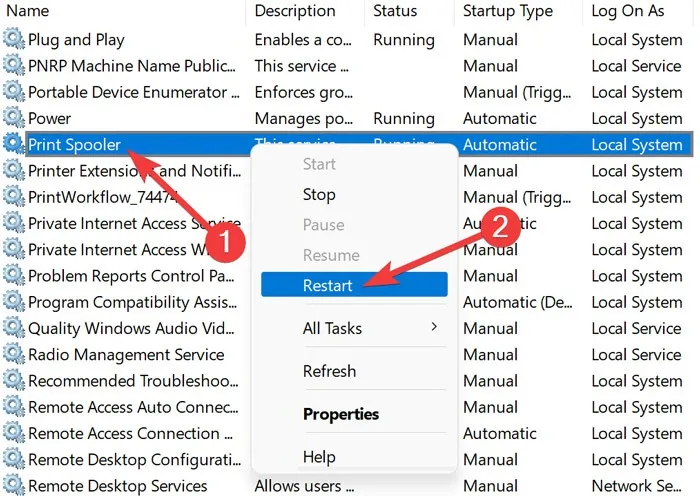
Überprüfen Sie, ob der Drucker funktioniert; Fahren Sie andernfalls mit den folgenden Ansätzen fort, um die Ursache des Problems zu finden.
2. Aktivieren Sie die Netzwerkerkennung
Wenn Ihr WLAN-Drucker installiert ist und mit anderen Computern in Ihrem Netzwerk, aber nicht mit Ihrem, einwandfrei funktioniert, müssen Sie möglicherweise „Netzwerkerkennung“ auf diesem PC aktivieren.
- Öffnen Sie das „Startmenü“, geben Sie „Systemsteuerung“ ein und drücken Sie Enter.
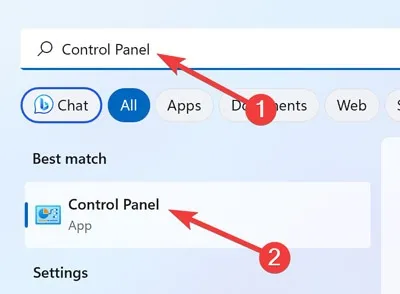
- Klicken Sie in der Liste auf die Kategorie „Netzwerk und Internet“.
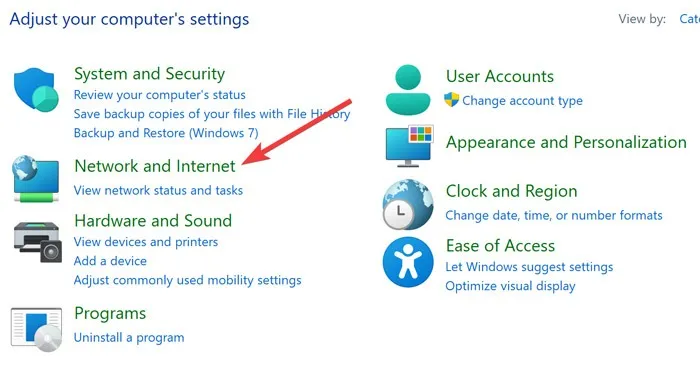
- Gehen Sie zum Abschnitt „Netzwerk- und Freigabecenter“.

- Wählen Sie im linken Bereich „Erweiterte Freigabeeinstellungen ändern“.
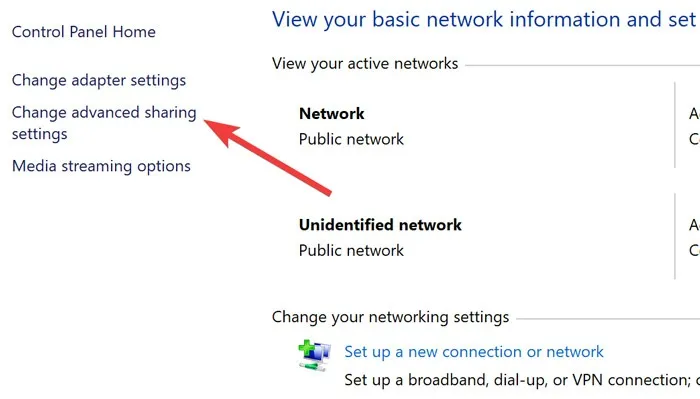
- Wählen Sie „Netzwerkerkennung aktivieren“ und klicken Sie auf „Änderungen speichern“.
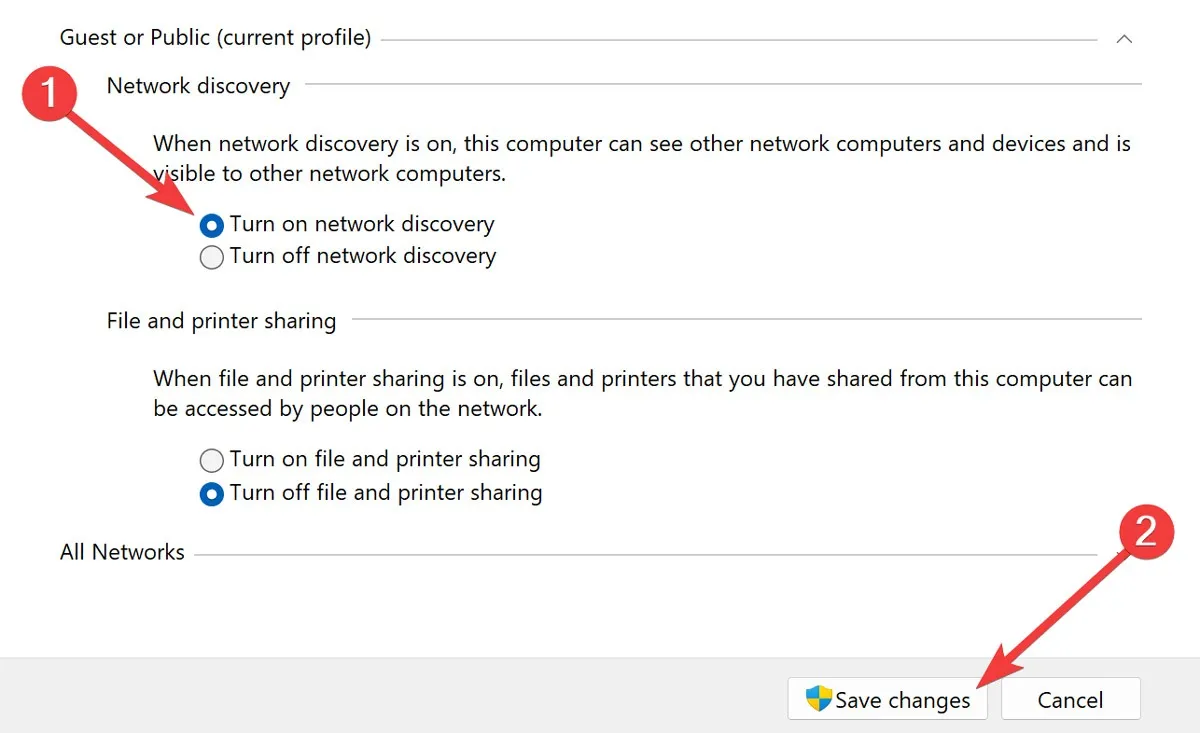
3. Überprüfen Sie die IP-Adresse des Druckers
Es gibt drei Hauptklassen von IP-Adressen für Heimnetzwerkgeräte, die jeweils mit unterschiedlichen Nummern beginnen. Die drei Hauptklassen sind Klasse A (10.xxx), Klasse B (172.xxx) und Klasse C (192.xxx).
Die IP-Adresse Ihres Druckers muss die gleichen ersten drei Segmente wie die Ihres PCs haben, um ordnungsgemäß zu funktionieren. Sie müssen also die Nummern auf beiden Geräten finden und sie bei Bedarf anpassen.
Während Sie die IP-Adresse des Druckers dem zuvor ausgedruckten Informationsblatt entnehmen können, sollten Sie die folgenden Schritte ausführen, um die IP-Adresse Ihres PCs zu ermitteln:
- Klicken Sie mit der rechten Maustaste auf Ihr „Startmenü“ und öffnen Sie „Windows Terminal (Admin)“.
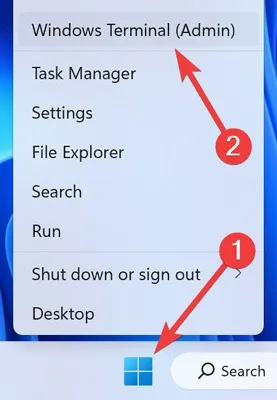
- Bestätigen Sie die Eingabeaufforderung „UAC“, indem Sie auf „Ja“ klicken.
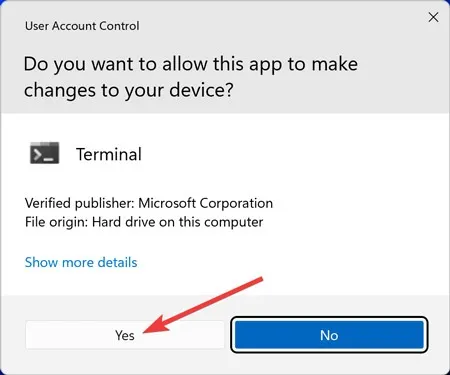
- Geben Sie die folgende Befehlszeile ein und drücken Sie Enterauf der Tastatur:
ipconfig
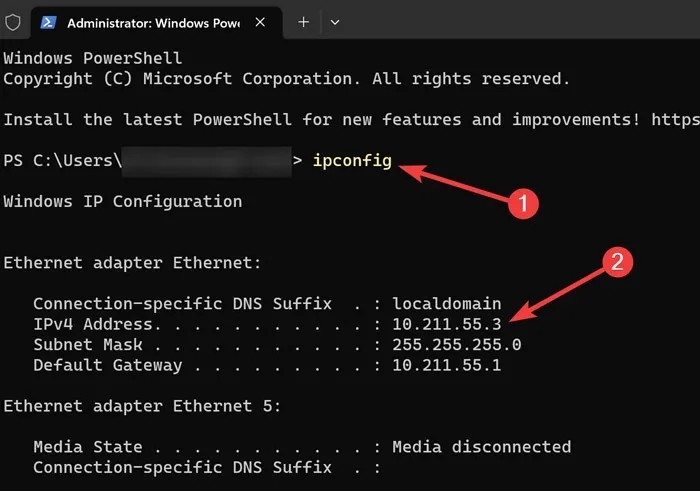
Wenn die IP-Adressen nicht übereinstimmen, sollten Sie Ihre Druckereigenschaften manuell anpassen, um die Probleme zu beheben.
So ändern Sie den Druckeranschluss unter Windows:
- Klicken Sie mit der rechten Maustaste auf Ihr „Startmenü“ und öffnen Sie „Einstellungen“.
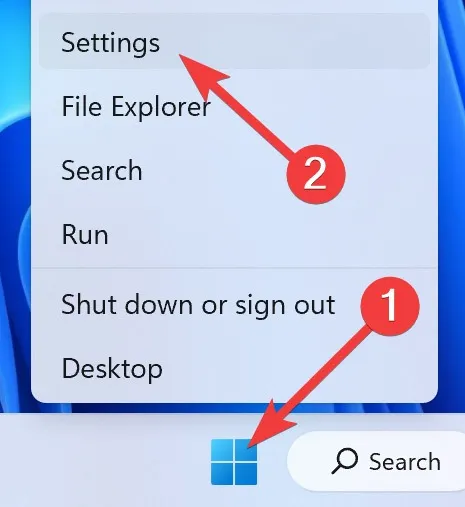
- Gehen Sie zum Abschnitt „Bluetooth & Geräte“ und wählen Sie „Drucker & Scanner“.
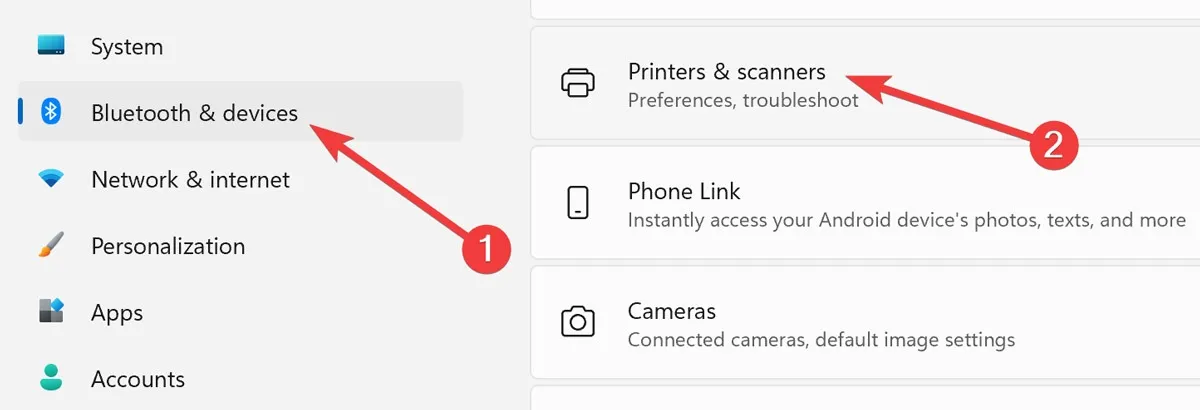
- Wählen Sie im folgenden Fenster Ihren Drucker aus.
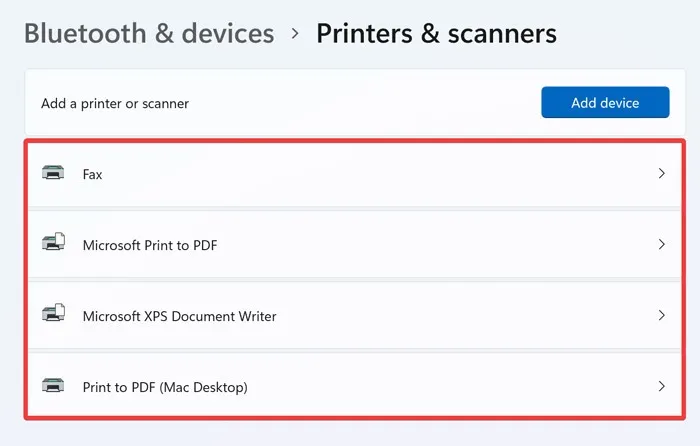
- Wählen Sie auf der nächsten Seite „Druckereigenschaften“.
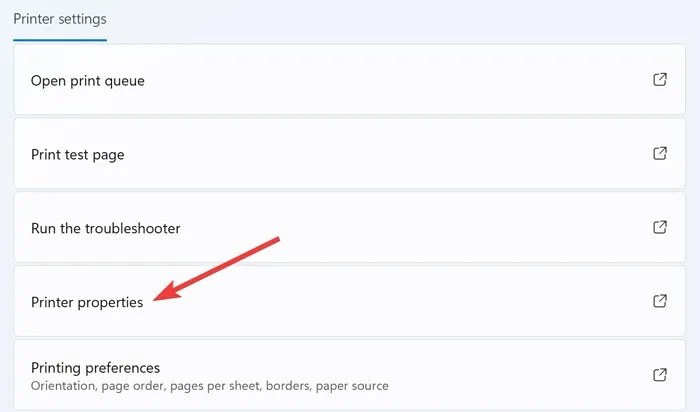
- Wählen Sie im Abschnitt „Allgemein“ die Option „Eigenschaften ändern“, um Bearbeitungszugriff zu gewähren.
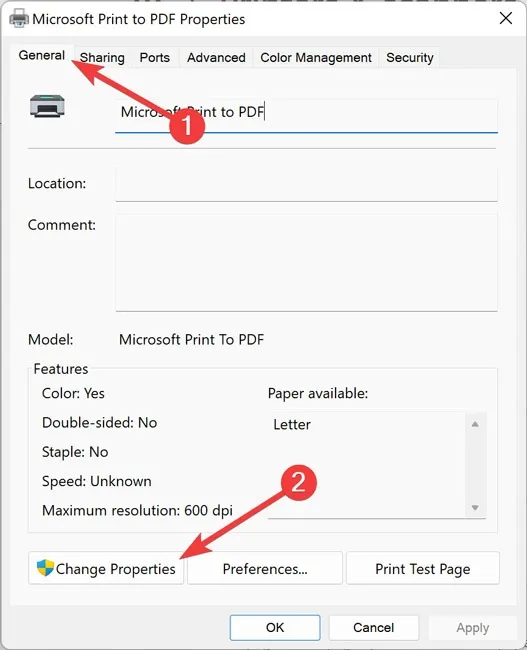
- Gehen Sie zur Registerkarte „Ports“ und wählen Sie „Port hinzufügen“.
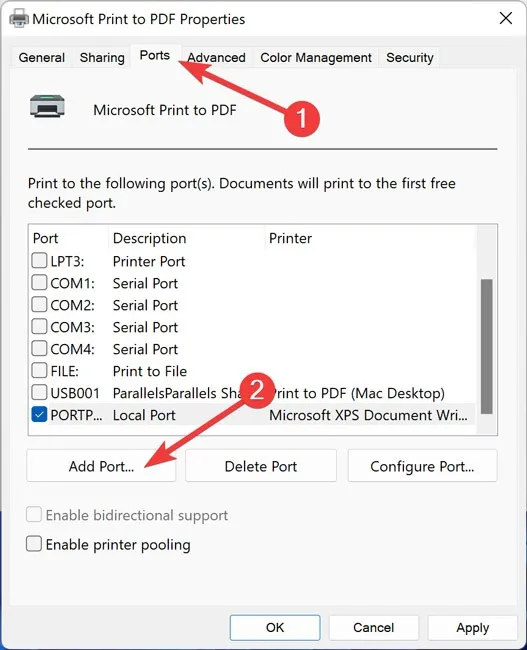
- Markieren Sie „Standard TCP/IP Port“ und klicken Sie auf „Neuer Port“.

- Klicken Sie auf „Weiter“, wenn der „Druckeranschluss-Assistent“ erscheint.
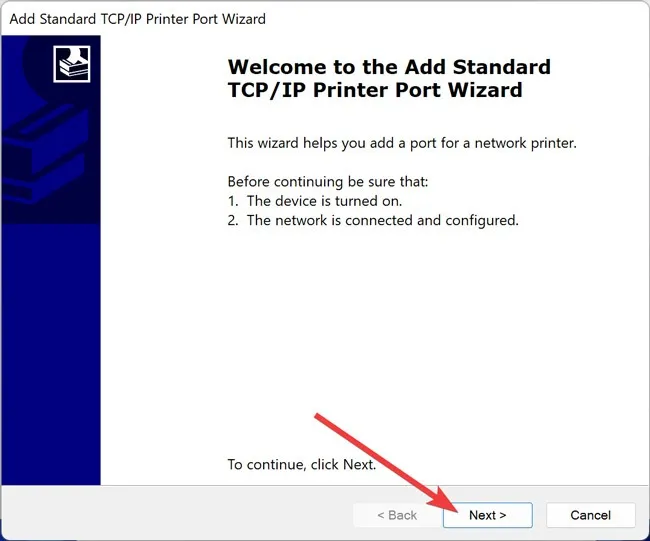
- Geben Sie neben „Druckername oder IP-Adresse“ die IP des Druckers ein und klicken Sie auf „Weiter“.
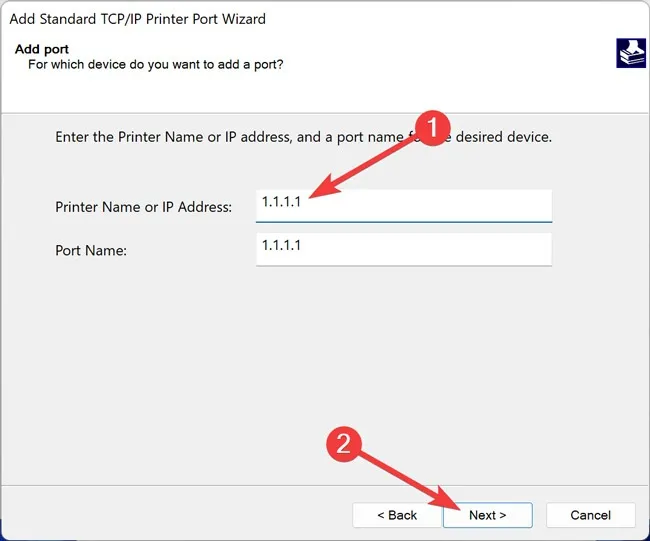
- Warten Sie, bis der Vorgang abgeschlossen ist.
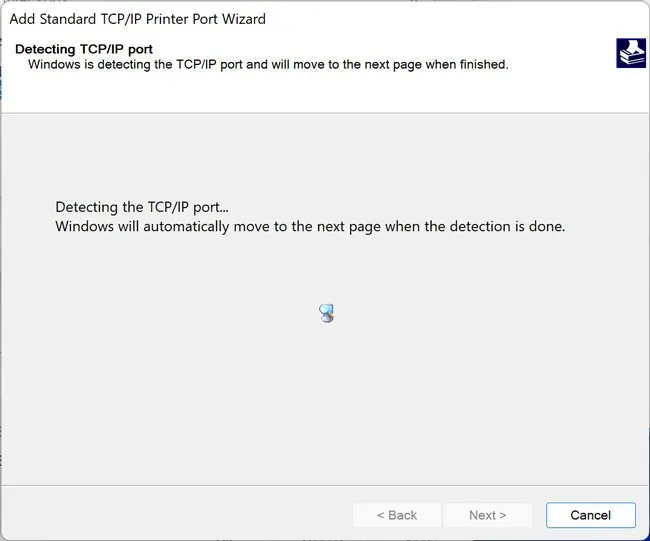
4. Nutzen Sie die Windows-Drucker-Fehlerbehebung
Windows-Betriebssysteme verfügen über eine integrierte Fehlerbehebung, die automatisch nach verschiedenen Problemen im Betriebssystem sucht und diese mithilfe der von Ihnen bereitgestellten Informationen und Daten aus der Microsoft-Bibliothek behebt.
Mit der Windows-Drucker-Fehlerbehebung können Sie nach möglichen Druckerkonflikten suchen und diese sofort beheben.
- Klicken Sie mit der rechten Maustaste auf Ihr „Startmenü“ und öffnen Sie „Einstellungen“.
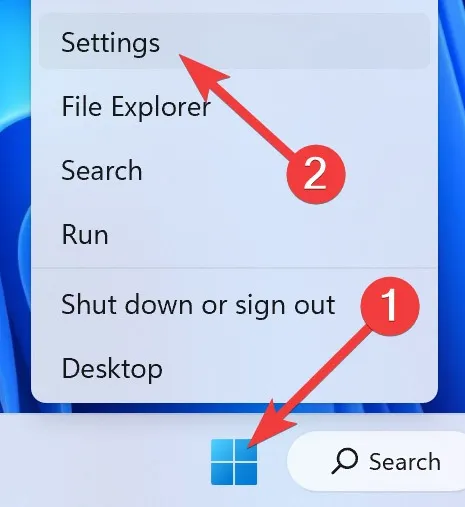
- Gehen Sie zum Abschnitt „System“ und wählen Sie „Fehlerbehebung“.
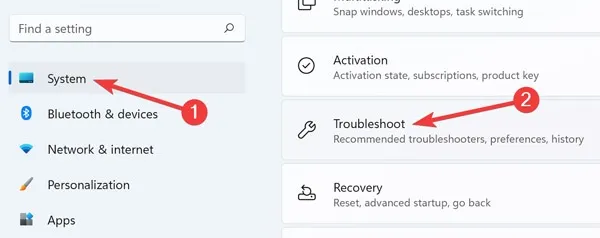
- Öffnen Sie im nächsten Fenster „Andere Fehlerbehebungen“.
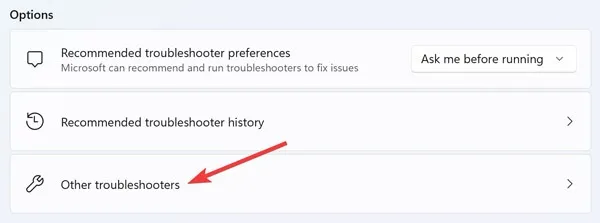
- Starten Sie die Fehlerbehebung für „Drucker“, indem Sie auf „Ausführen“ klicken.
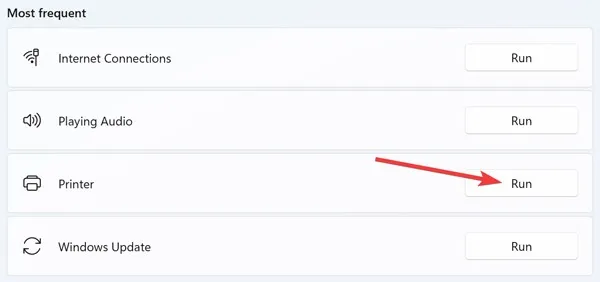
5. Legen Sie den Standarddrucker fest
Sie müssen Ihren primären Drucker als Standardgerät festlegen, um Verbindungsprobleme zu vermeiden. Sie können die Windows-Einstellungen verwenden, um den Standarddrucker festzulegen und zu vermeiden, dass versehentlich andere Drucker wie „virtuelle“ Drucker verwendet werden.
- Klicken Sie mit der rechten Maustaste auf Ihr „Startmenü“ und öffnen Sie „Einstellungen“.
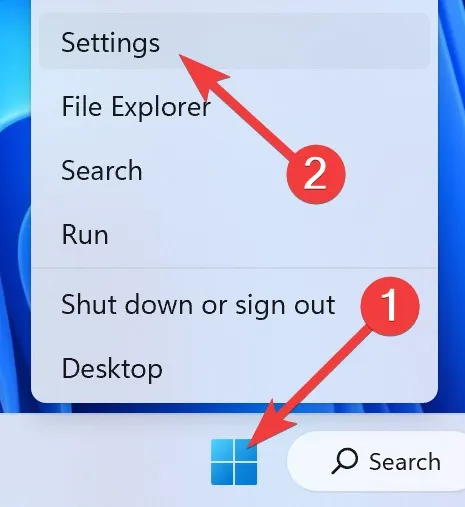
- Gehen Sie zum Abschnitt „Bluetooth & Geräte“ und wählen Sie „Drucker & Scanner“.
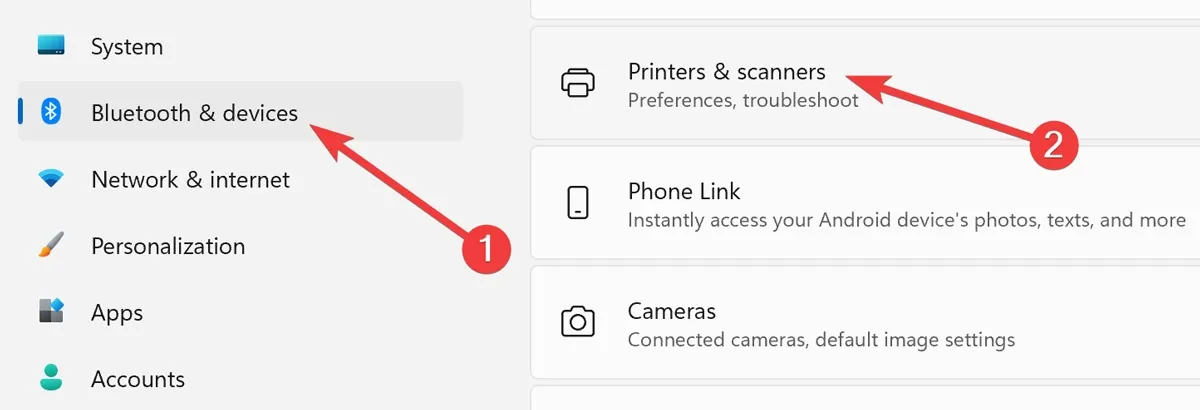
- Wählen Sie im folgenden Fenster Ihren Drucker aus.
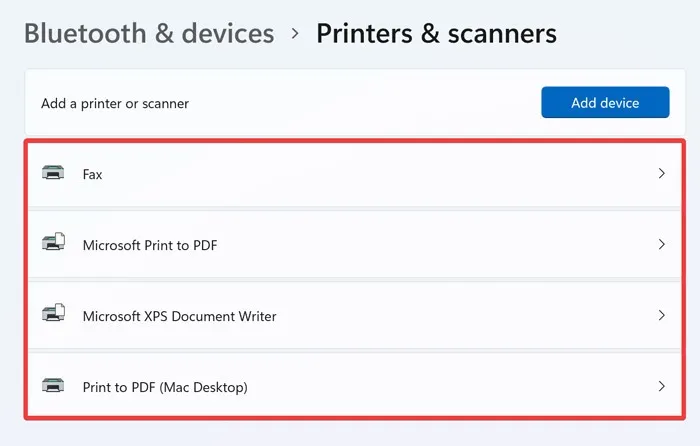
- Klicken Sie auf „Als Standard festlegen“.
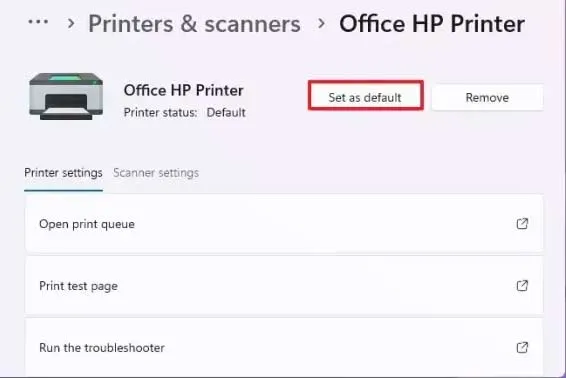
6. Starten Sie alle Ihre Geräte neu
Ein Systemneustart reicht weit. Dementsprechend werden alle auf Ihrem Computer/Drucker/Router gespeicherten temporären Dateien geleert und nicht einfach entfernt. Daher ist es am besten, alle Ihre Geräte neu zu starten, um zu sehen, ob zufällige Konflikte Sie daran hindern, auf Ihren Drucker zuzugreifen.
Klicken Sie mit der rechten Maustaste auf Ihr „Startmenü“, wählen Sie das „Power“-Symbol und wählen Sie „Neustart“.
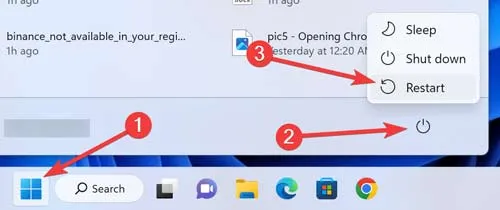
7. Passen Sie die Firewall-Einstellungen an
Während die Windows-Firewall darauf abzielt, Malware und Cyber-Bedrohungen zu blockieren, könnte sie auch Ihre Netzwerkeinstellungen für das Drucken blockieren. So passen Sie die Firewall-Einstellungen an:
- Öffnen Sie das „Startmenü“, geben Sie „Systemsteuerung“ ein und drücken Sie Enter.
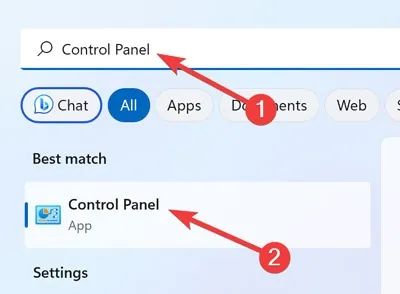
- Wählen Sie im folgenden Fenster „System und Sicherheit“.
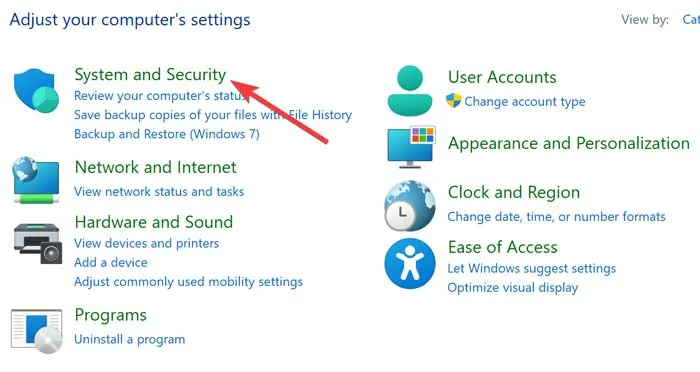
- Gehen Sie zu „Windows Defender-Firewall“.
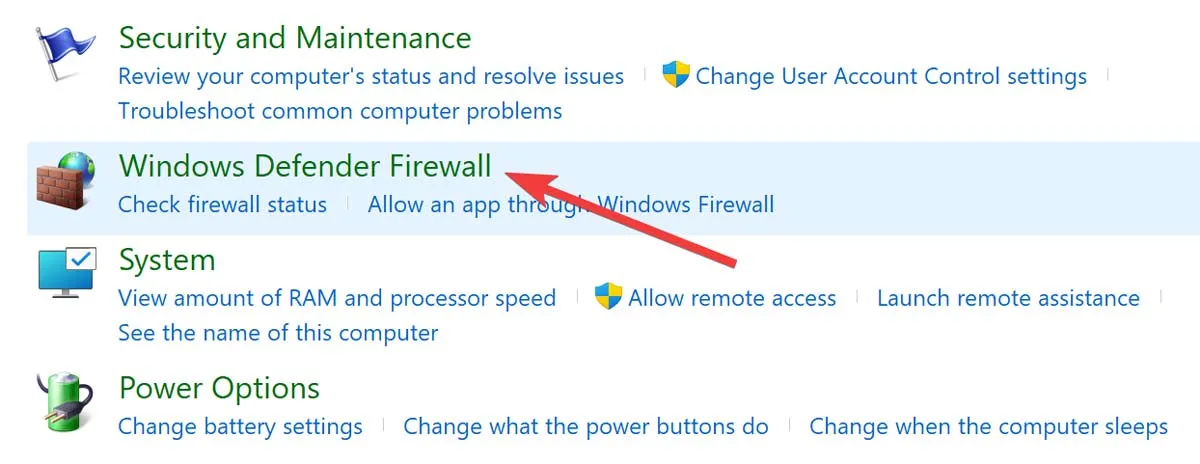
- Klicken Sie im folgenden Menü auf „Windows Defender ein- oder ausschalten“.
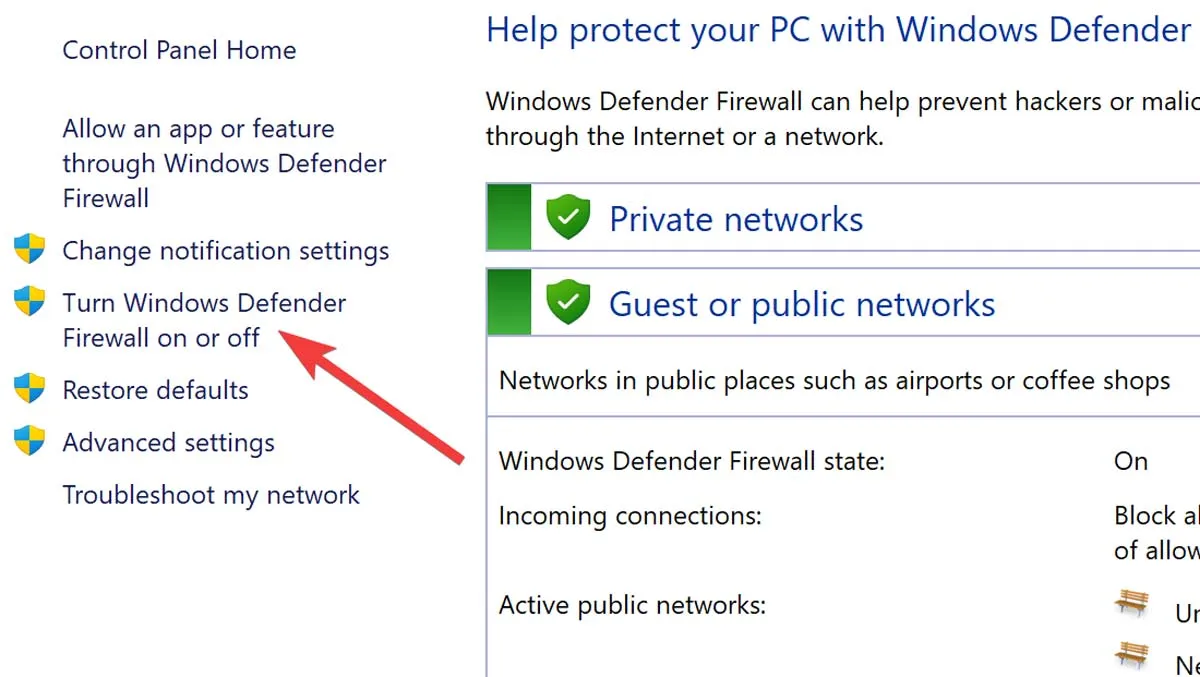
- Wählen Sie unter „Einstellungen für private Netzwerke“ und „Einstellungen für öffentliche Netzwerke“ die Option „Windows Defender-Firewall deaktivieren (nicht empfohlen)“ und klicken Sie auf „OK“.
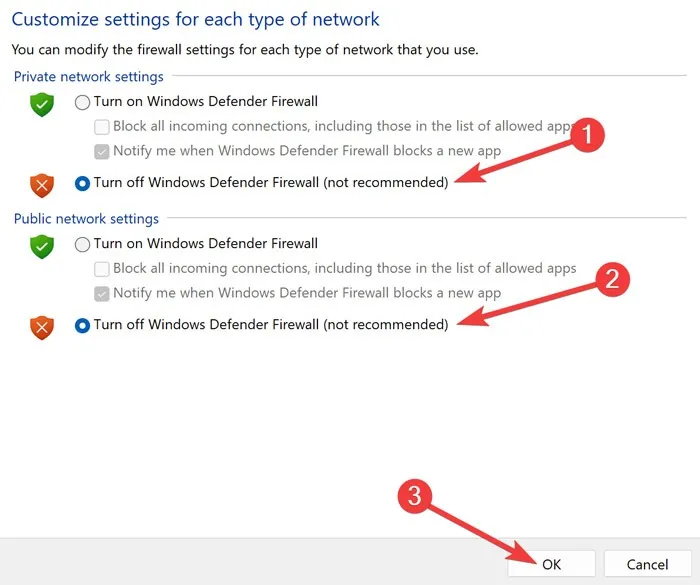
Häufig gestellte Fragen
Wie behebe ich den Windows-Druckerfehler 0x0000011b?
Die Druckerfehlermeldung 0x0000011b wird aufgrund mehrerer Faktoren angezeigt. Dementsprechend sollten Sie verschiedene Ansätze zur Lösung der Probleme anwenden. Sie können den Dienst „Druckspooler“ auf Ihrem Computer „neu starten“, Ihr Betriebssystem aktualisieren, die Registrierung „CVE-2021-1678“ deaktivieren und vieles mehr.
Wie setze ich meine Druckereinstellungen zurück?
Obwohl die Schritte von Drucker zu Drucker unterschiedlich sind, sind die meisten Geräte ähnlich. Greifen Sie einfach über den Touchscreen auf die „Druckereinstellungen“ zu, gehen Sie zu „Geräteeinstellungen“ und wählen Sie „Zurücksetzen“.
Kann eine VPN-Verbindung verhindern, dass WLAN-Drucker eine Verbindung herstellen?
Ja! VPN-Dienste verschlüsseln das gesamte Netzwerk Ihres Computers, um beim Surfen im Internet Anonymität und maximale Sicherheit zu gewährleisten. Allerdings könnte es Sie auch daran hindern, über Ihren WLAN-Drucker zu drucken. Deaktivieren Sie also die VPN-Verbindung und versuchen Sie erneut zu drucken.



Schreibe einen Kommentar