WLAN funktioniert auf dem iPhone nicht? Wie man es repariert


Die unsichtbare Natur von WLAN macht es oft zu einem mysteriösen und unvorhersehbaren Begleiter: in einer Minute stark und stabil, in der nächsten schwer fassbar. Wenn das WLAN auf Ihrem iPhone nicht funktioniert, sind Sie bei uns genau richtig. In diesem Artikel erfahren Sie, warum das passiert und wie Sie es beheben können, damit Sie ohne Kopfschmerzen wieder online gehen können. Lassen Sie uns diese WLAN-Probleme gemeinsam angehen!
Häufige Anzeichen dafür, dass WLAN nicht richtig funktioniert
Das Erkennen der verräterischen Anzeichen dafür, dass WLAN auf Ihrem iPhone nicht richtig funktioniert, ist der erste Schritt zur Behebung dieses lästigen Problems. Hier ist, worauf Sie achten sollten:
- Instabile Verbindung: Wenn Ihre WLAN-Verbindung ständig abbricht oder Sie eine Achterbahnfahrt der Geschwindigkeit erleben – in einem Moment rasend schnell und im nächsten Schneckentempo – ist die Wahrscheinlichkeit groß, dass Ihre WLAN-Verbindung beeinträchtigt ist -Fi-Verbindung ist instabil.
- Verbindung nicht möglich: Sie versuchen, eine Verbindung herzustellen, aber Ihr iPhone verbindet sich einfach nicht mit dem Wi-Fi-Netzwerk. Oder es stellt zwar eine Verbindung her, aber mit einem schwachen Signal, obwohl es sich in der Nähe des Routers befindet.
- Wi-Fi-Symbol ist nirgends zu finden: Wenn Ihr iPhone mit einem Wi-Fi-Netzwerk verbunden ist, sollte in der oberen rechten Ecke ein Wi-Fi-Symbol angezeigt werden . Wenn Sie es nicht sehen können, stimmt etwas nicht.
- Langsame Internetgeschwindigkeit: Selbst wenn Sie verbunden sind, kann Ihre Internetgeschwindigkeit sehr langsam sein. Diese Verzögerung kann das Streamen, Surfen und sogar einfache Aufgaben wie das Senden einer E-Mail beeinträchtigen.
- Sie werden immer wieder aufgefordert, Ihr Passwort einzugeben: Häufige Aufforderungen zur erneuten Eingabe Ihres WLAN-Passworts sind ein Zeichen für ein Netzwerkproblem, das Ihr iPhone daran hindert korrekt authentifiziert werden.
Unabhängig davon, wie genau sich Ihre WLAN-Probleme manifestieren, sind die Ursachen fast immer dieselben. Als Nächstes werfen wir einen Blick darauf, wie wir sie angehen können.
So beheben Sie, dass WLAN auf dem iPhone nicht funktioniert
Nachdem wir nun die häufigsten Anzeichen eines WLAN-Problems auf Ihrem iPhone identifiziert haben, ist es an der Zeit, die Ärmel hochzukrempeln und einen Blick auf die Lösungen zu werfen. Wir empfehlen Ihnen, von oben zu beginnen und sich nach unten vorzuarbeiten – oft reicht die einfachste Lösung aus!
1. Schalten Sie den Flugmodus aus
Manchmal besteht die Lösung für WLAN-Probleme auf Ihrem iPhone einfach darin, sicherzustellen, dass der Flugzeugmodus ausgeschaltet ist. Wenn der Flugmodus aktiviert ist, werden alle drahtlosen Verbindungen, einschließlich WLAN, deaktiviert. Um zu überprüfen, ob es eingeschaltet ist, öffnen Sie die App Einstellungen und suchen Sie nach dem Flugzeugmodus Option oben.
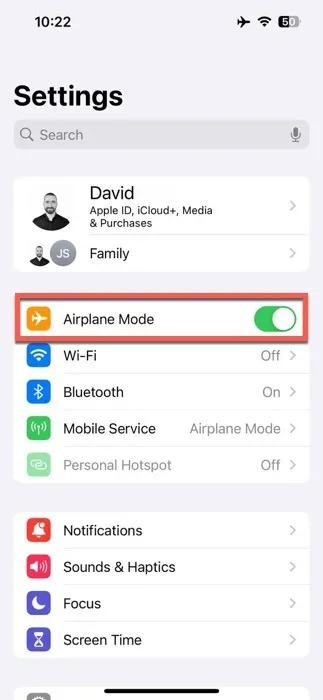
Stellen Sie sicher, dass sich der Schalter in der Aus-Position befindet. Ist dies nicht der Fall, tippen Sie darauf und warten Sie einen Moment, bis die Netzwerkverbindung Ihres iPhones wieder zum Leben erwacht.
2. Aktivieren Sie die Wi-Fi-Konnektivität
Im nächsten Schritt prüfen Sie, ob das WLAN Ihres iPhones tatsächlich eingeschaltet ist. Es mag offensichtlich klingen, aber manchmal können die einfachsten Lösungen übersehen werden. Es kann vorkommen, dass WLAN versehentlich ausgeschaltet wird, sei es aufgrund einer vorherigen Einstellungsänderung oder eines Softwarefehlers.
Um WLAN zu aktivieren, rufen Sie die App Einstellungen auf Ihrem iPhone auf. Suchen Sie nach dem Abschnitt WLAN und tippen Sie darauf. Neben „WLAN“ wird ein Schalter angezeigt. Stellen Sie sicher, dass es eingeschaltet ist.

Sobald Sie den Schalter aktiviert haben, beginnt Ihr iPhone mit der Suche nach verfügbaren Netzwerken und Sie können sich wieder mit Ihrem bevorzugten WLAN-Netzwerk verbinden.
3. Stellen Sie die Verbindung zu Ihrem Netzwerk wieder her
Wenn Ihr WLAN aktiv ist, aber immer noch nicht ordnungsgemäß funktioniert, besteht der nächste Schritt darin, die Verbindung zu Ihrem Netzwerk wiederherzustellen. Dies kann dabei helfen, die Verbindung zu aktualisieren und kleinere Störungen zu beheben, die das Problem verursachen könnten.
Um die Verbindung wiederherzustellen, gehen Sie zur App Einstellungen und wählen Sie WLAN aus , um eine Liste der verfügbaren Netzwerke anzuzeigen. Tippen Sie auf Ihr Netzwerk. Wenn Ihr iPhone bereits damit verbunden ist, tippen Sie auf Dieses Netzwerk vergessen, um es aus dem Speicher Ihres Geräts zu entfernen.
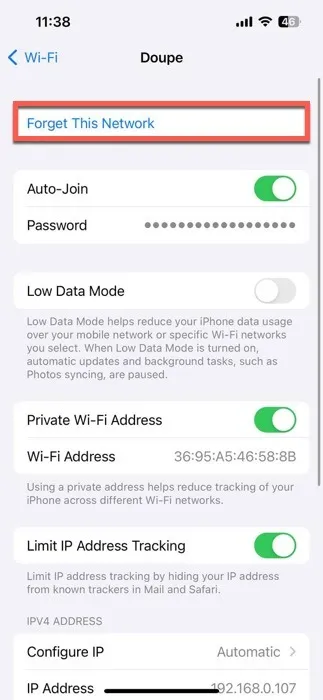
Machen Sie sich keine Sorgen, Sie können die Verbindung sofort wiederherstellen. Wenn Sie das Netzwerk vergessen haben, suchen Sie es erneut in der Liste und tippen Sie darauf, um die Verbindung wiederherzustellen. Sie werden aufgefordert, das Passwort des Netzwerks einzugeben.
4. Entfernen Sie Ihre iPhone-Hülle

Ob Sie es glauben oder nicht, Ihre iPhone-Hülle könnte dafür verantwortlich sein, dass das WLAN auf Ihrem Gerät nicht richtig funktioniert. Warum? Denn alle Fälle blockieren Radiofrequenzsignale (RF), zu denen auch Wi-Fi-Signale gehören, bis zu einem gewissen Grad.
Besonders bekannt dafür sind Metallgehäuse. Sie können das WLAN-Signal erheblich schwächen, indem sie eine Art Schutzschild um Ihr iPhone bilden, das die Durchdringung des WLAN-Signals behindert. Dieser Abschirmeffekt kann zu langsameren Internetgeschwindigkeiten und schlechter Konnektivität führen und in manchen Fällen dazu führen, dass Ihr iPhone überhaupt keine Verbindung zu einem Wi-Fi-Netzwerk herstellen kann.
Die Lösung ist einfach: Nehmen Sie Ihr iPhone aus der Metallhülle und versuchen Sie erneut, eine Verbindung zum Wi-Fi-Netzwerk herzustellen. Wenn Sie Ihr Gerät dennoch schützen möchten, empfehlen wir die Verwendung einer Hülle aus Kunststoff, Silikon oder einem anderen nichtmetallischen Material.
5. Setzen Sie Ihre Netzwerkeinstellungen zurück
Wenn das Problem durch die oben genannten Schritte nicht behoben wurde, ist es an der Zeit, über ein Zurücksetzen Ihrer Netzwerkeinstellungen nachzudenken. Dadurch werden alle zuvor gespeicherten WLAN-Netzwerke, Bluetooth-Verbindungen und andere Netzwerkeinstellungen gelöscht. Sollten Konfigurationsprobleme vorliegen, werden diese behoben.
Um Ihre Netzwerkeinstellungen zurückzusetzen, navigieren Sie zur App Einstellungen auf Ihrem iPhone. Scrollen Sie nach unten und tippen Sie auf Allgemein. Wählen Sie dort iPhone übertragen oder zurücksetzen und dann Zurücksetzen. Es erscheint ein Popup-Menü und Sie sehen eine Option mit der Bezeichnung Netzwerkeinstellungen zurücksetzen – das ist die gewünschte Option.
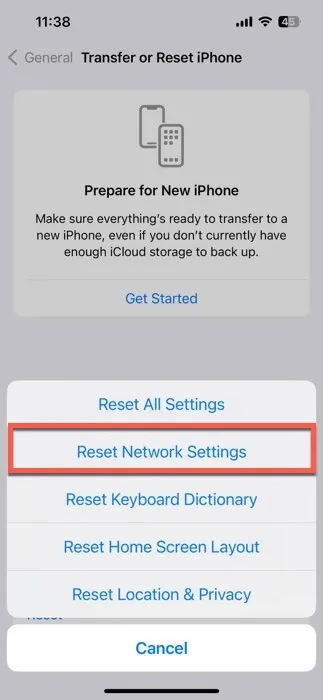
Tippen Sie darauf und Sie werden möglicherweise aufgefordert, Ihren Passcode einzugeben. Nach der Bestätigung benötigt Ihr iPhone einen Moment, um alle Netzwerkeinstellungen zurückzusetzen.
6. Starten Sie Ihren WLAN-Router neu

Das Problem, dass WLAN auf Ihrem iPhone nicht funktioniert, liegt möglicherweise nicht am Telefon. Es könnte der WLAN-Router sein. Genau wie unsere Smartphones können auch Router überlastet sein und einen Neustart erfordern.
Betätigen Sie zunächst den Netzschalter oder schalten Sie Ihren Router aus und trennen Sie ihn dann von der Stromquelle. (Wenn kein Netzschalter vorhanden ist, können Sie ihn einfach ausstecken.) Warten Sie etwa eine Minute. In dieser Pause kann der Router heruntergefahren und vollständig zurückgesetzt werden. Schließen Sie den Router nach Ablauf der Minute wieder an und schalten Sie ihn ein. Es kann eine kurze Weile dauern, bis der Router hochfährt und wieder mit der Übertragung des WLAN-Signals beginnt.
Sobald Ihr Router wieder betriebsbereit ist, geben Sie Ihrem iPhone einen Moment Zeit, um sich wieder mit dem Netzwerk zu verbinden. Wenn die Verbindung nicht automatisch wiederhergestellt wird, gehen Sie zurück zu den WLAN-Einstellungen Ihres iPhones und wählen Sie Ihr Netzwerk für die manuelle Verbindung aus.
7. Verbessern Sie die WLAN-Signalstärke
Wenn das WLAN Ihres iPhones auch nach dem Ausprobieren aller dieser Korrekturen immer noch lückenhaft ist, ist es möglicherweise an der Zeit, die Stärke Ihres WLAN-Signals zu überprüfen. Ein schwaches Signal kann zu vielen der von uns behandelten Probleme führen.
Die Überprüfung der WLAN-Signalstärke auf einem iPhone ist ganz einfach. Schauen Sie einfach auf das WLAN-Symbol in der oberen rechten Ecke Ihres Bildschirms. Je mehr ausgefüllte Balken Sie sehen, desto stärker ist Ihr Signal. Für eine detailliertere Analyse sollten Sie jedoch die Verwendung einer App wie NetSpot in Betracht ziehen. NetSpot ist im App Store erhältlich und ein WLAN-Heatmapping-Tool, das Ihre WLAN-Abdeckung auf einer Karte visualisiert und Ihnen dabei hilft, Bereiche mit schwachen Signalen zu lokalisieren.
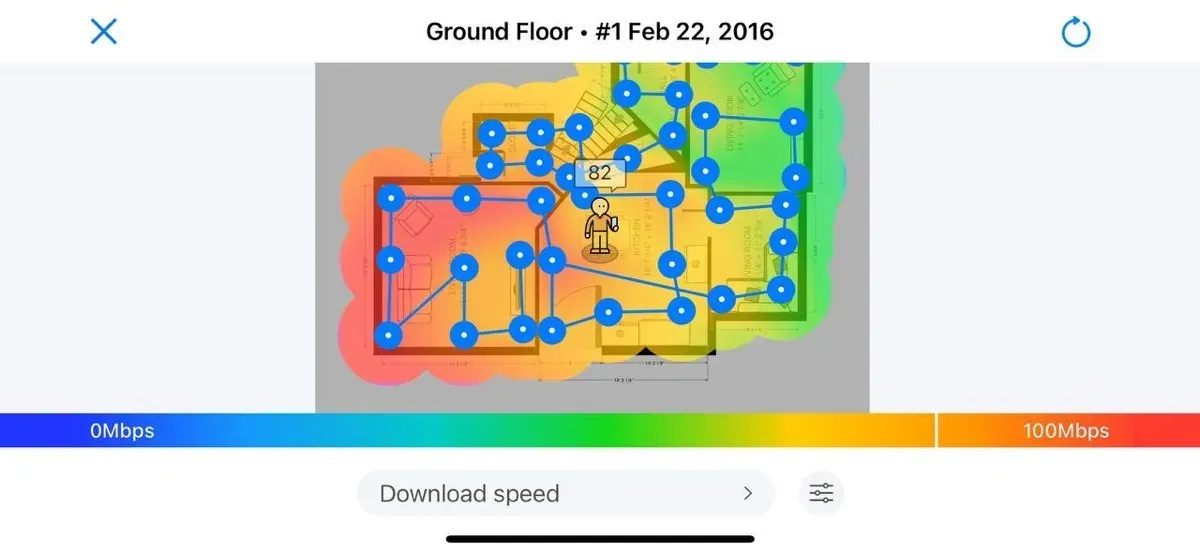
Um Ihr schwaches WLAN-Signal tatsächlich zu verstärken, können Sie Folgendes tun:
- Platzieren Sie Ihren Router an einem zentralen Ort in Ihrem Zuhause, fern von Wänden und Hindernissen.
- Halten Sie Ihren Router von Geräten fern, die Störungen verursachen können, z. B. Mikrowellen und schnurlose Telefone.
- Suchen Sie auf der Website des Herstellers nach Firmware-Updates, um sicherzustellen, dass Ihr Router optimal läuft.
- Wenn es in Ihrem Zuhause Bereiche gibt, in denen das WLAN-Signal ständig schwach ist, kaufen und installieren Sie einen WLAN-Extender.
- Ändern Sie den Kanal auf Ihrem Router, um Störungen durch andere Netzwerke in der Nähe zu reduzieren.
Wenn Sie diese Tipps befolgen, sollten Sie eine spürbare Verbesserung Ihrer WLAN-Signalstärke feststellen, was zu einer zuverlässigeren und schnelleren Verbindung auf Ihrem iPhone führt.
WLAN funktioniert auf anderen Geräten, aber nicht auf Ihrem iPhone
Wenn Sie festgestellt haben, dass Wi-Fi auf anderen Geräten einwandfrei funktioniert, auf Ihrem iPhone jedoch nicht, liegt möglicherweise ein Hardwareproblem vor, beispielsweise ein Problem mit der Wi-Fi-Antenne Ihres iPhones oder anderen internen Komponenten im Zusammenhang mit der drahtlosen Verbindung. Diese Komponenten können durch physische Schäden beeinträchtigt werden, z. B. durch einen Sturz oder Kontakt mit Flüssigkeiten, oder es kann aufgrund von Herstellungsfehlern zu Fehlfunktionen kommen.
In solchen Fällen ist es am besten, professionelle Hilfe in Anspruch zu nehmen. Bringen Sie Ihr iPhone zu einem örtlichen Apple Store oder einem autorisierten Apple-Dienstanbieter. Sie verfügen über die notwendigen Tools und Fachkenntnisse, um Hardwareprobleme genau zu diagnostizieren. Es ist auch eine gute Idee, zu prüfen, ob für Ihr Gerät noch eine Garantie besteht oder es durch AppleCare+ abgedeckt ist. Dies könnte Ihnen möglicherweise hohe Reparaturkosten ersparen.
Zusammenfassend lässt sich sagen, dass der Umgang mit WLAN, das auf Ihrem iPhone nicht funktioniert, entmutigend sein kann, aber mit diesen Schritten zur Fehlerbehebung sind Sie bestens gerüstet, um dieses Problem anzugehen. Wenn Sie erwägen, Ihr Heimnetzwerk für eine noch bessere Leistung aufzurüsten, könnte die Erkundung der besten Wi-Fi 6-Router Ihr nächster Schritt sein. Wi-Fi 6 bietet schnellere Geschwindigkeiten, höhere Kapazität und bessere Leistung, wenn viele verbundene Geräte verwaltet werden.
Bildnachweis: DALL·E 3. Alle Screenshots von David Morelo.



Schreibe einen Kommentar