WLAN funktioniert unter Linux nicht? Hier erfahren Sie, wie Sie das Problem beheben können


Eine der großen Herausforderungen, mit denen Benutzer bei Linux konfrontiert werden, ist WLAN. Wi-Fi-Treiber sind häufig nicht im Kernel enthalten, und daher gibt es viele Probleme, damit Wi-Fi-Module, die nicht von Intel stammen, unter Linux ordnungsgemäß funktionieren. Hier erfahren Sie, was passiert, wenn WLAN unter Linux nicht funktioniert, und wie Sie das Problem beheben können.
Hardware- und Software-WLAN-Probleme
Ein WLAN-Verbindungsproblem kann entweder ein Hardware- oder ein Softwareproblem sein. Hardwareprobleme lassen sich relativ einfach diagnostizieren – Sie müssen lediglich das Terminal öffnen und den folgenden Befehl eingeben:

Dies ist eine einfache Möglichkeit, zu überprüfen, ob Ihre physische Hardware funktioniert. localhostfungiert als Adresse zur Überprüfung der Schaltkreise Ihrer Netzwerkkarte. Wenn dies nicht funktioniert, müssen Sie möglicherweise selbst oder eine andere Person einige Arbeiten an der Hardware durchführen.
Wenn der Ping einwandfrei funktioniert oder Sie Ihre WLAN-Karte nicht einmal sehen, liegt wahrscheinlich ein Softwareproblem vor.
Darüber hinaus können Sie auch überprüfen, ob Ihr System eine aktive Netzwerkschnittstelle erkennt, indem Sie ausführen ip addr. Die meisten Distributionen kennzeichnen derzeit aktive WLAN-Karten mit „wl“, gefolgt von der Bus- und Steckplatznummer des Geräts auf der Hauptplatine des Computers.
Beispielsweise bedeutet die Bezeichnung „wlp0s1“, dass es sich um eine drahtlose Netzwerkschnittstelle auf Bus 0, Steckplatz 1 handelt.
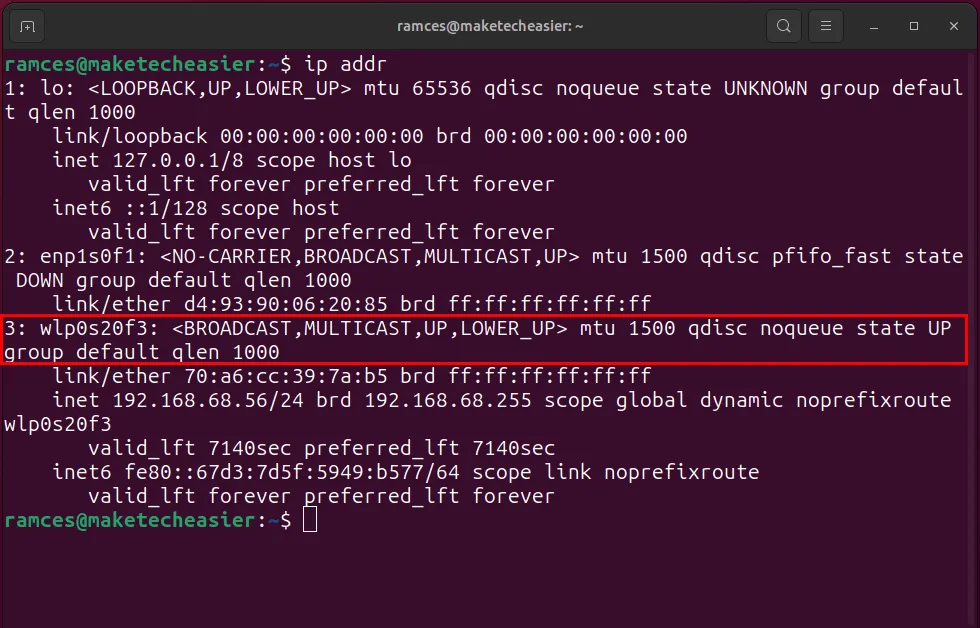
Installieren Sie die Treiber von Ubuntu ISO
Wenn Ihre Distribution Ihr Wi-Fi-Netzwerk überhaupt nicht erkennt oder Fehler auftreten, können Sie versuchen, die Wi-Fi-Treiber aus der Ubuntu-ISO-Datei zu installieren oder neu zu installieren. Zuerst müssen Sie die Ubuntu-ISO herunterladen, die Ihrer Ubuntu-Version entspricht. (Vermutlich müssen Sie es auf einem anderen Gerät herunterladen oder über Ihre Ethernet-Verbindung unter Ubuntu herunterladen.)
Öffnen Sie ein Terminal und geben Sie dann die folgende Befehlsfolge ein, um die Ubuntu-ISO auf einem virtuellen Laufwerk bereitzustellen:
Gehen Sie im Dashboard zu „Software Updater“ und klicken Sie dann auf die Schaltfläche „Einstellungen“ in der unteren linken Ecke des Fensters.
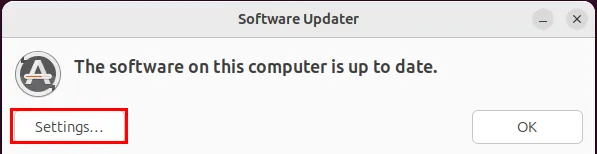
Klicken Sie auf die Registerkarte „Zusätzliche Treiber“ , wählen Sie dann die Option „Drahtloser Netzwerkadapter“ und klicken Sie auf „ Änderungen übernehmen“ .
Problem eins: Gerät nicht erkannt
Wenn das drahtlose Gerät von Ubuntu (oder einer anderen Distribution) nicht erkannt wird, öffnen Sie eine Terminalsitzung und geben Sie den folgenden Befehl ein:
Dieser Befehl druckt alle derzeit an Ihrem Gerät angeschlossenen USB-Geräte aus. Suchen Sie nach einer Zeile, die entweder „Wireless Adapter“ oder „RTL“ enthält.

Neben der Auflistung aller USB-Adapter können Sie Ihr System auch nach PCI-Wireless-Geräten durchsuchen. Führen Sie dazu den folgenden Befehl aus:
Suchen Sie genau wie beim lsusbBefehl nach Zeilen in der lspci-Ausgabe, die entweder die Bezeichnung „Network Controller“ oder „Ethernet Controller“ enthalten.
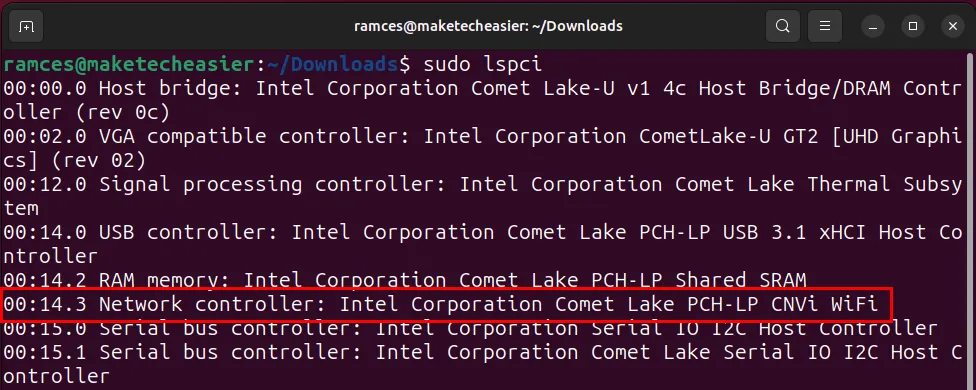
Finden Sie das genaue Treibermodul, das Ihr drahtloses Gerät derzeit verwendet, indem Sie den folgenden Befehl ausführen:
Markieren Sie den Wert der Variablen „Treiber“ und kopieren Sie ihn in Ihre Zwischenablage.

Problem 2: Treibermodul fehlt
Nachdem Sie mit den erfolgreichen lsusbund lspci-Befehlen bestätigt haben, dass Ihre Linux-Distribution die WLAN-Karte erkennen kann, können Sie davon ausgehen, dass die Firmware funktioniert, nur dass das System keine Ahnung hat, was es mit dem Gerät machen soll. Hier werden Treiber oder Module benötigt.
Geben Sie den folgenden Befehl ein und ersetzen Sie dann „Modulname“ durch den Inhalt Ihrer Zwischenablage:
Wenn Ihr WLAN-Treiber beispielsweise „iwlwifi“ lautet, würde dies wie folgt lauten:
Führen Sie anschließend Folgendes aus, sudo lsmod | grep "modulename"um zu prüfen, ob der Linux-Kernel Ihr WLAN-Gerät korrekt geladen hat.
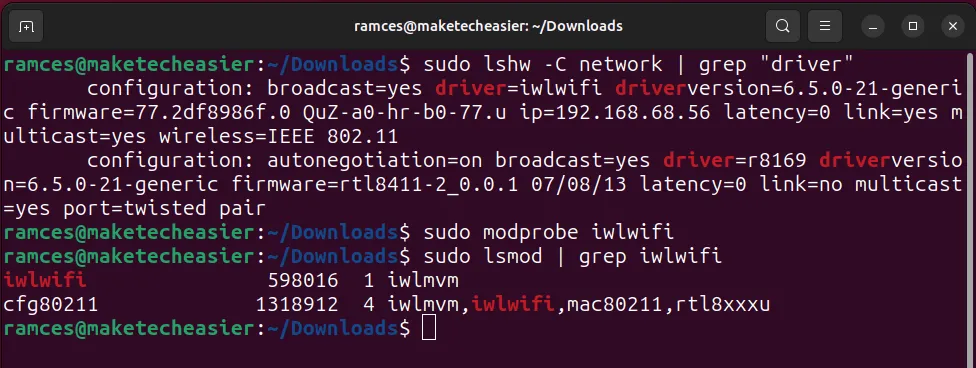
Treibermodul automatisch beim Booten laden
Es kommt selten vor, aber manchmal bleibt das Modul beim Booten nicht bestehen. In diesem Fall können Sie ein dauerhaftes Laden erzwingen. Geben Sie den folgenden Befehl in das Terminal ein:
Fügen Sie unten Ihren Modulnamen hinzu und speichern Sie die Datei.
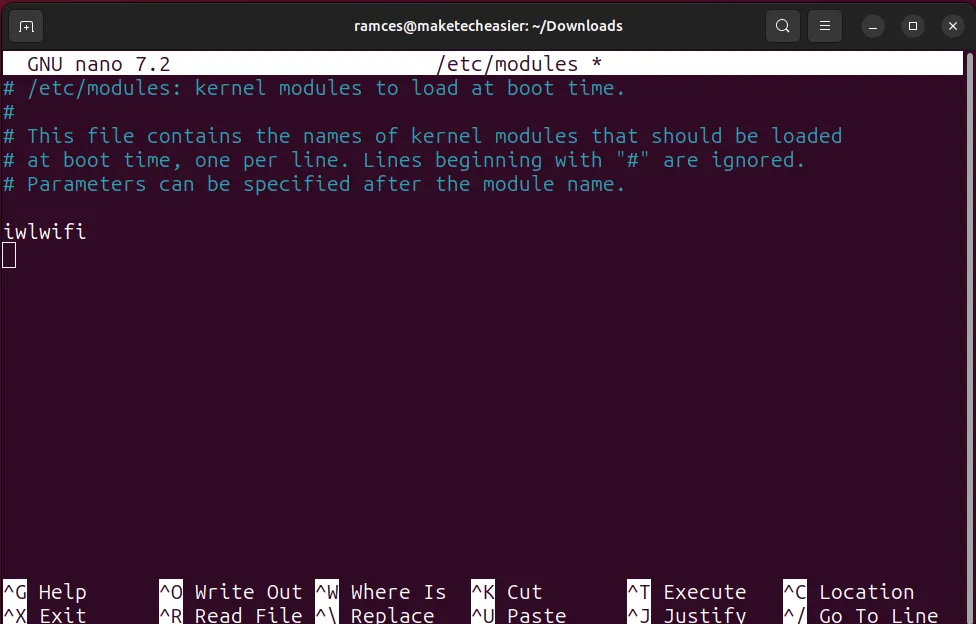
Starten Sie den Computer neu, um zu überprüfen, ob der Linux-Kernel das drahtlose Gerät korrekt geladen hat.
Problem drei: DNS
Es kommt selten vor, dass das DNS ein Problem darstellt; Es lohnt sich jedoch, dies zu untersuchen, wenn weiterhin Verbindungsprobleme bestehen. Geben Sie im Terminal den folgenden Befehl ein, um den Standard-DNS-Resolver des Systems zu überprüfen:
Standardmäßig ist dies auf die IP-Adresse Ihres Routers eingestellt. Wenn es nicht funktioniert, müssen Sie „wlp0s1“ möglicherweise auf das ändern, was Ihr WLAN verwendet. Zum Erfassen der Bezeichnung kann auch der folgende Befehl verwendet werden:
Sobald Sie diese Informationen haben, pingen Sie die Adresse Ihres DNS-Resolvers an. Wenn das funktioniert, können Sie auch einen Ping an ein externes Netzwerk senden, beispielsweise an die DNS-Resolver von Google:
Wenn bei allen Geräten in Ihrem Netzwerk Seitenladefehler auftreten, ändern Sie die DNS-Resolver auf Ihrem Router auf die Server von Google oder OpenNIC. Sie müssen sich an den Hersteller Ihres Routers wenden, um zu erfahren, wie das geht. Im Allgemeinen erfolgt dies jedoch über den Zugriff auf die Admin-Konsole des Geräts. Sie können dies auf den meisten Routern finden, indem Sie in einem Webbrowser entweder „192.168.0.1“ oder „192.168.254.254“ aufrufen.
Hinzufügen eines benutzerdefinierten DNS-Servers in NetworkManager
Allerdings können Sie den DNS-Resolver auch für jedes Gerät einzeln ändern. Klicken Sie dazu in Ubuntu auf die Schaltfläche „Steuerungsmenü“ in der oberen rechten Ecke des Desktops und wählen Sie dann das Zahnradsymbol aus .
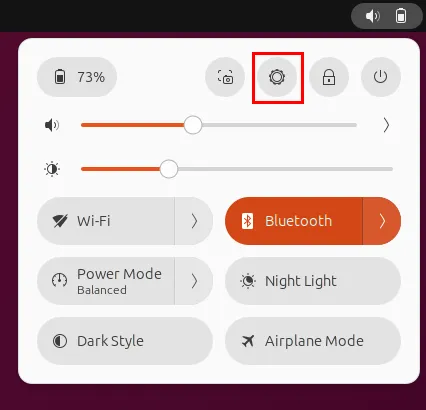
Klicken Sie auf die Kategorie „Wi-Fi“ und suchen Sie dann nach der Kategorie „Sichtbare Netzwerke“ .
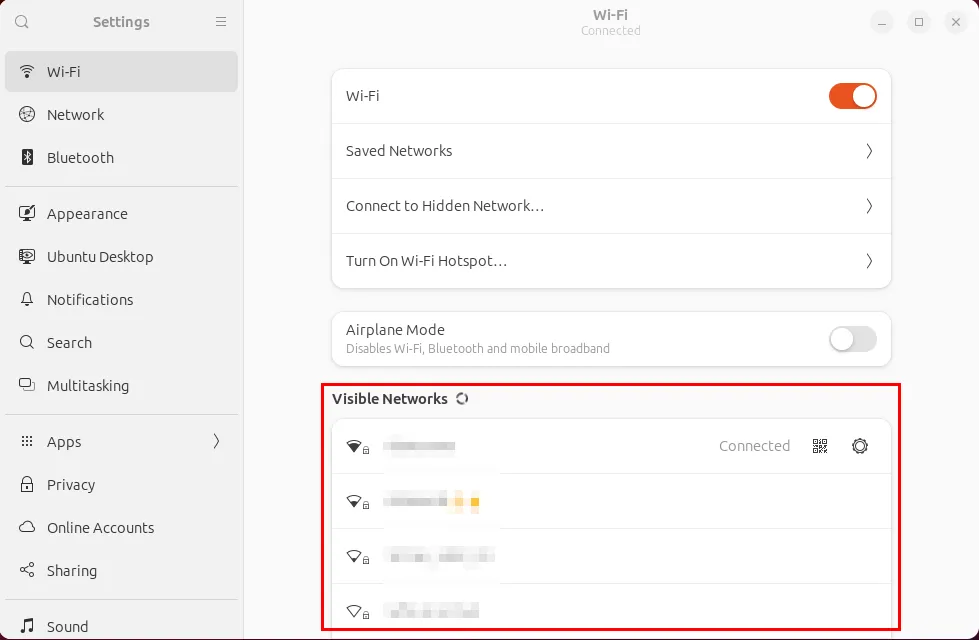
Wählen Sie das Zahnradsymbol in der Zeile aus, die den Namen Ihres WLAN-Zugangspunkts enthält.

Klicken Sie in der oberen Leiste des kleineren Fensters auf die Registerkarte IPv4 .

Gehen Sie zum Abschnitt „DNS“ und schalten Sie die Option „Automatisch“ aus.
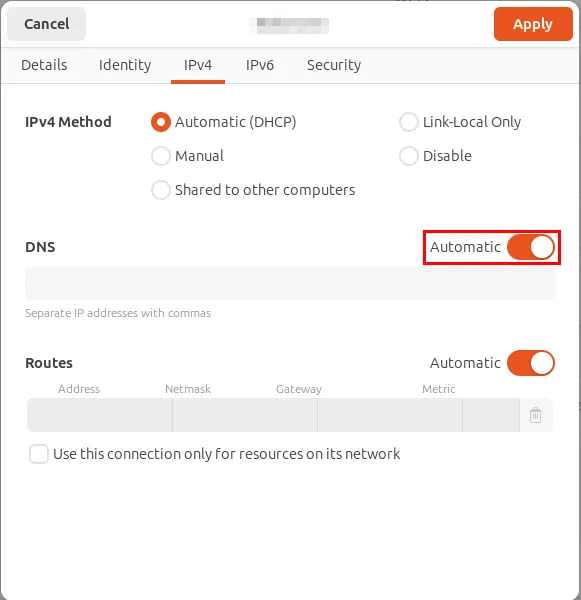
Geben Sie „8.8.8.8,8.8.4.4“ in das DNS-Textfeld ein und klicken Sie dann auf „Übernehmen“ , um die Einstellungen zu übernehmen.
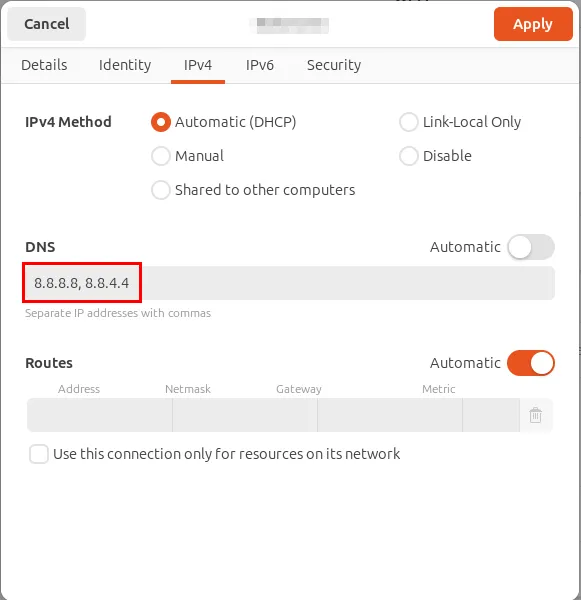
Öffnen Sie ein neues Terminal und führen Sie dann den folgenden Befehl aus, um alle vorherigen DNS-Resolver-Daten zu entfernen:
Testen Sie, ob Ihr System jetzt seine neuen DNS-Resolver-Einstellungen verwendet, indem Sie Folgendes ausführen:
Überprüfen Sie, ob die aktuellen DNS-Einstellungen Ihr Netzwerkproblem gelöst haben, indem Sie eine Webseite in einen Webbrowser laden.
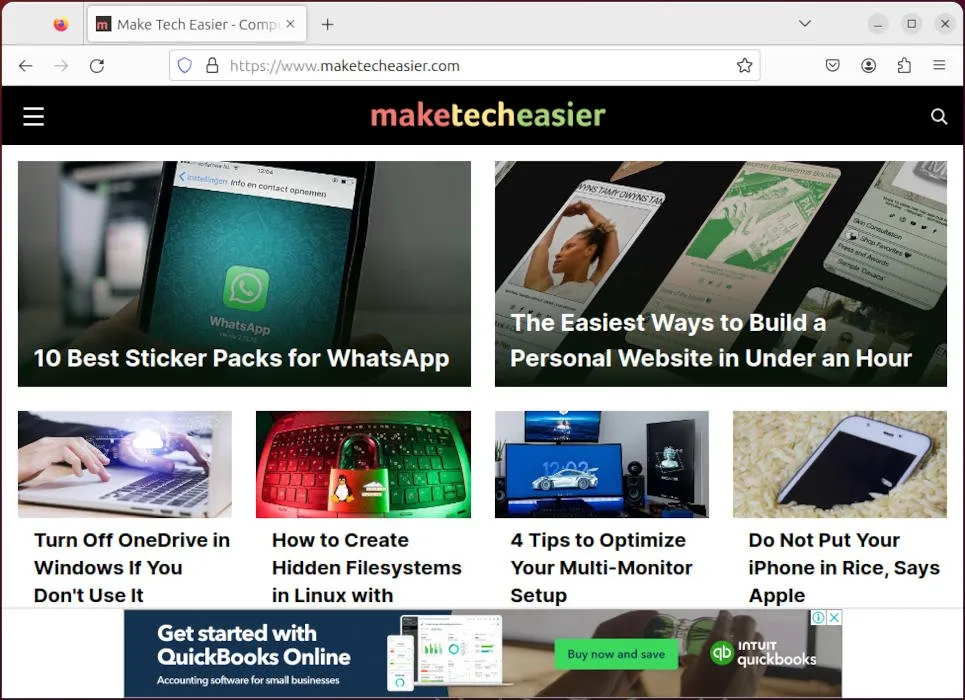
Problem 4: Kein Netzwerkmanager
Nehmen wir an, Sie haben den Network Manager entfernt oder versehentlich deinstalliert. Das ist eine wirklich problematische Situation: Sie haben kein Internet und keinen Netzwerkmanager, aber es gibt Dinge, die Sie tun können.
Vorausgesetzt, das Paket befindet sich noch in Ihrem Cache, können Sie zum Terminal gehen und Folgendes eingeben:
Wenn das nicht funktioniert, können Sie Ihr System mithilfe von wpa_supplicant zwingen, eine Verbindung zu einem drahtlosen Zugangspunkt herzustellen. Dies ist ein Befehlszeilentool, das den Treiber Ihres drahtlosen Geräts verwendet, um eine Verbindung zu einem Zugangspunkt herzustellen, ohne Network Manager zu verwenden.
Erstellen Sie zunächst eine Konfigurationsdatei für wpa_supplicant mit Ihrem bevorzugten Texteditor:
Fügen Sie den folgenden Codeblock in die Konfigurationsdatei ein und ersetzen Sie dann „SSID“ und „PASSWORD“ durch den Zugangspunktnamen und das Passwort Ihres Routers:
Speichern Sie die Konfigurationsdatei und fügen Sie dann die folgende Codezeile in Ihre Terminalsitzung ein:
Ersetzen Sie den Wert des Flags „-i“ durch den Namen Ihrer drahtlosen Schnittstelle.

Fordern Sie eine neue IP-Adresse von Ihrem Router an, indem Sie den DHCP-Daemon neu laden:
Testen Sie, ob Ihre WLAN-Verbindung jetzt funktioniert, indem Sie eine externe Website anpingen:
Installieren Sie Network Manager neu, um die volle WLAN-Fähigkeit Ihres Linux-Systems wiederherzustellen:
Starten Sie Ihren Computer neu, um die neue Network Manager-Installation zu laden.
Zu verstehen, wie Wi-Fi-Module und Kernel-Treiber funktionieren, ist nur der erste Schritt, um zu lernen, wie Linux unter der Haube funktioniert. Entdecken Sie mehr über die technische Seite dieses Betriebssystems, indem Sie mit Shufflecake ein verstecktes Dateisystem erstellen .
Bildnachweis: Dreamlike Street über Unsplash und Wikimedia Commons . Alle Änderungen und Screenshots von Ramces Red.



Schreibe einen Kommentar