Warum ist mein Helligkeitsregler unter Windows 11 ausgegraut? 10 Möglichkeiten zur Behebung
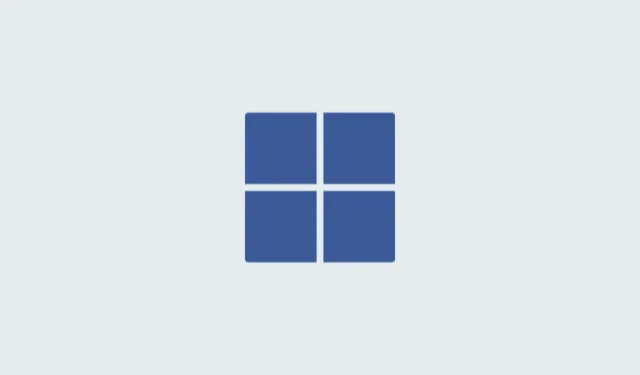
Das Anpassen der Helligkeit eines Monitors ist ein wesentlicher Bestandteil jeder Einrichtung. Allerdings können bestimmte Fehler das Gleiche verhindern und der häufigste Fehler unter Windows 11 ist der ausgegraute Helligkeitsregler. Wenn dieser Fehler auftritt, können Sie die Helligkeit Ihres Displays nicht über Hotkeys ändern und der Helligkeitsregler im Action Center ist ausgegraut. Dies kann ziemlich nervig sein und Probleme mit Ihrem Arbeitsablauf verursachen. Wenn Sie also mit diesem Fehler konfrontiert sind, finden Sie hier alles, was Sie darüber wissen müssen und wie Sie ihn auf Ihrem PC beheben können.
Warum ist mein Helligkeitsregler ausgegraut?
Es kann mehrere Gründe dafür geben, dass der Helligkeitsregler auf Ihrem PC ausgegraut ist oder fehlt. Die häufigsten sind unten aufgeführt.
Fehler beim dGPU-Treiber
Der häufigste Fehler, der dieses Problem verursacht, ist ein Fehler im Treiber für Ihre dedizierte GPU. Dies wird am häufigsten verursacht, wenn Sie Ihren PC auf die neueste Windows-Version aktualisieren, ohne den dGPU-Treiber auf die neueste verfügbare Version zu aktualisieren. Um dieses Problem zu beheben, können Sie Ihren Treiber neu installieren oder auf die neueste verfügbare Version aktualisieren. Beides scheint dabei zu helfen, den ausgegrauten Helligkeitsregler zu reparieren.
Monitor eines Drittanbieters
Wenn Sie einen externen Monitor eines Drittanbieters verwenden, wird dessen Helligkeit wahrscheinlich über das OSD und die entsprechenden Tasten angepasst. Möglicherweise verfügen Sie auch über eine Fernbedienung, um problemlos auf das OSD Ihres Monitors zugreifen zu können.
Dies ist ein guter Grund, warum der Helligkeitsregler in Windows nicht angezeigt wird. Wir empfehlen Ihnen, die Helligkeit mithilfe der entsprechenden Tasten an Ihrem Monitor anzupassen. Ihr OEM verfügt möglicherweise auch über ein spezielles Windows-Dienstprogramm, mit dem Sie die OSD-Einstellungen in Windows verwalten können.
GPO-Einschränkungen
Auf einigen PCs können Gruppenrichtlinieneinschränkungen gelten, die sie daran hindern, die Monitorhelligkeit in Windows anzupassen. Dies gilt normalerweise für PCs, die von einer Organisation ausgegeben oder verwaltet werden.
Einige Unternehmen neigen dazu, Helligkeitsanpassungen auf älteren PCs zu blockieren, um zu verhindern, dass Exploits auf ihren Systemen genutzt werden. Wenn Sie über Administratorzugriff auf dem PC verfügen, können Sie diese Einschränkung im nächsten Abschnitt entsprechend deaktivieren.
Einschränkungen des Registrierungseditors
Die Helligkeitsanpassung kann auch über den Registrierungseditor eingeschränkt werden. Im Idealfall sollte dies auf Ihrem PC nicht passieren, aber wenn er von einer Organisation verwaltet wurde oder wird, könnte dies bei Ihnen wahrscheinlich der Fall sein.
Wenn Sie außerdem Programme oder OEM-Dienstprogramme von Drittanbietern installiert haben, die Ihre Registrierungseinstellungen bearbeiten können, könnte dies auch ein Grund dafür sein, dass der Helligkeitsregler für Sie nicht verfügbar ist. Sie können das Problem mithilfe des entsprechenden Abschnitts unten beheben.
So beheben Sie den ausgegrauten Helligkeitsregler unter Windows 11
So können Sie den ausgegrauten Helligkeitsregler auf Ihrem Windows 11-PC reparieren. Beginnen Sie mit den unten aufgeführten Korrekturen und gehen Sie sie nacheinander durch, bis Sie das Problem beheben können. Lass uns anfangen!
Fix 1: Verwenden Sie DDU, um Ihren Anzeigetreiber zu entfernen und eine Neuinstallation durchzuführen
Wir empfehlen Ihnen, eine Neuinstallation Ihres Grafiktreibers durchzuführen, um Ihr Problem zu beheben. Dies hilft in den meisten Fällen dabei, den ausgegrauten Helligkeitsregler wiederherzustellen. So können Sie mit DDU Grafiktreiber vollständig von Ihrem PC entfernen und eine Neuinstallation durchführen. Lass uns anfangen!
- Öffnen Sie den Link unten und laden Sie DDU auf Ihren PC herunter.
DDU | Download-Link - Starten Sie nach dem Herunterladen Ausführen, indem Sie
Windows + Rdrücken. - Geben Sie nun Folgendes ein und drücken Sie die Eingabetaste auf Ihrer Tastatur.
msconfig - Klicken Sie auf die Registerkarte Booten und aktivieren Sie das Kontrollkästchen für Sicherer Start.
- Klicken Sie nun auf Übernehmenund dann auf OK.< /span>
- Sie werden nun aufgefordert, Ihren PC neu zu starten. Klicken Sie auf Neustart, um Ihren PC neu zu starten. Stellen Sie sicher, dass Sie alle Programme schließen und Ihre Daten speichern, bevor Sie mit einem Neustart fortfahren.
- Sobald Ihr PC neu startet, werden Sie im abgesicherten Modus gestartet. Melden Sie sich bei Ihrem Benutzerkonto an und extrahieren Sie dann DDU mit dem. exe-Datei, die wir zuvor heruntergeladen haben.
- Nach dem Extrahieren doppelklicken Sie darauf und starten Display Driver Uninstaller.exe.
- Klicken Sie rechts auf das Dropdown-Menü für Gerätetyp auswählen und wählen Sie GPU.
- Klicken Sie auf das nächste Dropdown-Menü und wählen Sie Ihren GPU-Hersteller aus. Wenn Sie eine iGPU und eine dGPU haben, wählen Sie Ihre dGPU aus. Anschließend können Sie diese Schritte erneut ausführen, um Ihre iGPU-Treiber neu zu installieren, wenn die Neuinstallation der dGPU-Treiber bei Ihnen nicht funktioniert.
- Sobald Sie die relevanten Optionen ausgewählt haben, klicken Sie auf Reinigen und NICHT neu starten.

- Ihre Treiber werden jetzt entfernt. Sobald der Vorgang abgeschlossen ist, schließen Sie DDU und starten Sie Ausführen erneut, indem Sie
Windows + Rdrücken. - Geben Sie den folgenden Befehl ein und drücken Sie die Eingabetaste.
msconfig - Jetzt klicken und wählen Sie Normaler Start.
- Klicken Sie als Nächstes auf Übernehmen und dann auf OK.< /span>
- Sie werden nun aufgefordert, Ihren PC neu zu starten. Klicken Sie auf Neustart.
Und das ist es! Sie haben nun Ihre GPU-Treiber deinstalliert und Ihr PC sollte normal starten. Ihr PC verwendet nach dem Booten generische Treiber. Das ist normal. Sie können jetzt Ihre GPU-Treiber herunterladen und auf die neueste Version aktualisieren. Dies sollte helfen, den ausgegrauten Schieberegler auf Ihrem PC zu reparieren.
Fix 2: Installieren Sie die entsprechende Software, wenn Sie einen Monitor eines Drittanbieters verwenden
Monitore von Drittanbietern sind manchmal nicht mit Windows kompatibel oder erfordern möglicherweise spezielle Software zur Verwaltung ihrer Einstellungen. Dazu gehören Bildwiederholfrequenz, Farbeinstellungen und natürlich Helligkeit. Wenn Sie also einen Monitor eines Drittanbieters verwenden, empfehlen wir Ihnen, zu prüfen, ob Sie die Helligkeit Ihres Displays mithilfe der integrierten Tasten und des OSD ändern können. Wenn dies nicht funktioniert, müssen Sie möglicherweise ein spezielles Dienstprogramm herunterladen und installieren, um die Einstellungen Ihres Monitors zu verwalten. Darüber hinaus kann es auch sein, dass Sie einen speziellen Treiber für Ihren Monitor benötigen, um dessen Funktionen und Einstellungen zu verwalten. In all diesen Fällen sollten Sie die entsprechenden Programme und Treiber auf der Website Ihres Herstellers finden können. Verwenden Sie einen der folgenden Links, um die Website Ihres Herstellers zu besuchen. Sie können nach Ihrem Monitor suchen und die entsprechenden verfügbaren Treiber und Programme auf Ihren PC herunterladen. Dies sollte Ihnen dabei helfen, die Helligkeit Ihres Monitors problemlos anzupassen.
- LG | Link
- Samsung | Link
- Asus | Link
- Acer | Link
- AOC | Link
- Gigabyte | Link
- BenQ | Link
- Alienware | Link
- MSI | Link
- ViewSonic | Link
- Dell | Link
- Lenovo | Link
Fix 3: Überprüfen Sie die Einschränkungen des Gruppenrichtlinienobjekts und des Registrierungseditors
Einschränkungen des Gruppenrichtlinien-Editors (GPO) oder des Registrierungseditors können auch dazu führen, dass der Helligkeitsregler ausgegraut ist. Dies geschieht normalerweise, wenn Ihr PC von jemand anderem oder einer Organisation verwaltet wird. Wenn Sie über Administratorzugriff verfügen, können Sie diese Einstellungen mithilfe der entsprechenden Anleitungen unten überprüfen und ändern. Dies sollte Ihnen helfen, den Helligkeitsregler auf Ihrem Windows 11-PC wiederherzustellen.
SCHRITT-FÜR-SCHRITT-ANLEITUNG zum Überprüfen der GPO-Einschränkungen
Hier finden Sie eine Schritt-für-Schritt-Anleitung zur Überprüfung auf GPO-Einschränkungen. Beachten Sie, dass GPO nur unter Windows 11 Pro verfügbar ist. Wenn Sie über die Home-Edition verfügen, können Sie stattdessen den Abschnitt „Registrierungseditor“ unten verwenden.
- Drücken Sie
Windows + Rauf Ihrer Tastatur, um Ausführen zu starten. - Geben Sie nun Folgendes ein und drücken Sie die Eingabetaste. Sie können bei Bedarf auch auf OK klicken.
gpedit.msc - Navigieren Sie über die linke Seitenleiste zum folgenden Ort.
User Configuration > Administrative Templates > Control Panel > Display - Doppelklicken Sie auf Display-Systemsteuerung deaktivieren.
- Wählen Sie Deaktiviert.
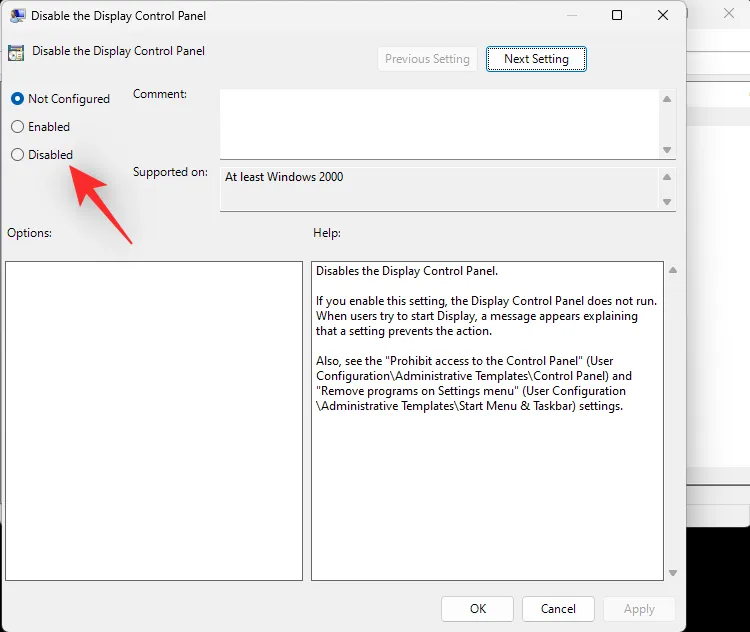
- Klicken Sie nun auf OK.
Starten Sie zur Sicherheit Ihren PC neu. Wenn GPO-Einschränkungen Sie daran gehindert haben, die Helligkeit auf Ihrem PC anzupassen, sollte das Problem jetzt behoben sein.
SCHRITT-FÜR-SCHRITT-ANLEITUNG zum Überprüfen der Einschränkungen des Registrierungseditors
Sie können auch Ihre Registrierungseinstellungen überprüfen, um zu sehen, ob die Anpassung der Displayhelligkeit damit deaktiviert wurde. Verwenden Sie die folgenden Schritte, um den Prozess zu unterstützen.
- Drücken Sie
Windows + R, um Ausführen zu starten. - Geben Sie Folgendes ein und drücken Sie die Eingabetaste. Sie können bei Bedarf auch auf OK klicken.
regedit - Navigieren Sie nun über die linke Seitenleiste zum folgenden Pfad. Sie können dasselbe auch kopieren und in die Adressleiste oben einfügen.
Computer\HKEY_LOCAL_MACHINE\SOFTWARE\Microsoft\Windows\CurrentVersion\Policies - Doppelklicken Sie rechts auf den DWORD-Wert mit dem Namen NoDispCPL.
- Geben Sie 0 als Wertdaten ein: zu deaktivieren Helligkeitseinschränkungen.
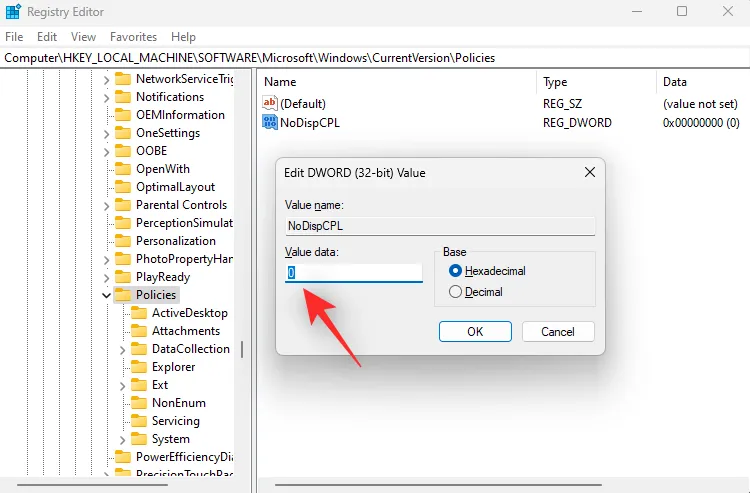
- Klicken Sie auf OK.
Schließen Sie den Registrierungseditor und starten Sie zur Sicherheit Ihren PC neu. Wenn Einschränkungen in den Registrierungswerten Sie daran hinderten, die Helligkeit anzupassen, sollte das Problem jetzt auf Ihrem System behoben sein.
Fix 4: Installieren Sie Ihren Monitor im Geräte-Manager neu
Sie können Ihren Monitor auch neu installieren, um Hintergrundkonflikte und Fehler mit dem von Ihrem Monitor verwendeten Treiber zu beheben. Befolgen Sie die nachstehende Anleitung, um den Vorgang zu unterstützen.
- Drücken Sie
Windows + Xund klicken Sie auf Geräte-Manager. - Doppelklicken Sie nun auf Monitore.
- Klicken Sie darunter mit der rechten Maustaste auf Ihren Monitor.
- Wählen Sie Gerät deinstallieren.
- Klicken Sie auf Deinstallieren, um Ihre Auswahl zu bestätigen.
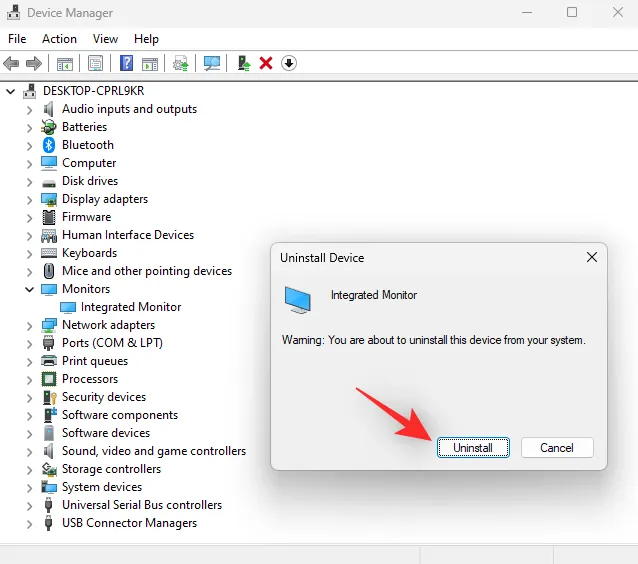
- Der Monitor wird nun von Ihrem PC deinstalliert. Keine Angst, Sie erhalten weiterhin ein Anzeigesignal. Wenn Sie fertig sind, klicken Sie oben auf das Symbol Nach Hardwareänderungen suchen .
- Und das ist es! Windows wird Ihren Monitor nun neu installieren.
Wenn Hintergrundtreiberkonflikte Sie daran hinderten, auf den Helligkeitsregler auf Ihrem PC zuzugreifen, sollte dieses Problem jetzt behoben sein.
Fix 5: Wählen Sie stattdessen den generischen PnP-Treiber für Ihren Monitor
Wir empfehlen Ihnen jetzt, stattdessen den generischen PnP-Treiber für Ihren Monitor zu verwenden. Möglicherweise hat Windows 11 einen Fehler mit dem dedizierten Treiber für Ihren Monitor. Die Verwendung des generischen Treibers kann helfen, dieses Problem zu beheben und den ausgegrauten Helligkeitsregler wiederherzustellen. Befolgen Sie die folgenden Schritte, um dasselbe auf Ihrem PC zu tun.
- Drücken Sie
Windows + Xauf Ihrer Tastatur und klicken Sie auf Geräte-Manager. - Doppelklicken Sie nun auf Monitore.
- Klicken Sie mit der rechten Maustaste auf Ihren Monitor darunter und wählen Sie dann Treiber aktualisieren.
- Klicken Sie auf Auf meinem Computer nach Treibern suchen.
- Klicken Sie als Nächstes auf Lassen Sie mich aus einer Liste verfügbarer Treiber auf meinem Computer auswählen.
- Klicken Sie und wählen Sie Generischer PnP-Monitor.

- Klicken Sie auf Weiterund der ausgewählte Treiber wird nun auf Ihrem PC installiert. Klicken Sie auf Schließensobald Sie fertig sind.
Und das ist es! Der Helligkeitsregler sollte jetzt auf Ihrem PC verfügbar sein, wenn das Problem durch Ihren aktuellen Monitortreiber verursacht wurde.
Fix 7: TeamViewer deinstallieren
Wenn Sie ein TeamViewer-Benutzer sind, handelt es sich um ein bekanntes Dienstprogramm, das auf mehreren Systemen Probleme mit der Helligkeitsanpassung verursacht. Wenn Sie dasselbe deinstallieren, können Sie dieses Problem beheben. Hier erfahren Sie, wie Sie dasselbe auf Ihrem PC tun können.
- Öffnen Sie das Startmenü, suchen Sie nach Systemsteuerung und starten Sie dasselbe über Ihre Suchergebnisse.
- Klicken Sie auf das Dropdown-Menü in der oberen rechten Ecke und wählen Sie Große Symbole.
- Klicken Sie auf Programme und Funktionen.
- Es wird Ihnen nun eine Liste der auf Ihrem PC installierten Programme und Dienstprogramme angezeigt. Klicken Sie auf und wählen Sie TeamViewer aus der Liste aus.
- Klicken Sie oben auf Deinstallieren.

Befolgen Sie nun die Anweisungen auf dem Bildschirm, um TeamViewer von Ihrem PC zu deinstallieren. Wenn Sie fertig sind, starten Sie zur Sicherheit Ihren PC neu. Wenn es der TeamViewer-Fehler war, der Probleme mit der Helligkeit auf Ihrem PC verursachte, sollte er jetzt behoben sein.
Fix 8: Installieren Sie die von Ihrem Laptop-Hersteller bereitgestellten Grafiktreiber
Wenn Sie einen Laptop verwenden, haben Sie aufgrund der neuesten Bildschirmtreiber wahrscheinlich immer noch ein Problem mit dem Bildschirmtreiber. Laptops verfügen in der Regel über maßgeschneiderte Bildschirmtreiber, die vom Hersteller speziell für die Anforderungen Ihres Modells entwickelt wurden. Sie enthalten Optimierungen und benutzerdefinierte Erweiterungen, die für Ihren Laptop-Skew erforderlich sind. Die Verwendung des generischen neuesten Treibers Ihres GPU-Herstellers kann zu Problemen auf Ihrem Laptop führen und dazu führen, dass der Helligkeitsregler ausgegraut ist. Wir empfehlen Ihnen daher jetzt, den für Ihren Laptop bereitgestellten Treiber auf der Website Ihres Herstellers zu installieren, auch wenn dieser im Vergleich zum neuesten Treiber veraltet ist, insbesondere wenn Ihr Laptop über eine dGPU verfügt. Die Installation des von Ihrem Laptop-Hersteller bereitgestellten Treibers hilft in den meisten Fällen dabei, den ausgegrauten Helligkeitsregler zu beheben.
Fix 9: Starten Sie den Display Enhancement Service neu
Als letzten Ausweg können Sie an dieser Stelle versuchen, den Anzeigeverbesserungsdienst in Windows neu zu starten. Windows 11 wurde unter Berücksichtigung von Diensten und Tools zur Hintergrundanzeigeverwaltung entwickelt. Der Dienst hilft Ihnen, DRM-Inhalte anzusehen, HDR-Videos zu streamen und Ihre Videoeinstellungen und Ihr Farbprofil automatisch an die auf Ihrem PC wiedergegebenen Inhalte anzupassen.
Obwohl sie großartige Funktionen bieten, kann es manchmal zu Konflikten mit Monitoren kommen, die über ähnliche integrierte Funktionen verfügen. Ein Neustart des Anzeigeverbesserungsdienstes kann zur Behebung dieses Problems beitragen. Nutzen Sie die nachstehende Anleitung, um den Prozess zu unterstützen.
- Drücken Sie
Windows + R, um Ausführen zu starten. - Geben Sie Folgendes ein und drücken Sie die Eingabetaste. Sie können auch auf OK klicken.
services.msc - Suchen Sie nun Display Enhancement Service in der Liste auf Ihrem Bildschirm und klicken Sie mit der rechten Maustaste darauf.
- Wählen Sie Neustart aus dem Kontextmenü.
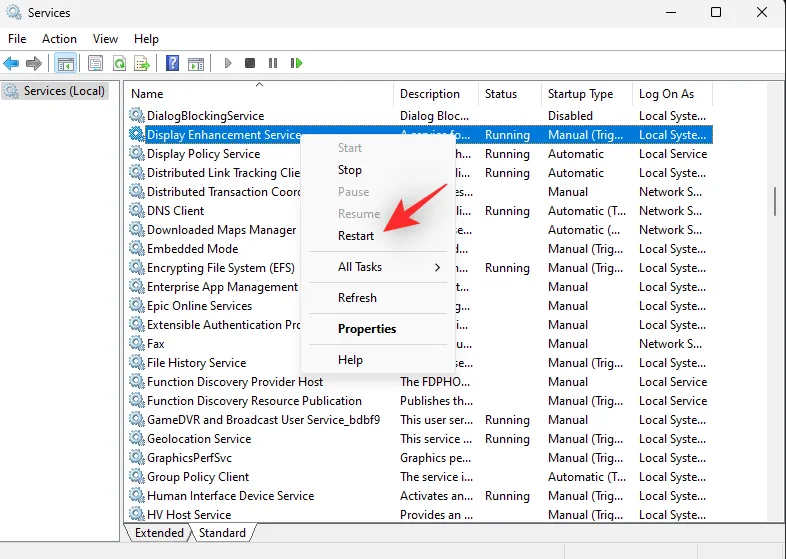
Versuchen Sie nach dem Neustart des Dienstes erneut, auf den Helligkeitsregler zuzugreifen. Wenn Hintergrundkonflikte von Windows 11 die Ursache Ihres Problems waren, sollten diese jetzt auf Ihrem System behoben sein.
Lösung 10: Kontaktieren Sie den Support
Wenn der Helligkeitsregler auf Ihrem PC immer noch ausgegraut ist, empfehlen wir Ihnen, sich an den Support Ihres Monitors zu wenden. Wenn Sie einen Laptop haben, können Sie sich stattdessen an Ihren Hersteller wenden. Abhängig von der Diagnose kann Ihnen das Support-Team dann bei der Behebung des Problems helfen oder Sie an das Microsoft-Support-Team weiterleiten, wenn es sich um ein Windows 11-Problem handelt. Wenn Sie vermuten, dass das Problem durch Ihre Windows-Installation verursacht wird, können Sie über den unten stehenden Link Kontakt mit dem Microsoft-Support-Team aufnehmen.
- Microsoft-Supportteam
Wir hoffen, dass dieser Beitrag Ihnen dabei geholfen hat, sich leicht mit dem ausgegrauten Helligkeitsregler vertraut zu machen und zu erfahren, wie Sie ihn auf Ihrem Windows 11-PC beheben können. Wenn Sie auf Probleme stoßen oder weitere Fragen haben, können Sie uns gerne über die folgenden Kommentare kontaktieren.



Schreibe einen Kommentar