Warum bleibt Microsoft Authenticator in einer Anmeldeschleife hängen?
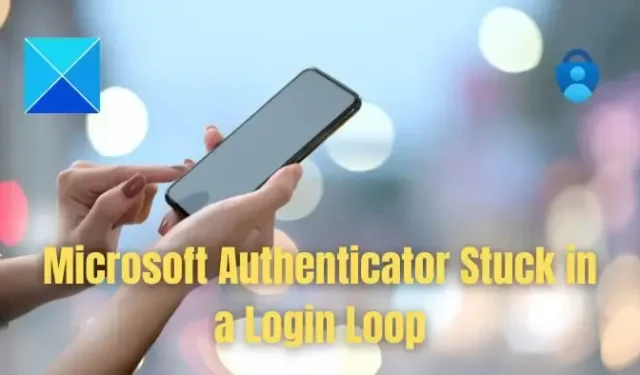
Die Microsoft Authenticator-App generiert zeitlich begrenzte einmalige Passcodes oder TOTPs für die Benutzerauthentifizierung. Benutzer können den Anmeldevorgang nicht abschließen, wenn der Microsoft Authenticator in einer Anmeldeschleife steckt – da die App in einer Endlosschleife von Authentifizierungsversuchen gefangen ist. In diesem Artikel besprechen wir die Gründe für das Problem und schlagen Lösungen vor, die Ihnen dabei helfen, die App wieder zu verwenden.
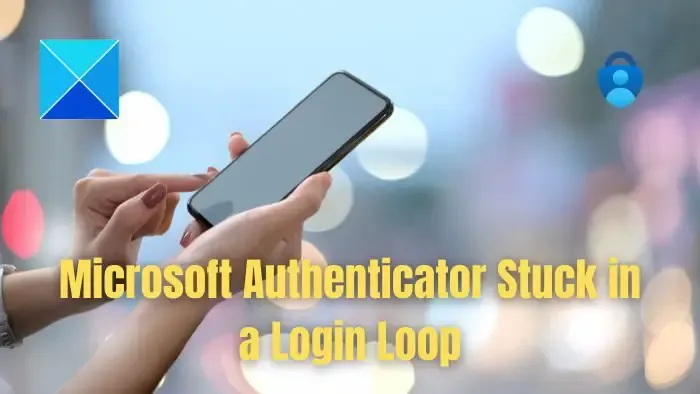
Mögliche Gründe, warum Microsoft Authenticator in einer Anmeldeschleife hängen bleibt
- Falsche Datums- und Uhrzeiteinstellungen: Da die Microsoft Authenticator-App zeitbasierte Einmalpasscodes generiert, können falsche Datums- und Uhrzeiteinstellungen zu Synchronisierungsproblemen mit dem Authenticator-Server führen. Die besagte Nichtübereinstimmung kann dazu führen, dass Passcodes generiert werden, die nicht mit den erwarteten Werten des Servers übereinstimmen oder mit diesen übereinstimmen, was schließlich zu einer dauerhaften Anmeldeschleife führt.
- Beschädigung im Anwendungsdaten-Cache: Ein beschädigter Daten-Cache kann die normale Funktion der App stören, wobei sie in einer Schleife stecken bleiben kann, während sie Schwierigkeiten hat, die Authentifizierungsinformationen wiederherzustellen und zu verarbeiten , wodurch der Fehler auftritt.
- Unsachgemäße Kontokonfiguration: Eine unsachgemäße Konfiguration des Authenticator-Kontos, z. B. ein nicht übereinstimmender Kontoschlüssel usw., kann zu fehlgeschlagenen Authentifizierungsversuchen führen. In solchen Fällen versucht die App möglicherweise wiederholt, den Benutzer mit denselben falschen Anmeldeinformationen zu authentifizieren, wodurch die Schleife ausgelöst wird.
- Probleme auf der Serverseite: Vorübergehende Ausfallzeiten oder Probleme auf der Seite des Microsoft-Authentifizierungsservers können ebenfalls zu dem Problem beitragen. Die Authenticator-App kann bei Nichterreichbarkeit keine sichere Verbindung mit dem Server herstellen und den Authentifizierungsprozess nicht abschließen.
- Veraltete Anwendungsversion: Kompatibilitätsprobleme mit dem Server können auftreten, wenn die App-Version alt oder veraltet ist, da sie Authentifizierungsanfragen möglicherweise nicht optimal verarbeiten kann . Dies kann zu fehlgeschlagenen Anmeldeversuchen führen und schließlich bleibt die App in der Schleife hängen, während sie Schwierigkeiten hat, den Authentifizierungsprozess abzuschließen.
Warum bleibt Microsoft Authenticator in einer Anmeldeschleife hängen?
Befolgen Sie diese Vorschläge, um das Problem zu beheben, und stellen Sie vor dem Start sicher, dass die App auf die neueste Version aktualisiert wurde:
- App-Cache und Cookies für Microsoft Apps löschen
- Deinstallieren Sie die Authenticator-App und installieren Sie sie erneut
- Verwenden Sie zur Anmeldung Ihre E-Mail-Anmeldedaten
Wenn Sie sich bei der App anmelden, stellen Sie sicher, dass Sie sich nicht anmelden. Verwenden Sie stattdessen die Wiederherstellungsoption der Authentifizierungs-App. Dadurch wird sichergestellt, dass alle Daten wiederhergestellt werden.
1] App-Cache und Cookies für Microsoft Apps löschen
Durch das Löschen des Caches und der Cookies können alte oder beschädigte temporäre Daten in der App gelöscht werden, sodass eine schnelle Aktualisierung zur Behebung des Problems möglich ist. Um dies zu tun,
Für Android
- Öffnen Sie das Fenster „Einstellungen“ und wählen Sie Apps oder Anwendungsmanager aus
- Suchen Sie die Microsoft Authenticator-App und wählen Sie sie aus.
- Klicken Sie auf Speicher > Cache leeren.
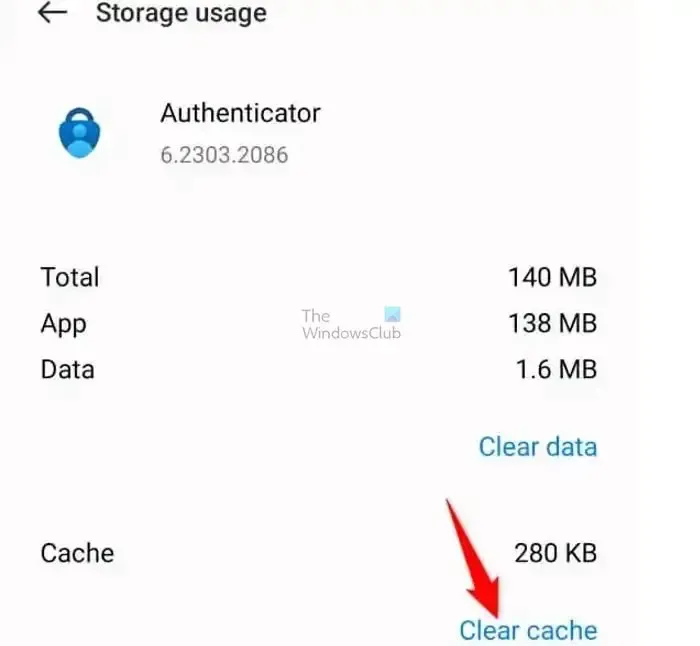
Für iOS
- Suchen Sie die Microsoft Authenticator-App in den Einstellungen und wählen Sie sie aus
- Tippen Sie auf die App und dann App löschen DatenunterDokumente und Daten, um den Cache zu leeren.
Starten Sie nach dem Löschen die Authenticator-App und versuchen Sie, sich anzumelden.
2] Deinstallieren Sie die Authenticator-App und installieren Sie sie erneut
Wenn das Problem durch den oben genannten Schritt nicht behoben werden kann, stellen die Deinstallation und die Neuinstallation einen Neuanfang für den Start der App dar. Dadurch könnten auch Probleme beseitigt werden, die auftreten können, wenn die Dateien beschädigt sind oder Einstellungen falsch konfiguriert sind. Das genannte Problem, das auf beschädigte Einstellungen oder zugehörige Dateien zurückzuführen sein kann, kann durch die folgenden Schritte behoben werden:
Für Android
- Öffnen Sie die Option Einstellungen des Geräts und wählen Sie die Option Apps (oder Anwendungsmanager) aus.
- Suchen Sie in der Liste der Apps nach Microsoft Authenticator und wählen Sie es aus.
- Klicken Sie nach der Auswahl auf Deinstallieren.
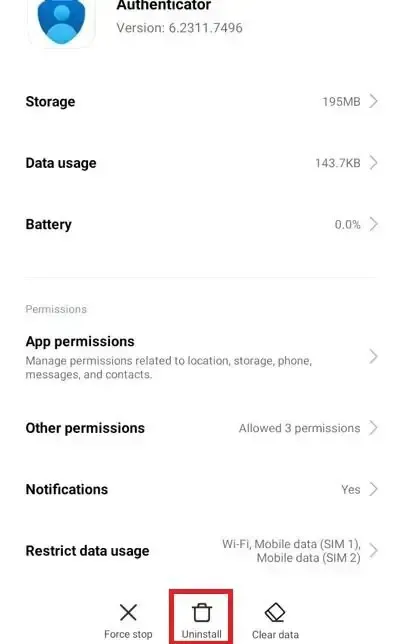
- Nach der Deinstallation kann die App im Google PlayStore neu installiert werden.
Für iOS
- Öffnen Sie die Option Einstellungen, um die Microsoft Authenticator-App
- Halten Sie das Authenticator-Symbol gedrückt, bis es wackelt
- Klicken Sie zum Deinstallieren auf das „X“ des App-Symbols
- Installieren Sie die App erneut aus dem App Store, sobald der Deinstallationsvorgang abgeschlossen ist
Nach der Neuinstallation muss das Konto erneut in der Authenticator-App eingerichtet werden.
3] Verwenden Sie zum Anmelden E-Mail-Anmeldeinformationen
Die Verwendung von E-Mail-Anmeldeinformationen für die Anmeldung bei der besagten App hilft dabei, eine neue Authentifizierungssitzung einzurichten und Anmeldeprobleme im Zusammenhang mit der alten zu umgehen. Da die App beim Anmelden aufgefordert wird, die Kontoeinstellungen zu überprüfen und den Anmeldevorgang erneut zu konfigurieren, können mögliche Fehlkonfigurationen vermieden werden. Um sich mit den E-Mail-Anmeldedaten anzumelden, können Sie die folgenden Schritte ausführen:
- Öffnen Sie die Authenticator-App auf dem Gerät.
- Melden Sie sich per E-Mail an, anstatt den QR-Code zu scannen.
- Geben Sie die E-Mail-Anmeldeinformationen ein, damit die App Authentifizierungscodes für die Anmeldung generieren kann.
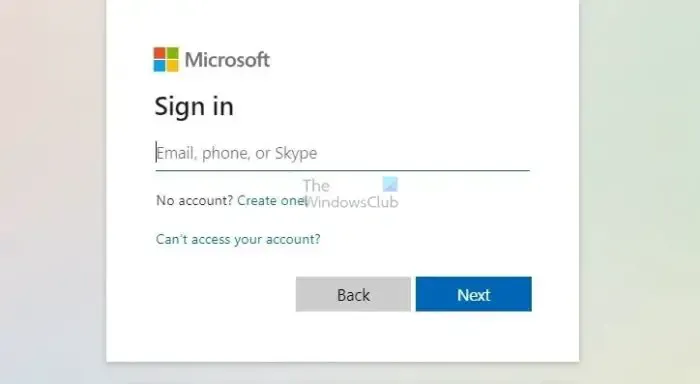
Dieser Vorgang kann hilfreich sein, wenn das oben genannte Problem aufgrund von Problemen mit einem Teil der vorherigen Authentifizierungssitzung oder unvollständigen Änderungen an den App-Einstellungen auftritt.
In diesem Artikel werden alle möglichen Ursachen behandelt, die zu dem oben genannten Fehler führen können, sowie die erforderlichen Korrekturmaßnahmen, die zur Behebung des Problems ergriffen werden können. Der 2-Faktor-Verifizierungsprozess kann die Sicherheit sensibler Benutzerinformationen wirksam gewährleisten und gleichzeitig die Verbindung zu öffentlichen Netzwerken aufrechterhalten.
Was tun, wenn Microsoft Authenticator nicht mehr verfügbar ist?
Sie können eine Wiederherstellung aus einem Authentifikator-Cloud-Backup durchführen, sofern eines vorhanden war. Stellen Sie sicher, dass der neu installierten App keine Konten hinzugefügt wurden. Melden Sie sich dann mit dem Wiederherstellungskonto an, um die Wiederherstellung durchzuführen.
Wie melde ich mich ohne Passwort bei der Microsoft Authentator-App an?
Sobald Benutzer sich für die Microsoft Authenticator-App registriert haben, müssen sie die telefonische Anmeldung aktivieren. Dazu müssen sie das registrierte Konto in der Microsoft Authenticator-App auswählen und dann die Option „Telefonanmeldung aktivieren“ wählen. Danach sollten sie den Anweisungen der App folgen, um den Registrierungsprozess für die passwortlose Anmeldung per Telefon abzuschließen.



Schreibe einen Kommentar