Warum versucht die lokale Sicherheitsbehörde, auf das Internet zuzugreifen?
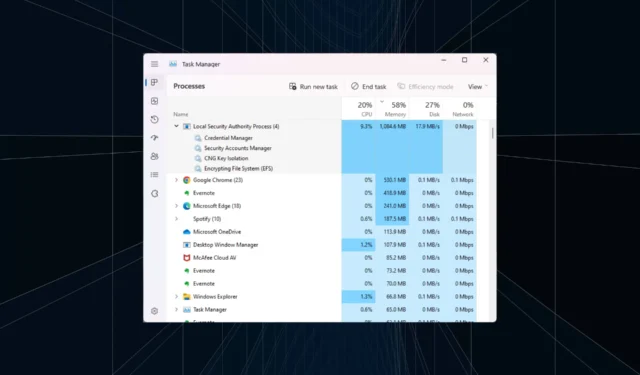
Prozesse und Apps verbrauchen Hintergrundressourcen, um eine Reihe wichtiger Funktionen auszuführen. Einige Apps neigen jedoch dazu, übermäßige Netzwerkressourcen zu verbrauchen, was den Arbeitsablauf beeinträchtigt. Eine ähnliche Situation entsteht, wenn der Prozess der lokalen Sicherheitsbehörde versucht, auf das Internet zuzugreifen.
Das Problem der meisten Benutzer besteht darin, dass sie sich der Rolle des Prozesses nicht bewusst sind und LSA oft für einen Virus halten. Und man kann es ihnen nicht verübeln, denn LSA verbraucht in vielen Fällen auch viel CPU und RAM. Lesen Sie weiter, um alles über den Prozess zu erfahren!
Was macht die örtliche Sicherheitsbehörde?
Local Security Authority ist, wie der Name schon sagt, ein lokaler Prozess, der die Sicherheit auf dem PC gewährleisten soll, indem er unbefugten Zugriff verhindert.
Die lokale Sicherheitsautorität (lsass.exe) ist auf dem PC standardmäßig aktiviert. Der Dateispeicherort ist:C:\Windows\System32
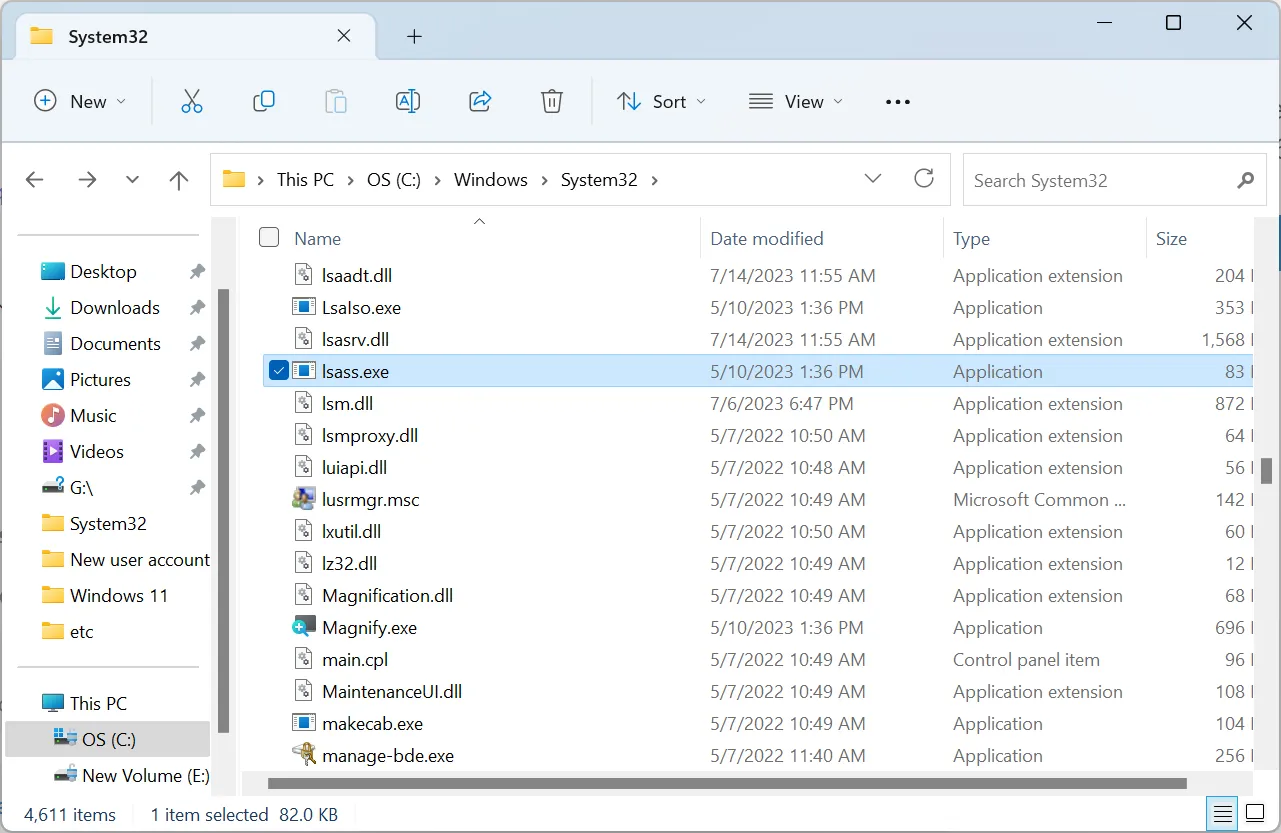
Es handelt sich um eine wichtige integrierte Windows-Datei, und Sie sollten den Local Security Authority-Prozess nicht stoppen. Andernfalls wird die Sicherheit des PCs gefährdet. Sie müssen jedoch überprüfen, ob der auf dem PC ausgeführte Prozess lsass.exe legitim ist.
Warum versucht LSA, auf das Internet zuzugreifen?
Den verfügbaren Berichten zufolge sollte der Prozess lsass.exe nicht versuchen, auf das Internet zuzugreifen. Aber mit Updates ändern sich die Dinge, was bei LSA der Fall sein könnte. Wir müssen also herausfinden, warum es Netzwerkressourcen verbraucht, und den erforderlichen Ansatz verfolgen.
Hier sind einige Gründe, warum der Prozess der lokalen Sicherheitsbehörde versucht, auf das Internet zuzugreifen:
- Ausführen eines Updates : Wenn Sie das Betriebssystem aktualisieren, greift der Vorgang wahrscheinlich auch auf das Internet zu.
- Mit Malware infizierter PC : Wie bereits erwähnt, könnte dies erneut der Fall sein, da zuvor ein Virus in den Prozess eingedrungen ist.
- Ein aktuelles Update hat einiges kaputt gemacht : Obwohl Windows-Updates dazu gedacht sind, die Leistung des PCs zu steigern und neue Funktionen einzuführen, nehmen sie oft Änderungen vor, die sich nachteilig auf dessen effektive Funktion auswirken.
- Beschädigte Systemdateien : In einigen Fällen berichteten Benutzer, dass die beschädigten Systemdateien zu Problemen mit dem Windows Local Security Authority-Prozess führten.
Was kann ich tun, wenn die lokale Sicherheitsbehörde versucht, auf das Internet zuzugreifen?
1. Überprüfen Sie den Dateipfad
Ihr primärer Ansatz sollte hier darin bestehen, den Dateipfad zu überprüfen. Stellen Sie sicher, dass der Prozess lsass.exe am folgenden Speicherort gespeichert ist:C:\Windows\System32
Suchen Sie dazu den Prozess, klicken Sie mit der rechten Maustaste darauf und wählen Sie Dateispeicherort öffnen. Wenn sie an einem anderen Ort gespeichert ist, löschen Sie die Datei sofort und fahren Sie mit der nächsten Lösung fort.
2. Suchen Sie nach Viren
- Drücken Sie Windows+ S, um die Suche zu öffnen, geben Sie Windows-Sicherheit ein und klicken Sie auf das entsprechende Suchergebnis.
- Klicken Sie auf Viren- und Bedrohungsschutz .
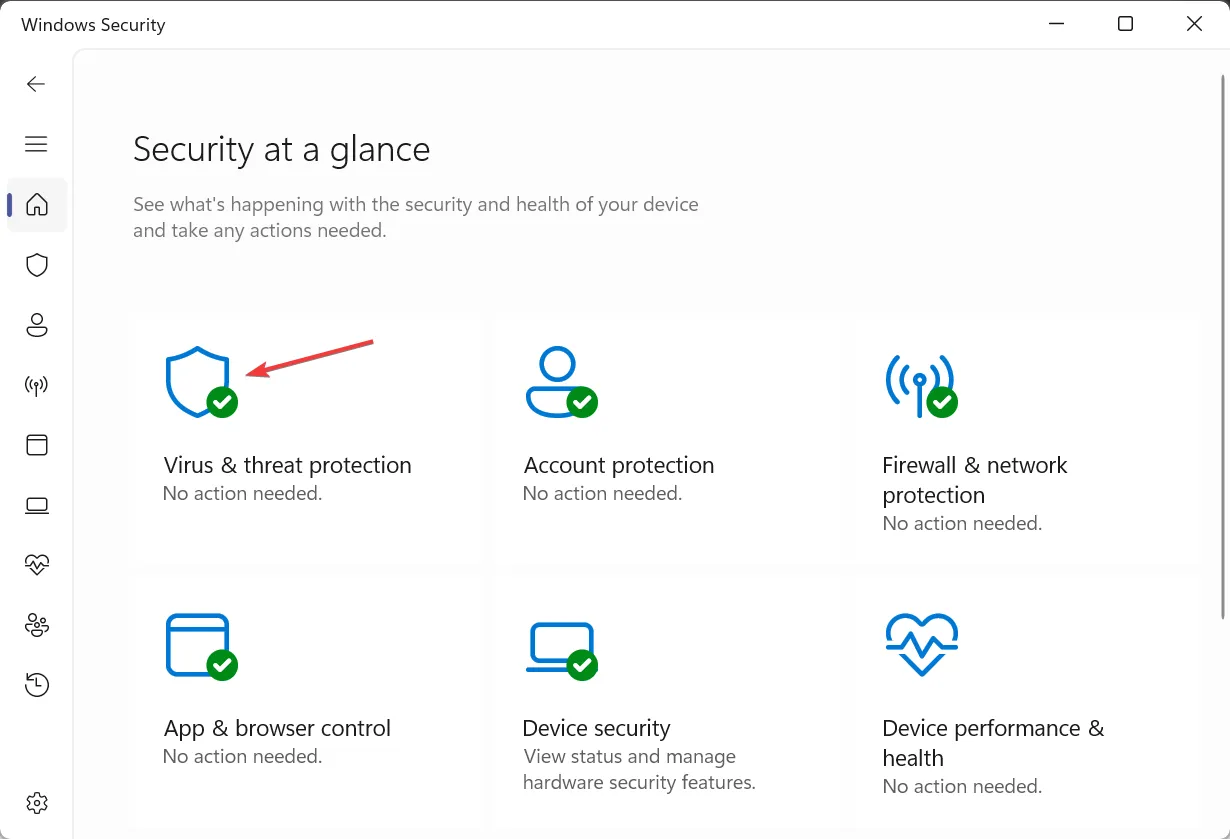
- Klicken Sie auf Scanoptionen .
- Wählen Sie nun „Vollständiger Scan“ und klicken Sie auf die Schaltfläche „Jetzt scannen“.
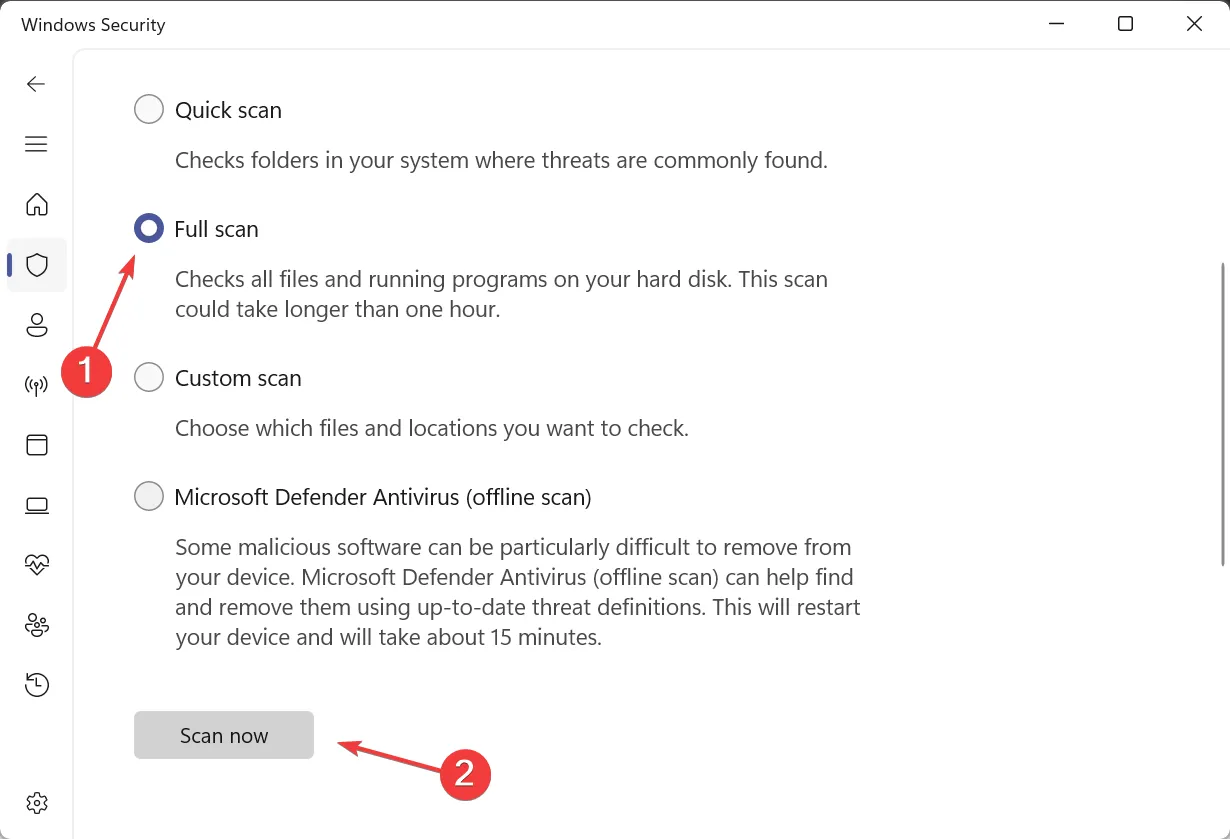
- Warten Sie, bis der Scan abgeschlossen ist.
3. Führen Sie den DISM- und SFC-Scan aus
- Drücken Sie Windows + R , um Ausführen zu öffnen, geben Sie cmd ein und drücken Sie Ctrl + Shift + Enter.
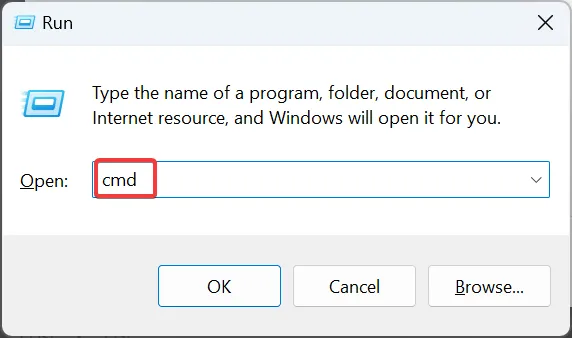
- Klicken Sie in der UAC-Eingabeaufforderung auf Ja .
- Fügen Sie die folgenden Befehle nacheinander ein und drücken Sie Enternach jedem Befehl:
DISM /Online /Cleanup-Image /CheckHealthDISM /Online /Cleanup-Image /ScanHealthDISM /Online /Cleanup-Image /RestoreHealth - Führen Sie als Nächstes diesen Befehl aus, um den SFC-Scan auszuführen:
sfc /scannow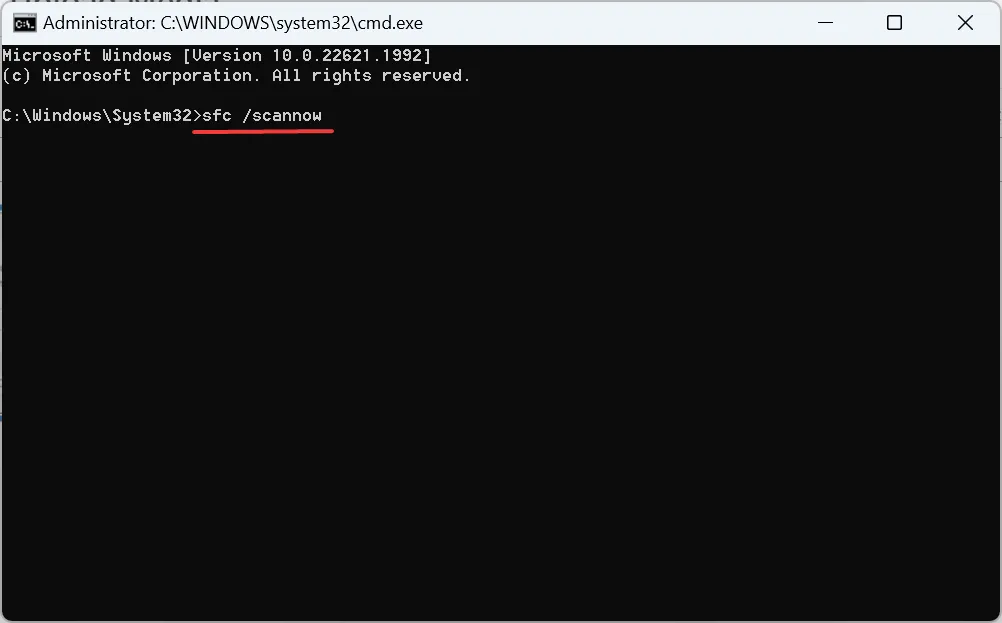
- Starten Sie abschließend den Computer neu, damit die Änderungen wirksam werden.
Wenn der Local Security Authority-Prozess aufgrund beschädigter Systemdateien versucht, auf das Internet zuzugreifen, besteht eine schnelle Lösung darin, das DISM-Tool und den SFC-Scan auszuführen. Die beiden helfen dabei, problematische Systemdateien zu identifizieren und sie durch die zwischengespeicherte Kopie zu ersetzen.
Wenn Sie eine einfachere Lösung ausprobieren möchten, können Sie sich für ein spezielles Reparaturprogramm eines Drittanbieters entscheiden.
4. Ändern Sie die Registrierung
- Drücken Sie Windows+ R, um Ausführen zu öffnen, geben Sie regedit in das Textfeld ein und drücken Sie Enter.
- Klicken Sie in der angezeigten Eingabeaufforderung auf Ja .
- Fügen Sie den folgenden Pfad oben in die Adressleiste ein und klicken Sie auf Enter:
Computer\HKEY_LOCAL_MACHINE\SYSTEM\CurrentControlSet\Services\Schedule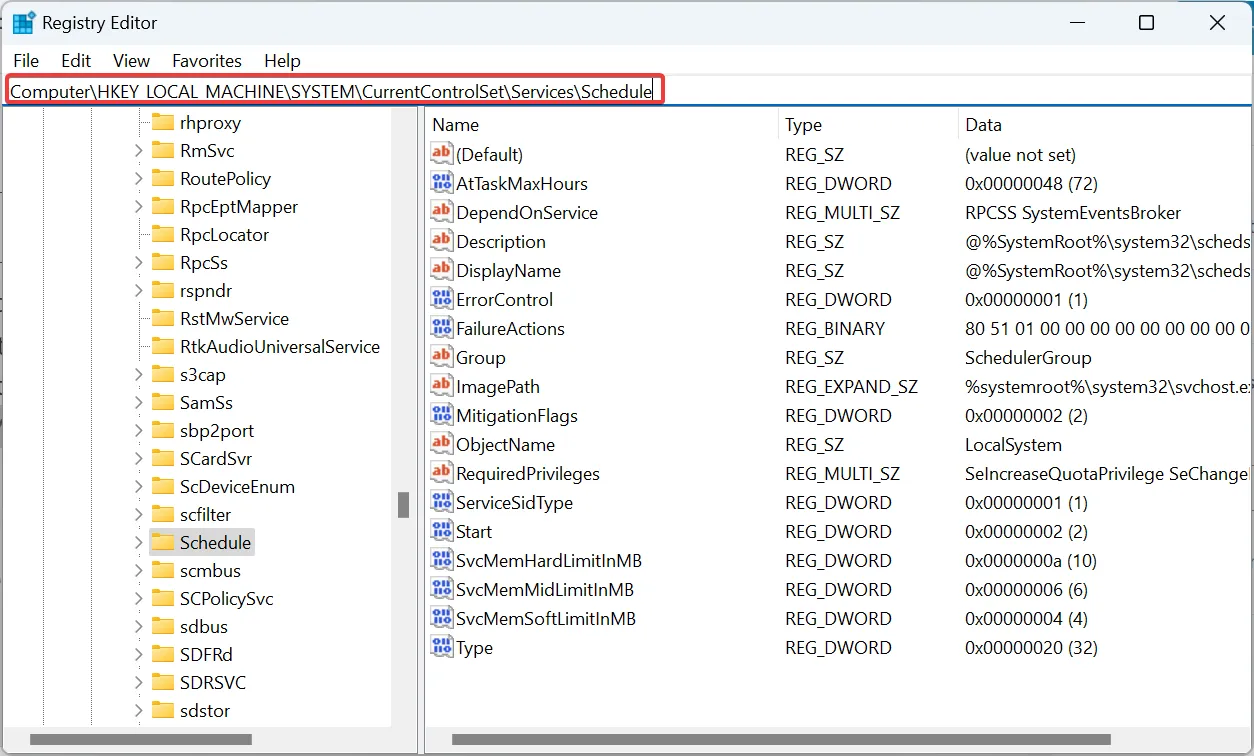
- Doppelklicken Sie rechts auf das Start -DWORD.
- Geben Sie unter Wertdaten den Wert 4 ein und klicken Sie auf OK, um die Änderungen zu speichern.
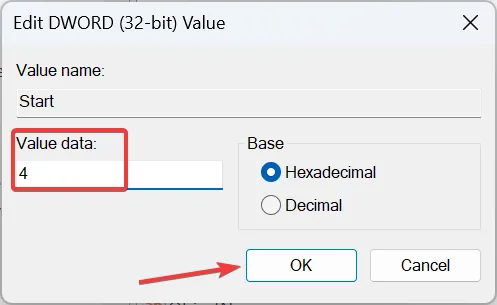
- Navigieren Sie nun zu folgendem Pfad:
Computer\HKEY_LOCAL_MACHINE\SYSTEM\ControlSet001\Services\Ndu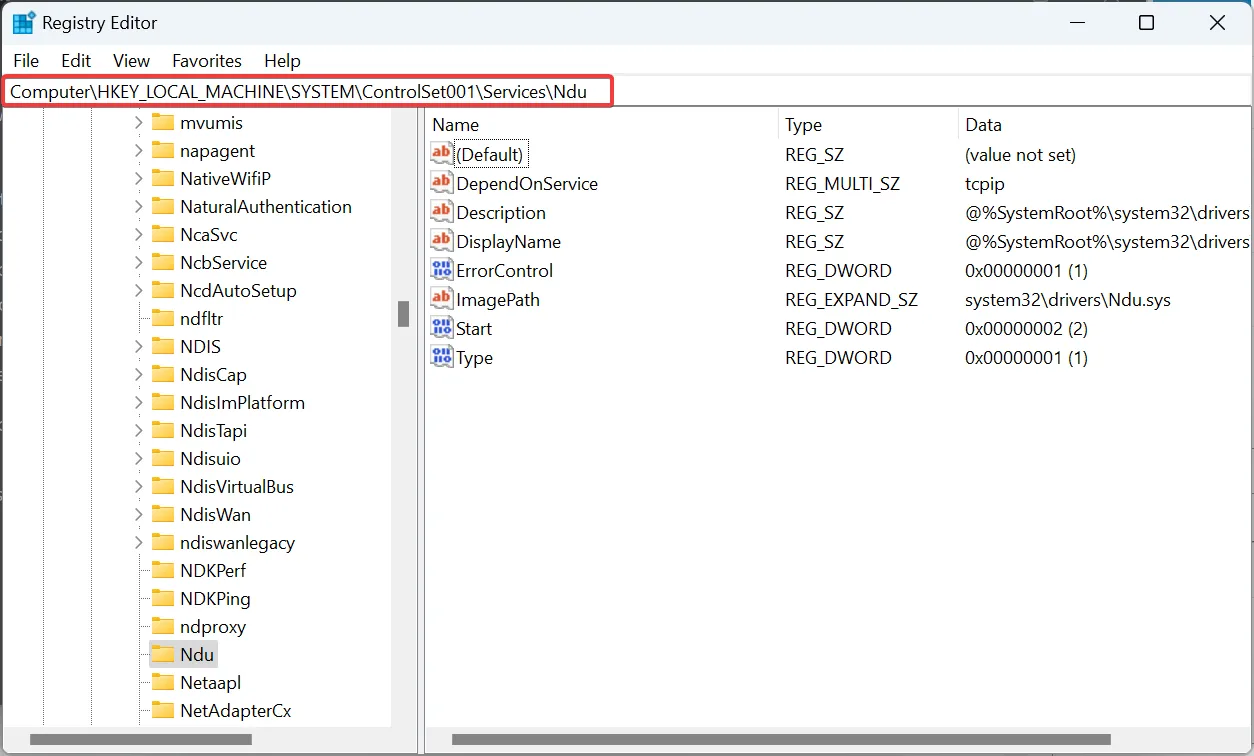
- Ändern Sie erneut die Wertdaten für das Start-DWORD in 4 , wie Sie es zuvor getan haben.
- Wenn Sie fertig sind, starten Sie den Computer neu, damit die Änderungen wirksam werden.
Dadurch wird der Windows-Zeitplan deaktiviert und Probleme wie dieses und solche mit anderen Diensten, die für die automatische Ausführung konfiguriert sind, verhindert.
5. Führen Sie ein direktes Upgrade durch
- Gehen Sie zur offiziellen Website von Microsoft , wählen Sie die Produktsprache und Edition des Betriebssystems aus und laden Sie dann die Windows 11-ISO herunter .
- Starten Sie die ISO und führen Sie dann die Datei setup.exe aus.
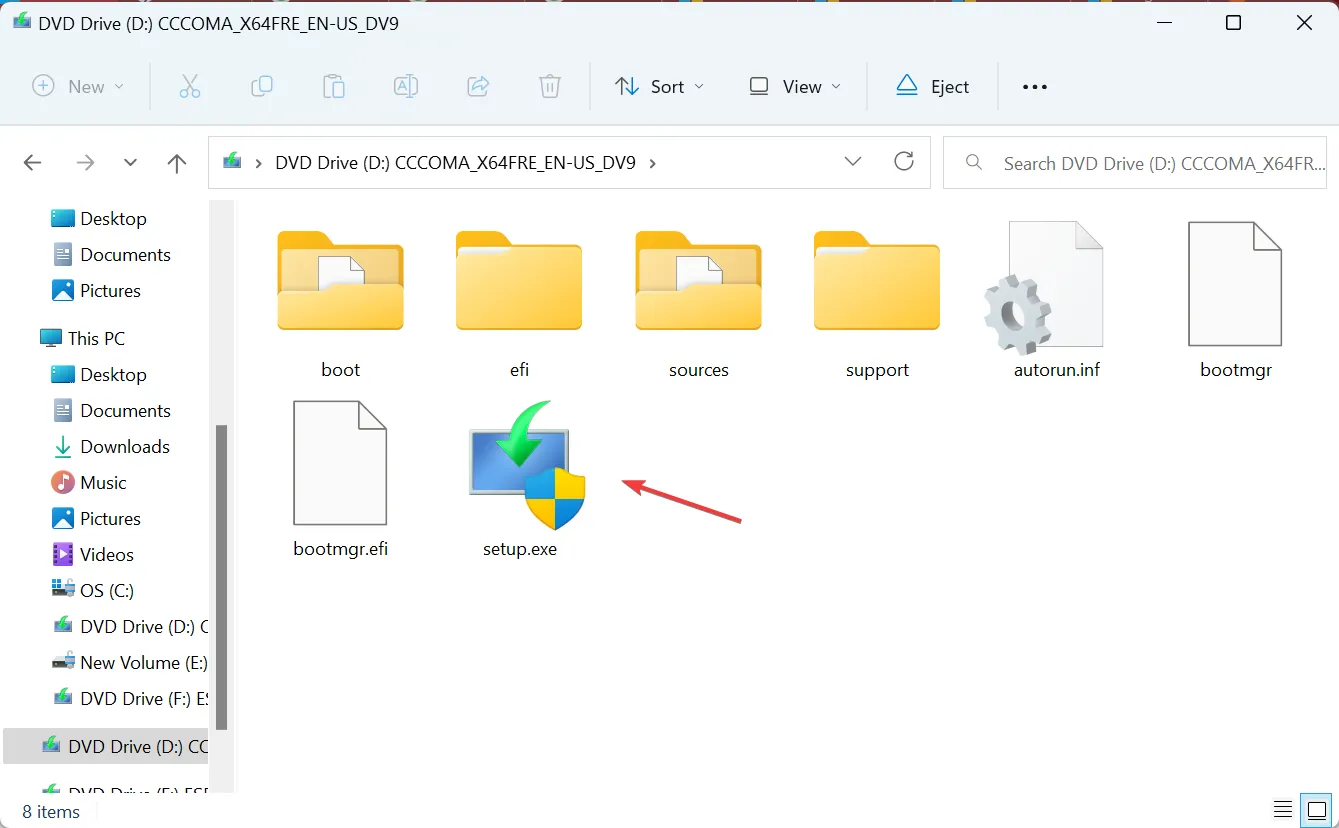
- Klicken Sie in der Eingabeaufforderung auf Ja .
- Klicken Sie im Windows 11-Setup auf Weiter , um fortzufahren.
- Klicken Sie auf „Akzeptieren“ , um den Lizenzbedingungen von Microsoft zuzustimmen.
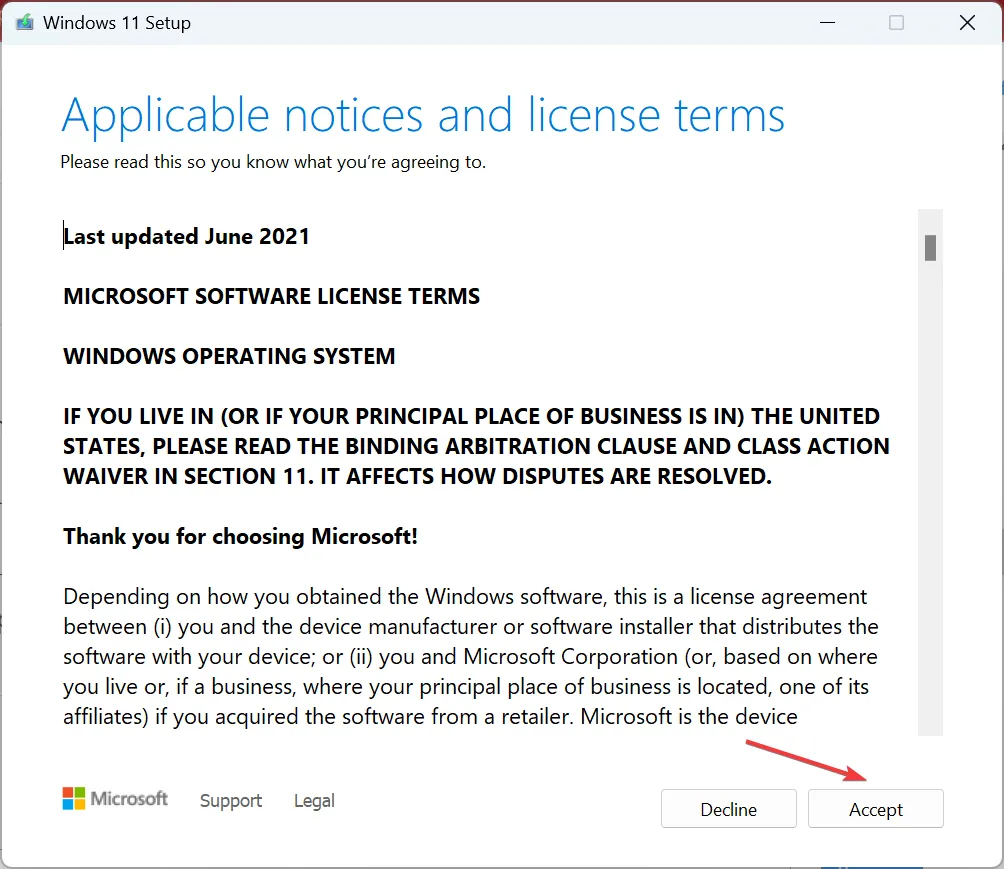
- Überprüfen Sie abschließend, ob im Setup „Persönliche Dateien und Apps behalten“ angezeigt wird, und klicken Sie auf „Installieren“ .
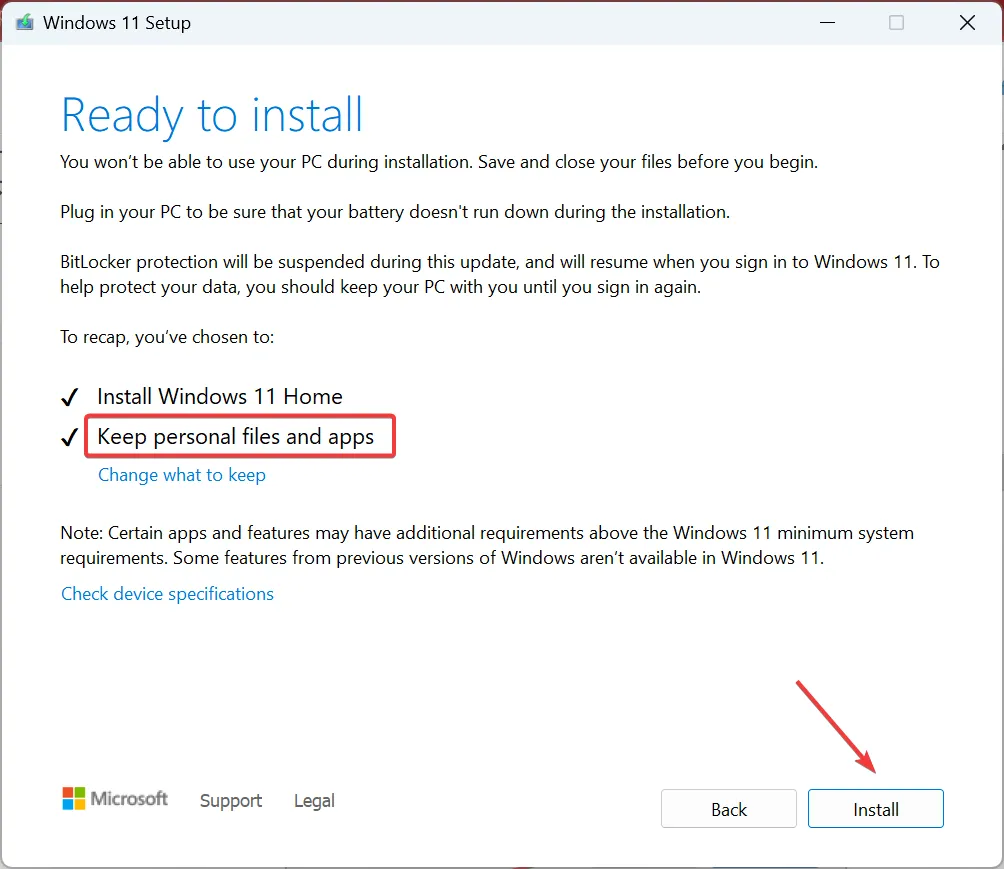
Das ist es! Wenn das Problem mit den vorherigen Lösungen nicht behoben werden konnte und der Prozess der lokalen Sicherheitsbehörde immer noch versucht, auf das Internet zuzugreifen, reicht ein direktes Upgrade aus! Es ersetzt alle Windows-Dateien, ohne die gespeicherten Daten oder Apps zu beeinträchtigen.
Wenn Sie Fragen haben oder weitere Lösungen mit uns teilen möchten, schreiben Sie unten einen Kommentar.



Schreibe einen Kommentar