Warum funktioniert iPhone AirPrint nach dem iOS 17-Update nicht – Korrekturen oder Problemumgehungen
Sie sind eines Morgens aufgewacht und bereit, dieses wichtige Dokument von Ihrem iPhone auszudrucken. Aber als Sie versuchten zu drucken, passierte nichts! Der Drucker wurde wie gewohnt angezeigt, aber Ihr Druckauftrag konnte nicht ausgeführt werden. Klingt bekannt? Du bist nicht allein.
Viele iPhone-Benutzer befanden sich nach dem Update auf iOS 17 in dieser frustrierenden Situation. Keine Sorge – dieses Problem auf dem iPhone tritt normalerweise auf reparierbar. Lesen Sie weiter, um die wahrscheinlichen Ursachen und Lösungen für den iOS-Fehler zu entdecken.

Beim iOS 17-Update hat sich etwas geändert
Der häufigste Grund, warum AirPrint nicht mehr funktioniert?
Änderungen im neuesten iOS-Update.
Apple optimiert das AirPrint-System häufig mit wichtigen iOS-Versionen. Die Updates zielen darauf ab, die Leistung zu verbessern und Funktionen hinzuzufügen. Aber manchmal beeinträchtigen sie die Kompatibilität mit älteren Druckern.
Wenn Ihr Drucker vor der Installation von iOS 17 einwandfrei funktionierte, ist dies wahrscheinlich die Ursache.
Korrekturen zur Behebung des Problems, dass iPhone AirPrint nach einem iOS 17-Update-Problem nicht funktioniert
Bestätigen Sie die Kompatibilität Ihres Druckers mit iPhone AirPrint
Welche Drucker sind betroffen?
Hauptsächlich ältere AirPrint-Modelle. Neue iOS-Versionen sind für die neueste Technologie optimiert.
Bevor Sie irgendwelche Korrekturen an Ihrem Drucker ausprobieren, prüfen Sie die offizielle Kompatibilitätsliste von Apple. Stellen Sie sicher, dass die Firmware Ihres Druckers auf dem neuesten Stand ist.
Wenn Ihr Modell für iOS 17 zu veraltet ist, funktioniert es einfach nicht, bis der Hersteller ein Firmware-Update veröffentlicht.
Setzen Sie die Netzwerkeinstellungen auf dem iPhone zurück
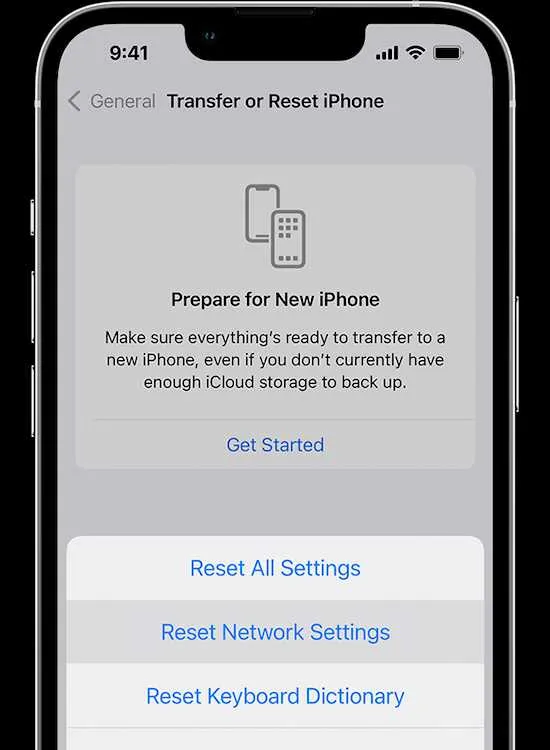
Hier ist ein einfacher erster Schritt zum Ausprobieren:
Setzen Sie die Netzwerkeinstellungen auf Ihrem iPhone zurück.
Durch die Aktualisierung von iOS werden häufig Einstellungen geändert, die zu Verbindungsproblemen führen können. Durch das Zurücksetzen werden alle Probleme behoben, ohne dass Ihre Daten gelöscht werden.
Zurücksetzen:
- Einstellungen öffnen
- Wählen Sie Allgemein aus
- Scrollen Sie nach unten und tippen Sie auf „iPhone übertragen oder zurücksetzen“.
- Wählen Sie Zurücksetzen
- Wählen Sie Netzwerkeinstellungen zurücksetzen
Durch diese Aktualisierung funktioniert Ihr AirPrint möglicherweise wieder.
Aktualisieren Sie das iPhone auf die neueste iOS-Version
Haben Sie iOS 17 direkt beim Start installiert?
Frühe Versionen weisen häufig Fehler auf. Apple veröffentlicht regelmäßig Updates, um Probleme zu beheben.
Ein Update auf die neueste iOS 17.x-Version könnte Ihre AirPrint-Probleme lösen.
Ignorieren Sie diese Aktualisierungsaufforderungen nicht! Für maximale Kompatibilität ist es wichtig, iOS auf dem neuesten Stand zu halten.
Aktualisieren Sie die Drucker-Firmware-Version
Schließlich kann das Problem auch von Ihrem Drucker selbst herrühren.
Ist die Firmware Ihres Druckers auf dem neuesten Stand? Veraltete Firmware stört häufig die Kommunikation mit iOS-Geräten.
Suchen Sie auf der Website des Herstellers nach der neuesten Firmware. Befolgen Sie deren Anweisungen, um es auf Ihrem Drucker zu installieren. Dadurch kann die Kompatibilität mit iOS 17 verbessert werden.
Funktioniert immer noch nicht? Wenden Sie sich an den Apple-Kundensupport

Alles erfolglos versucht? Gib die Hoffnung noch nicht auf!
Wenden Sie sich an das technische Support-Team des Druckerherstellers. Erklären Sie die Probleme, die nach Ihrem iOS-Update aufgetreten sind.
Möglicherweise können sie weitere Tipps zur Fehlerbehebung oder neu veröffentlichte Firmware-Updates vorschlagen. Wenn Ihr Drucker für iOS 17 zu veraltet ist, fragen Sie, ob ein Upgrade-Plan verfügbar ist.
Mit etwas Beharrlichkeit und der richtigen Hilfe können Sie Ihre AirPrint-Funktionalität wieder zum Laufen bringen. Zögern Sie nicht, die Teams des technischen Supports in Anspruch zu nehmen – sie sind da, um Ihnen zu helfen!
Bonus: Verhindern Sie zukünftige Probleme mit dem iPhone AirPrint
Führen Sie diese Schritte aus, um wiederholte Probleme zu vermeiden, wenn Apple iOS 18 veröffentlicht:
- Setzen Sie ein Lesezeichen auf die Website Ihres Druckerherstellers
- Überprüfen Sie es regelmäßig auf Firmware-Updates
- Verzögern Sie die Installation von iOS-Updates nicht
- Setzen Sie die Netzwerkeinstellungen nach größeren iOS-Updates zurück
- Bestätigen Sie, dass Ihr Drucker weiterhin auf der Kompatibilitätsliste von Apple steht
Proaktiv zu bleiben ist der beste Weg, um einen reibungslosen iPhone-Druck aufrechtzuerhalten.
Schreibe einen Kommentar