Warum HDR in Windows schlecht aussieht und wie man es behebt

HDR in Windows sieht oft verwaschen und unangenehm aus, egal ob in einem Spiel oder auf dem Desktop. Infolgedessen schalten die meisten Menschen HDR wahrscheinlich einmal ein, wenden entsetzt die Augen ab und berühren die Funktion dann nie wieder. Das muss nicht sein! Es gibt einige Dinge, die Sie tun können, um ein anständiges HDR-Bild zu erhalten.
So aktivieren Sie HDR in Windows
Früher war das Ein- und Ausschalten von HDR in Windows ein bisschen lästig. Wenn Ihre Kopie von Windows jedoch auf dem neuesten Stand ist, können Sie jetzt eine einfache Tastenkombination verwenden, um HDR umzuschalten.
Drücken Sie jederzeit Win+ Alt + , und HDR wird automatisch ein- oder ausgeschaltet. BIn den meisten Fällen blinkt der Bildschirm, wenn er den Modus ändert, und es erscheint eine OSD-Meldung (On-Screen Display), die Sie darüber informiert, dass HDR entweder ein- oder ausgeschaltet ist.
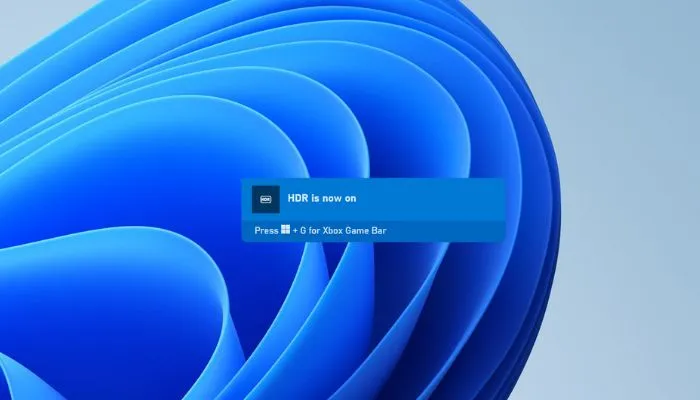
Diese Tastenkombination löst die meisten Beschwerden über die Verwendung von HDR auf einem Windows-Computer, da das Hauptproblem darin besteht, dass SDR-Inhalte schlecht angezeigt werden. Aus diesem Grund möchte niemand HDR eingeschaltet lassen, während er auf seinem Desktop arbeitet, oder sich jedes Mal, wenn er ein Spiel startet, durch eine Reihe von Menüs und Einstellungen wühlen.
Denken Sie nur daran, dass Sie bei den meisten Spielen, die HDR verwenden, es aktivieren müssen, bevor Sie die Software starten. Dies kann auch für andere Arten von Anwendungen gelten, die HDR verwenden. Einige Spiele schalten HDR automatisch ein, wenn Sie sie starten, aber diese Titel sind relativ selten.
Passen Sie SDR-Inhalte im HDR-Modus an
Wenn SDR-Inhalte bei aktiviertem HDR verwaschen oder zu dunkel aussehen, können Sie die relative Helligkeit dieser Inhalte anpassen, ohne den HDR-Inhalt zu beeinträchtigen.
- Gehen Sie auf Ihrem PC zu „Start -> Einstellungen -> System -> Anzeige“.
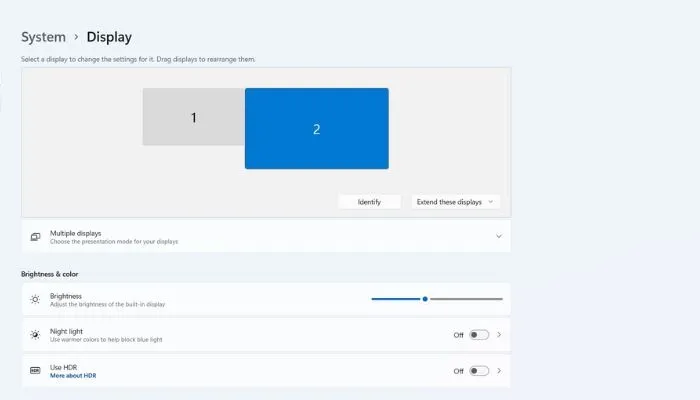
- Wählen Sie den Monitor aus, den Sie anpassen möchten. Wenn Sie nur einen Monitor angeschlossen haben, können Sie diesen Schritt überspringen.
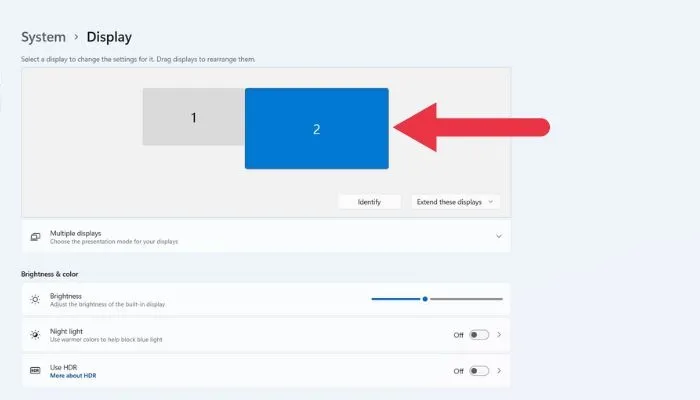
- Wenn HDR noch nicht aktiviert ist, schalten Sie den Schalter neben „HDR verwenden“ um; Klicken Sie andernfalls auf das Wort „HDR“, um fortzufahren.
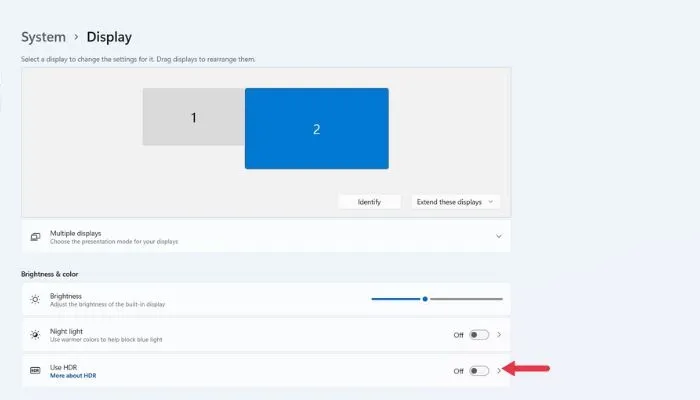
- Ziehen Sie unter Helligkeit von SDR-Inhalten den Schieberegler wie im Beispielfenster gezeigt, bis Sie mit der Darstellung von SDR- und HDR-Inhalten zufrieden sind.
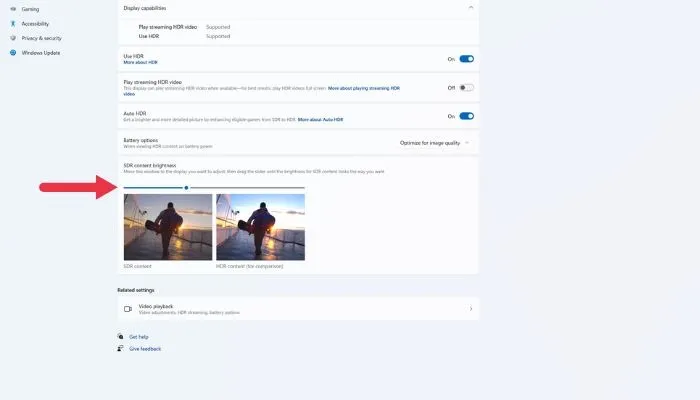
- Wenn Sie im HDR-Modus ein zufriedenstellendes Aussehen für SDR-Inhalte erzielen können, können Sie HDR die ganze Zeit eingeschaltet lassen.
Überprüfen Sie Ihre Monitoreinstellungen
Wenn das Anpassen des Aussehens von SDR-Inhalten bei aktiviertem HDR Ihre Bildqualität nicht so erreicht, wie sie sein sollte, möchten Sie möglicherweise Ihre Monitoreinstellungen zusätzlich zu den in Windows verfügbaren Einstellungen anpassen.
Es kann eine gute Idee sein, zunächst Ihre Bildeinstellungen auf die Standardeinstellungen zurückzusetzen. Wenn es aus den OSD-Menüs des Monitors nicht ersichtlich ist, konsultieren Sie dessen Handbuch für Anweisungen.
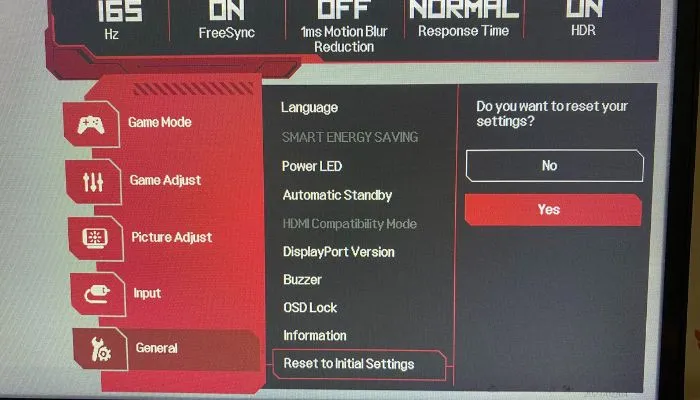
Gehen Sie zurück zum SDR/HDR-Schieberegler in den Windows-Einstellungen und stellen Sie ihn so nah wie möglich an Ihren gewünschten Wert ein.
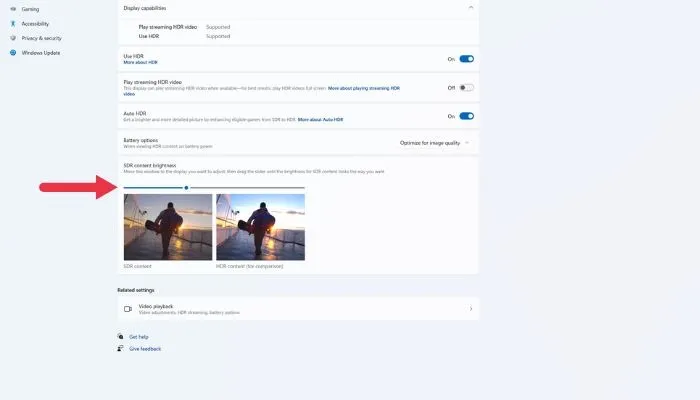
Passen Sie anschließend die Helligkeits-, Kontrast- und Farbeinstellungen des Monitors an, um den Rest des Weges zu gehen.
Überprüfen Sie die In-App-HDR-Einstellungen
Viele Spiele und einige Medien-Apps verfügen über eigene interne HDR-Kalibrierungstools. Normalerweise haben Sie ein Beispielbild und Steuerelemente, mit denen Sie die Spitzenhelligkeit, Graustufen usw. anpassen können.
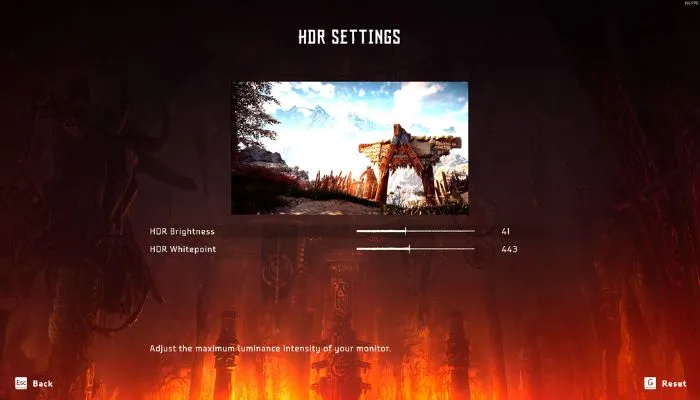
Wenn ein HDR-fähiges Spiel nicht richtig aussieht, öffnen Sie seine Grafikeinstellungen und suchen Sie nach HDR-Anpassungseinstellungen. Folgen Sie dann den Anweisungen in diesem Menü, um die vom Ersteller beabsichtigte Bildausgabe zu erhalten. Warum lernen Sie nicht, wie Sie Ihre Spiele optimieren, während Sie Ihre Einstellungen im Spiel optimieren?
Verwenden Sie Auto-HDR-Apps
Wenn Sie Windows 11 verwenden, haben Sie Zugriff auf eine Funktion namens „Auto HDR“. Dies ist die gleiche Funktion, die in den neuesten Xbox-Konsolen zu finden ist. Im Wesentlichen fügt Windows HDR-Bilddaten in die Renderpipeline des Spiels ein und bietet ein sehr HDR-ähnliches Bild, das so aussehen könnte, wie das Spiel hätte aussehen können, wenn es nativ für HDR entwickelt worden wäre.
Standardmäßig wird Auto HDR aktiviert, wenn Sie HDR einschalten. Sie können es jedoch manuell im selben HDR-Menü deaktivieren, in dem Sie den SDR-Bildregler eingestellt haben.
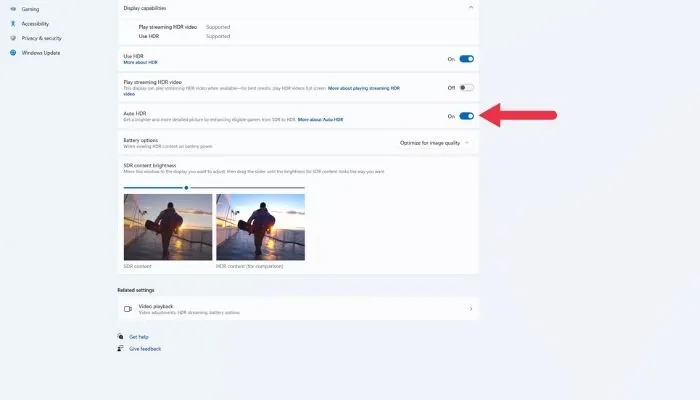
Sie müssen nichts Besonderes tun, um Auto HDR zu nutzen. Solange HDR aktiviert ist, wendet Windows 11 Auto HDR automatisch auf Spiele an, die es unterstützen. Welche Spiele diese Funktion unterstützen, ändert sich im Laufe der Zeit. PC Gaming Wiki führt eine Liste von Auto-HDR-Spielen , aber Sie können auch einfach ein Nicht-HDR-Spiel mit aktiviertem HDR starten, und Windows wird Ihnen über ein Popup mitteilen, ob Auto HDR aktiviert ist.
Gehen Sie nicht einfach davon aus, dass einige SDR-Spiele mit HDR schlecht aussehen, alle von ihnen werden es tun. In den meisten Fällen sieht Auto HDR ziemlich gut aus!
Schlechte HDR-Leistung bei Computermonitoren
Wenn Sie mit allen oben genannten Einstellungen gespielt haben und HDR im Vergleich zu deaktiviertem HDR immer noch schrecklich aussieht, ist es wahrscheinlich, dass die HDR-Fähigkeiten Ihres Monitors einfach nicht sehr gut sind.
Es kann schwer zu schlucken sein, besonders wenn Sie eine beträchtliche Summe für ein ansonsten hervorragendes Display für Spiele oder die Erstellung von Inhalten ausgegeben haben. Leider sind die grundlegenden HDR-Standards so locker, dass viele Monitore technisch davonkommen, zu sagen, dass sie HDR unterstützen, obwohl sie in Wirklichkeit nicht den Kontrast und die Helligkeit erreichen können, die erforderlich sind, um sich als echtes HDR zu qualifizieren.

Wenn Sie nach einem Monitor suchen, der mit HDR großartig aussieht, möchten Sie etwas mit einer hohen Spitzenhelligkeit (vorzugsweise 1000 Nits oder besser) und einer Panel-Technologie, die einen ausreichenden Kontrast bieten kann. Also Backlight-Technologie mit vielen einzelnen Dimmzonen oder OLED, die als emittierende Display-Technologie echtes Schwarz erreichen kann.
Monitore, die für fortgeschrittenere HDR-Standards wie Dolby Vision oder HDR10+ zertifiziert sind, sind eine Überlegung wert, da diese Displays die Validierung bestehen müssen, um diese glänzenden Aufkleber zu erhalten.
Häufig gestellte Fragen
Welche Vorteile bringt mir HDR, wenn ich Desktop-Computing verwende und keine Filme oder Spiele anschaue?
HDR ist eine Technologie, die es ermöglicht, eine größere Farbpalette und höhere Kontrastverhältnisse anzuzeigen, was zu realistischeren und lebensechteren Bildern führt. Es kann besonders vorteilhaft für Desktop-Computing sein, wenn Sie mit hochauflösenden Bildern oder Videobearbeitungen arbeiten, insbesondere beim Erstellen von HDR-Inhalten.
Kann die Umgebungsbeleuchtung HDR auf meinem Computer verbessern?
Die Umgebungsbeleuchtung oder die Beleuchtung in dem Raum, in dem Sie Ihren Computer verwenden, kann sich darauf auswirken, wie HDR-Inhalte auf Ihrem Display wahrgenommen werden. Im Allgemeinen ist es am besten, Ihren Computer in einem gut beleuchteten Raum mit gleichmäßiger Beleuchtung zu verwenden, da dies dazu beitragen kann, Blendung und Reflexionen auf dem Bildschirm zu reduzieren und es einfacher macht, die volle Bandbreite an Farben und Kontrastverhältnissen von HDR-Inhalten zu sehen anbieten.
Wenn die Umgebungsbeleuchtung im Raum jedoch zu hell oder ungleichmäßig ist, kann dies die Farben auf Ihrem Display verwaschen und es schwierig machen, den vollen Nutzen von HDR zu erkennen. In diesen Fällen kann es hilfreich sein, die Beleuchtung im Raum anzupassen oder einen Bildschirmschutz oder eine Blende zu verwenden, um sichtbare Blendung zu reduzieren.
Funktioniert HDR mit Gsync und anderen ähnlichen Technologien?
Ja, HDR-Inhalte (High Dynamic Range) können mit G-Sync-Displays oder ähnlichen Technologien angezeigt werden. G-Sync ist eine von NVIDIA entwickelte Technologie, die dabei hilft, die Aktualisierungsrate eines Displays mit der Bildrate des angezeigten Inhalts zu synchronisieren, Bildschirmrisse zu reduzieren und das visuelle Gesamterlebnis zu verbessern.
Um HDR mit G-Sync oder ähnlichen Technologien zu verwenden, müssen sowohl das Display als auch die Grafikkarte HDR unterstützen, und das Display muss so eingerichtet sein, dass es HDR-Eingaben akzeptiert. Dies beinhaltet normalerweise das Aktivieren von HDR in den Anzeigeeinstellungen und in einigen Fällen das Anschließen eines HDR-kompatiblen Kabels.
Bildnachweis : Unsplash . Alle Screenshots von Sydney Butler .



Schreibe einen Kommentar