Warum kommt es bei Google Maps zu Verzögerungen und wie kann das Problem behoben werden?
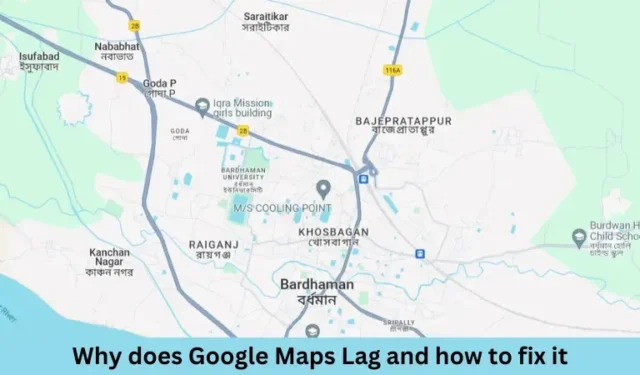
Wir alle wissen, wie wertvoll Google Maps heutzutage in unserem Leben ist. Egal, ob Sie nach einem Geschäft suchen oder mit dem Auto fahren, es hilft uns allen bei der reibungslosen Navigation und Erkundung. Wenn es jedoch zwischendurch zu Verzögerungen kommt, kann dies zu erheblichen Unannehmlichkeiten führen.
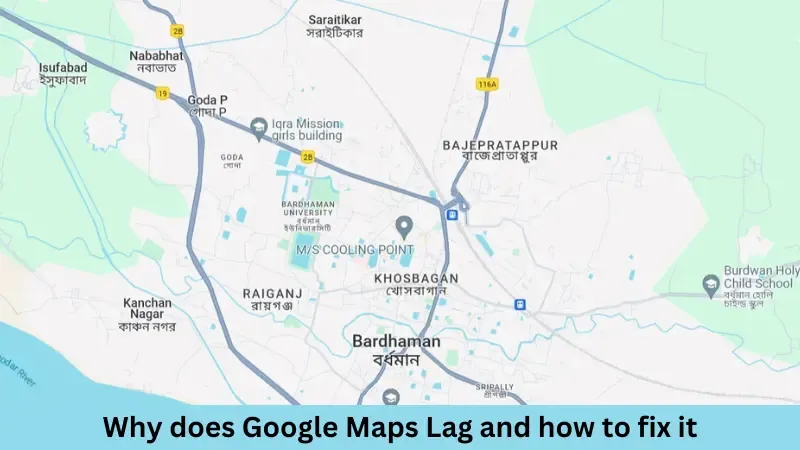
In diesem Beitrag besprechen wir die möglichen Ursachen für Lag-Probleme bei Google Maps und wie man sie auf Windows-, Android- oder sogar iOS-Geräten behebt.
Was verursacht Lag-Probleme bei Google Maps?
Das Problem der Verzögerung bei Google Maps tritt hauptsächlich aus den folgenden Gründen auf:
- Sie haben die Batterieoptimierung auf Ihrem Gerät aktiviert.
- Die Hardwarebeschleunigung ist auf Ihrem PC/Gerät aktiviert.
- Aufgrund des Vorhandenseins einer veralteten DirectX-Version.
- Sie verwenden die Kartenansicht oder die Straßenkartenansicht .
Nachdem Sie nun wissen, was zu Verzögerungen bei Google Maps führen kann, erfahren Sie, wie Sie dieses Problem auf Ihrem PC/Gerät beheben können.
1. Deaktivieren Sie die Batterieoptimierung
Benutzer aktivieren häufig die Akkuoptimierungsfunktionen auf ihren Telefonen oder PCs, um Akku zu sparen. Durch die Aktivierung dieser Funktion werden jedoch einige der Hauptaktionen von Google Maps, beispielsweise die Suche nach dem aktuellen geografischen Standort, gesperrt.
Infolgedessen beginnt Google Maps plötzlich zu ruckeln oder abzustürzen. Um dieses Problem zu beheben, müssen Sie lediglich die Batterieoptimierung für Google Maps deaktivieren und prüfen, ob das Problem dadurch behoben wird. So gehen Sie bei dieser Aufgabe vor –
Unter Windows :
- Öffnen Sie die Einstellungen (Win + I) und navigieren Sie zu System > Strom und Batterie .
- Klicken Sie unter „Batterie“ neben „Batteriesparmodus “ auf die Option „ Jetzt ausschalten “ .
Starten Sie Windows neu und Sie werden feststellen, dass Google Maps wieder wie zuvor funktioniert.
Unter Android :
- Öffnen Sie die Einstellungen und suchen Sie nach Apps.
- Suchen Sie nach Google Maps und klicken Sie darauf, wenn Sie es gefunden haben.
- Wählen Sie unter „App-Info “ „Batterie“ und wählen Sie die Option „Uneingeschränkt“ .
Starten Sie Ihr Android-Gerät neu und prüfen Sie, ob das Problem mit der Verzögerung von Google Maps dadurch behoben wird.
Unter iOS :
- Entsperren Sie Ihr iPhone/iPad und tippen Sie auf das Symbol „Einstellungen“ .
- Gehen Sie anschließend zu Batterie > Batteriezustand und -ladung und deaktivieren Sie die Batterieoptimierung .
Starten Sie Ihr iPhone/iPad neu und prüfen Sie, ob das Problem mit der Verzögerung von Google Maps auf diese Weise behoben wird.
2. Deaktivieren Sie die Hardwarebeschleunigung in Ihrem Browser
Mithilfe der Hardwarebeschleunigung können Sie bestimmte Aufgaben von der CPU auf die GPU übertragen und so die Gesamtleistung Ihres PCs verbessern. Obwohl dies Ihr Gerät beschleunigt, kann es manchmal zu Kompatibilitätsproblemen mit Google Maps kommen. Um dieses Problem zu lösen, sollten Sie die Hardware-/Grafikbeschleunigung in Ihren Browsereinstellungen deaktivieren.
Google Chrome:
- Öffnen Sie Google Chrome und klicken Sie auf die drei vertikalen Punkte (Ellipsenschaltfläche) in der oberen rechten Ecke.
- Wählen Sie „Einstellungen“ und wenn es sich öffnet, wählen Sie im linken Bereich „System“ aus.
- Gehen Sie zum rechten Bereich und deaktivieren Sie den Umschalter neben „Grafikbeschleunigung verwenden, wenn verfügbar“.
Klicken Sie auf die Schaltfläche „Neu starten“ . Hoffentlich funktioniert Google Maps dann wieder normal.
Mozilla Firefox :
- Öffnen Sie Mozilla Firefox und klicken Sie auf die drei horizontalen Linien in der oberen rechten Ecke.
- Wählen Sie „Einstellungen“ . Dadurch werden die allgemeinen Einstellungen geöffnet.
- Scrollen Sie nach unten zum Abschnitt „Leistung“ und deaktivieren Sie das Kontrollkästchen links neben „ Grafikbeschleunigung verwenden, wenn verfügbar “.
- Diese Einstellung wird erweitert und zeigt die Option zum Deaktivieren der „Hardwarebeschleunigung“ an.
- Deaktivieren Sie auch dieses Kontrollkästchen und starten Sie Mozilla neu.
Ab der nächsten Anmeldung funktioniert Google Maps hoffentlich normal.
Microsoft Edge :
- Öffnen Sie Microsoft Edge und klicken Sie oben rechts auf das Menü mit den drei horizontalen Punkten.
- Wählen Sie „Einstellungen“ und wenn dieses geöffnet wird, wählen Sie „System und Leistung“ in der linken Seitenleiste.
- Gehen Sie zum rechten Bereich und deaktivieren Sie den Kippschalter neben „Grafikbeschleunigung verwenden, wenn verfügbar“.
Klicken Sie auf die Schaltfläche „Neustart“ . Google Maps funktioniert jetzt normal.
3. Aktualisieren Sie Ihre DirectX-Version
Google Maps kann auch aufgrund einer veralteten DirectX-Version auf Ihrem PC verzögert sein. In diesem Fall sollten Sie DirectX auf die neueste Version aktualisieren. So führen Sie diese Aufgabe aus:
- Drücken Sie Win + R, um das Dialogfeld „Ausführen“ zu öffnen.
- Geben Sie dxdiag ein und klicken Sie auf „OK“.
- Das System öffnet sofort das Fenster des DirectX- Diagnosetools.
- Dieses Tool fragt Sie, ob Sie nach digital signierten Treibern suchen möchten.
- Klicken Sie auf „Ja“ und lassen Sie das Tool den Scanvorgang abschließen.
- Unter der Registerkarte „System“ finden Sie möglicherweise die auf Ihrem PC installierte DirectX-Version.
- Wenn diese Version veraltet ist, müssen Sie die neueste Version von den Support-Websites herunterladen und installieren.
4. Wechseln Sie zur 2D-Version von Google Maps
Standardmäßig wird Google Maps entweder in der Kartenansicht oder in der Straßenkartenansicht geöffnet. In dieser Ansicht werden Straßen, Sehenswürdigkeiten und andere geografische Merkmale in einem vereinfachten, zweidimensionalen Format angezeigt, sodass die Navigation und das Verständnis von Standorten erleichtert werden.
Google Maps ist in hohem Maße von den Systemressourcen abhängig, um die Satellitenansicht in die Standardansicht umzuwandeln . Dadurch wird die Navigation und das Auffinden des gesuchten Standorts wesentlich einfacher.
Wechseln Sie zur 2D-Version von Google Maps. Dadurch wird der zusätzliche Aufwand für Google Maps reduziert und die Verzögerungsprobleme werden behoben. So geht’s:
- Öffnen Sie Google Maps im Browser Ihres Smartphones oder PCs.
- Suchen Sie nach einem beliebigen Ort, zu dem Sie navigieren möchten.
- Suchen und klicken Sie auf das Symbol „Kartenebenen“ und ändern Sie den Kartentyp in „ Satellit“ .
Starten Sie Google Maps neu und prüfen Sie, ob das Problem mit der Verzögerung auf Ihrem PC oder dem von Ihnen verwendeten Gerät durch die oben genannten Schritte behoben wird.



Schreibe einen Kommentar