Welche Ubuntu-Variante Sie wählen sollten
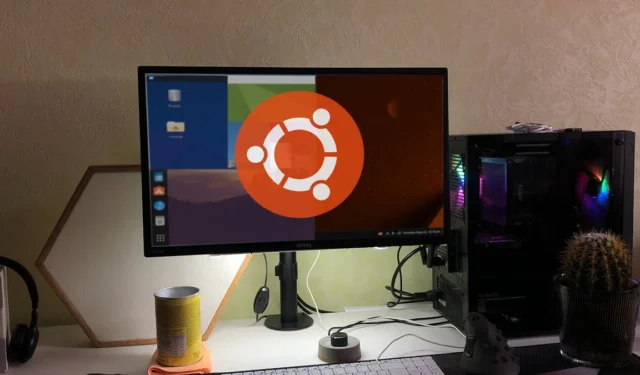
Was können Sie tun, wenn Sie ein Fan von Ubuntu, aber kein Fan von Gnome sind? Sie sollten wissen, dass Sie nicht auf die Gnome-Version von Ubuntu angewiesen sind. Sie können eine andere Desktop-Umgebung installieren oder einfach eine andere „Variante“ von Ubuntu verwenden, die standardmäßig ein anderer Desktop-Manager sein kann. Sehen wir uns an, wie sie sich unterscheiden und welche Ubuntu-Variante für Sie besser geeignet wäre.
Was ist Ubuntu-Flair?
Bei Ubuntu-Varianten handelt es sich im Allgemeinen um Ubuntu, das mit einer anderen Desktop-Umgebung ausgeführt wird. Die in Ubuntu verwendete Standard-Desktop-Umgebung ist Gnome , aber nicht jeder ist ein Fan von Gnome. Einige mögen KDE-Fans sein, während andere eher an den älteren Mate-Desktop gewöhnt sind. Der Zweck der verschiedenen Ubuntu-Varianten besteht darin, diese Personengruppen anzusprechen. Es gibt mehrere offizielle Ubuntu-Varianten, die von Canonical, dem Unternehmen hinter Ubuntu, anerkannt und unterstützt werden. Die verschiedenen Geschmacksrichtungen sind:
- Kubuntu
- Lubuntu
- Ubuntu Budgie
- Ubuntu Kylin
- Xubuntu
- Ubuntu Mate
- Ubuntu Studio
- Edubuntu
- Ubuntu-Zimt
- Ubuntu Unity
Kubuntu
Kubuntu 23.04 wird mit der KDE Plasma-Desktopumgebung geliefert. KDE ist viel anpassbarer als Gnome, was Kubuntu zur perfekten Wahl für diejenigen macht, die einen modernen, hochgradig anpassbaren Desktop fordern und keine Angst haben, unter den Dutzenden von Optionen unterzugehen.
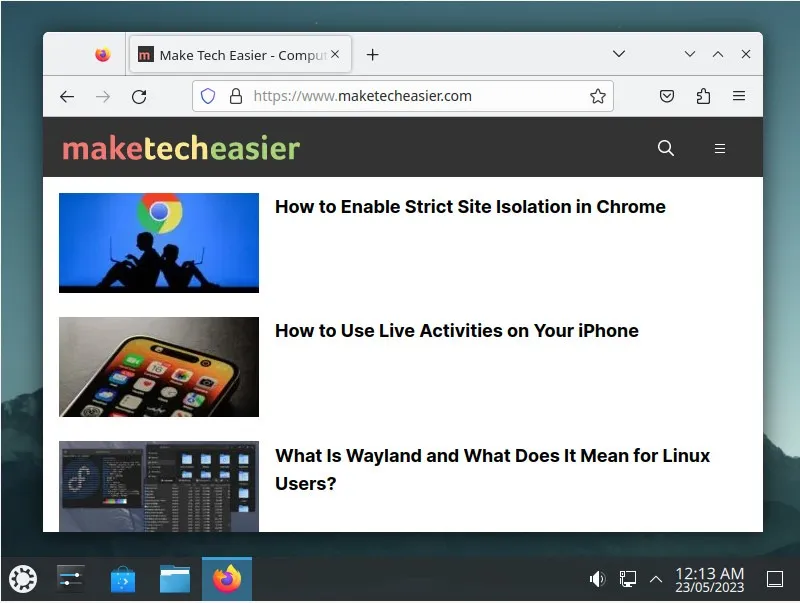
Software

Zusätzliche Software sowie Add-ons für den KDE-Desktop selbst können über die Discover-Anwendung von KDE installiert werden. Es ist genauso einfach zu verwenden wie der Standard-Software-Store von Ubuntu, sieht aber optisch etwas komplizierter aus. Es ist erwähnenswert, dass Snap-Versionen von Software in keiner Weise beworben oder priorisiert werden.
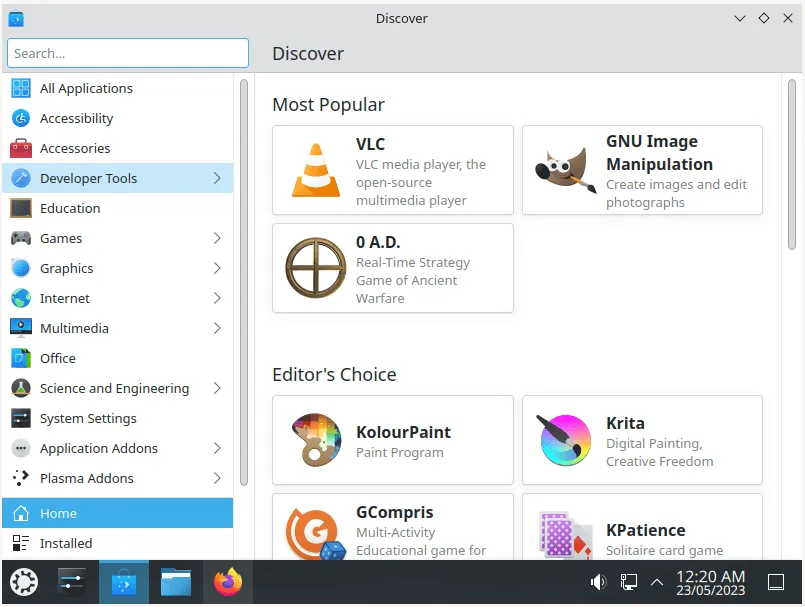
Wenn Sie frühere Versionen von KDE verwendet haben, stellen Sie möglicherweise auch fest, dass der Standard-Musikplayer von Cantata auf Elisa umgestellt wurde.
Plasma 5.27
Plasma 5.27 verfügt über einen globalen Bearbeitungsmodus, der das Anpassungsmenü oben rechts auf dem Bildschirm durch eine Leiste oben in der Mitte des Bildschirms ersetzt. Von dort aus können Sie Widgets zum Desktop hinzufügen, zusätzliche Arbeitsbereiche erstellen oder auf die Desktop-Konfigurationsoptionen zugreifen.
KDE unterstützt einen „Bitte nicht stören“-Modus, der Benachrichtigungen unterdrückt. Es passt hervorragend zur KDE-Unterstützung für Night Color, die die Farbtemperatur des Bildschirms optimiert.

Wie Gnome verfügt auch KDE über drei Versionen seines Breeze-Designs: hell, dunkel und die Standardversion von Kubuntu, die wie eine Mischung aus den beiden anderen aussieht.
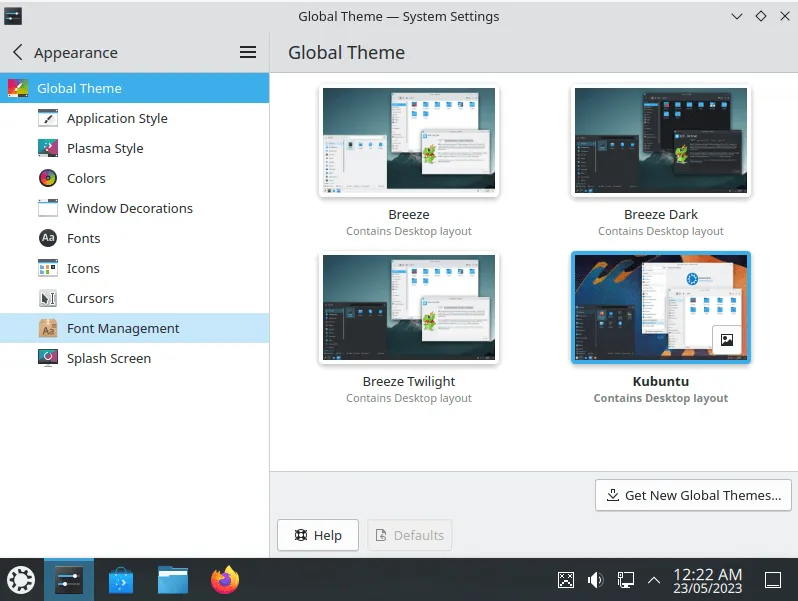
Um die Anpassung beim Optimieren der Einstellungen zu erleichtern, zeigt KDE jetzt eine Vorschau der Ergebnisse in einer Rasteransicht an. Diese Rasteransicht wird auch beim Herunterladen neuer Themes verwendet, um die Unterschiede besser zu erkennen.
Lubuntu
LXQt 1.2.0 steht im Mittelpunkt von Lubuntu 23.04 . Wenn Sie eine leichte, aber funktionale Ubuntu-Variante benötigen, sollten Sie Lubuntu ausprobieren.
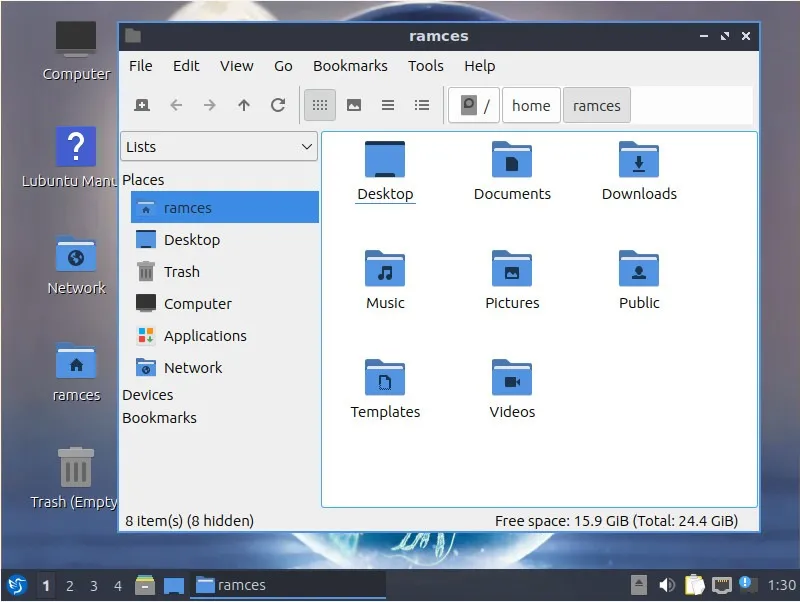
Schneller, aber einfacher Desktop
LXQt funktioniert wie KDE und präsentiert eine Standard-Taskleiste mit einem Hauptmenü, einem Abschnitt zum Jonglieren von Aufgaben und einem zusätzlichen Fach. Im Gegensatz zu KDE opfert LXQt jedoch umfassende Konfigurierbarkeit und visuelle Effekte für ein leichteres und unkomplizierteres Desktop-Erlebnis.
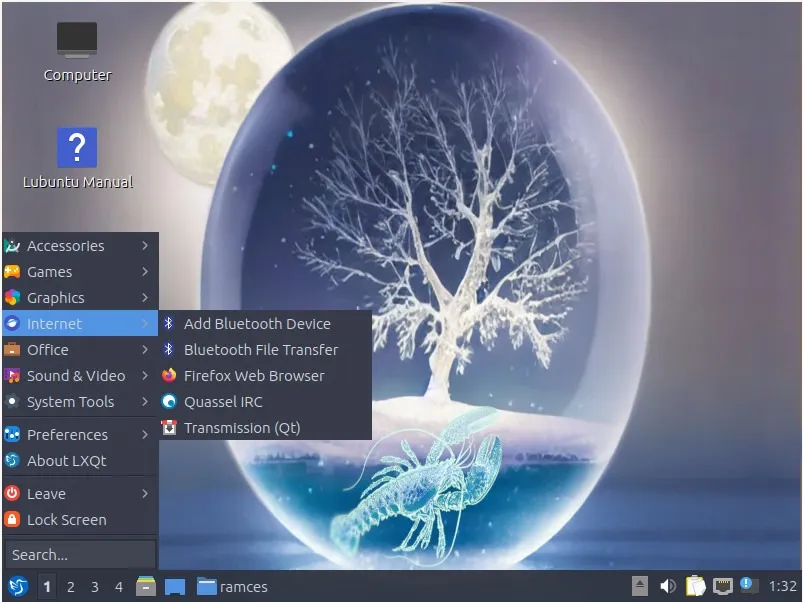
Auf der linken Seite der Leiste befinden sich das Hauptmenü, eine Arbeitsbereichsauswahl und Links zu Lieblings-Apps. Auf der rechten Seite finden Sie Lautstärke- und Netzwerksteuerung, Zugriff auf den Inhalt der Zwischenablage über Qlipper und eine Kalendervorschau, wenn Sie auf die Uhr klicken. Es gibt nichts Besonderes und alles funktioniert wie erwartet.
Eine Menge Themen
Lubuntu enthält viele verschiedene LXQt- und OpenBox-Themen, die Sie kombinieren können.
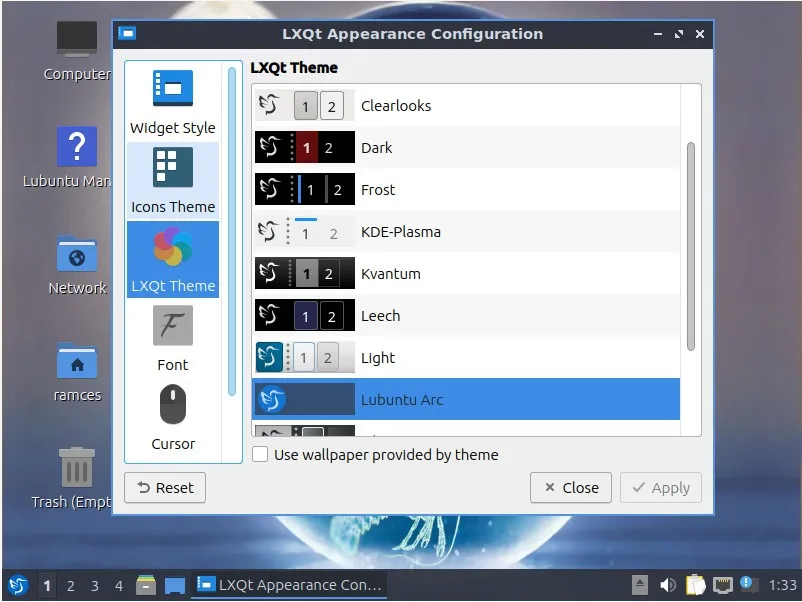
Software
Da es auf Qt basiert, verwendet Lubuntu die Discover-Anwendung von KDE anstelle des Standardspeichers von Ubuntu, um neue Software zu finden und zu installieren.

Was den täglichen Gebrauch angeht, fühlt sich Lubuntu wie ein „Kubuntu Lite“ an und ist eine hervorragende Option für alle, die eine weniger ressourcenintensive Alternative zu Ubuntu und Kubuntu suchen.
Kein ZFS
Im Gegensatz zu den Gnome- und KDE-Varianten verwendet Lubuntu 23.04 den Calamares-Installer. Das bedeutet, dass die Installation des Betriebssystems selbst in einer ZFS-Partition über das standardmäßige Erstsetup nicht unterstützt wird.
Ubuntu Budgie
Ubuntu Budgie verwendet die Budgie-Desktopumgebung, die ursprünglich im Solus-Projekt zu finden war . Budgie basiert auf GTK+ und fühlt sich in vielerlei Hinsicht wie Gnome 3 von einem alternativen Planeten an. Es scheint, dass die Gnome-Entwickler beschlossen haben, an der Funktionsweise von Gnome 2 festzuhalten.
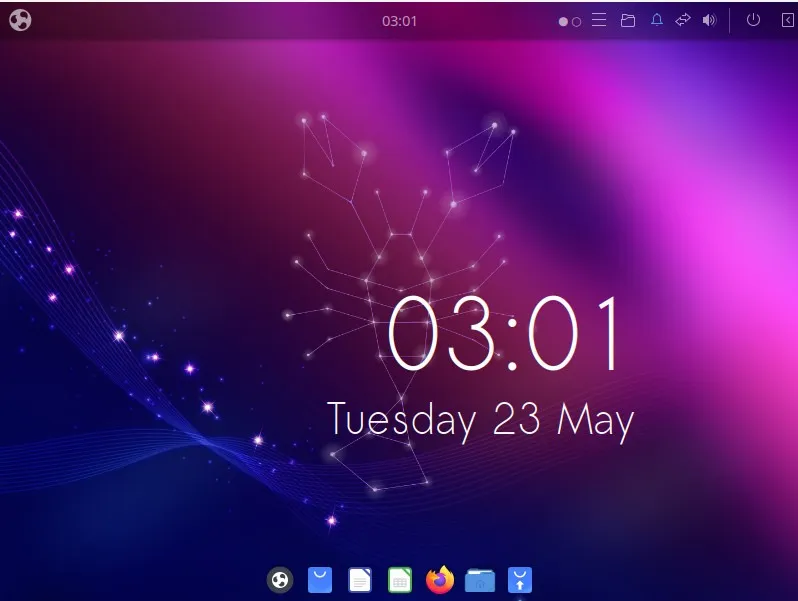
Ubuntu Budgie ist für alle gedacht, die einen schönen, aber unkomplizierten Desktop suchen, der wie erwartet funktioniert, dem es aber nicht an modernen Funktionen und Ästhetik mangelt.
Tolles Willkommensfenster
Die Budgie-Variante verfügt über ein hervorragendes Willkommensfenster, das alle Optionen enthält, die nach der Installation eines neuen Betriebssystems angepasst werden müssen.
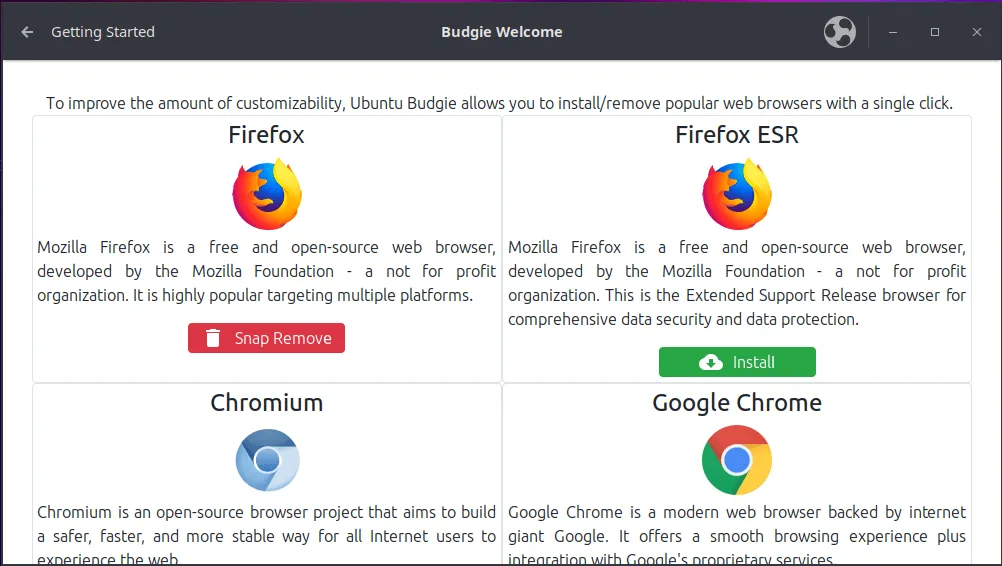
Budgie Welcome ist in drei verschiedene Abschnitte unterteilt. „Vertrautheit“ ermöglicht die Installation eines anderen Webbrowsers, die Optimierung der Benutzeroberfläche und Tastaturkürzel. „Nach der Installation“ ermöglicht die Anpassung von Sprache und Eingaben, das Herunterladen neuer Updates und Treiber, eingeschränkte Extras, die Einrichtung von Backups, die Konfiguration der Firewall und die Verwaltung von Benutzern. Schließlich enthält „Fehlerbehebung“ eine einzelne Seite „Systemspezifikationen“, die einen detaillierten Bericht über die Hardware des Computers enthält.
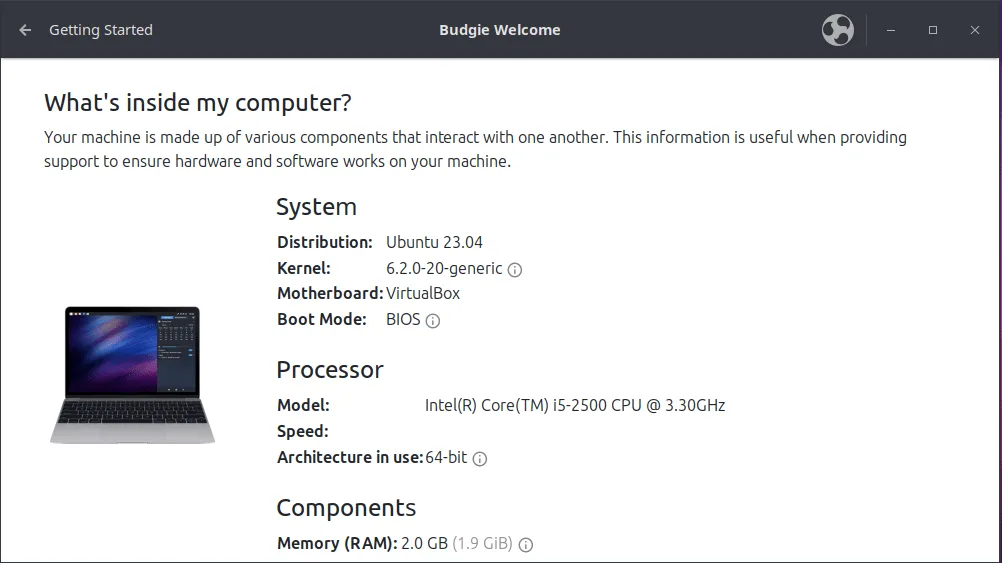
Freundlicher, moderner Desktop
Der Desktop von Ubuntu Budgie sieht elegant, ästhetisch ansprechend und modern aus und bietet per Klick alles, was Sie brauchen.
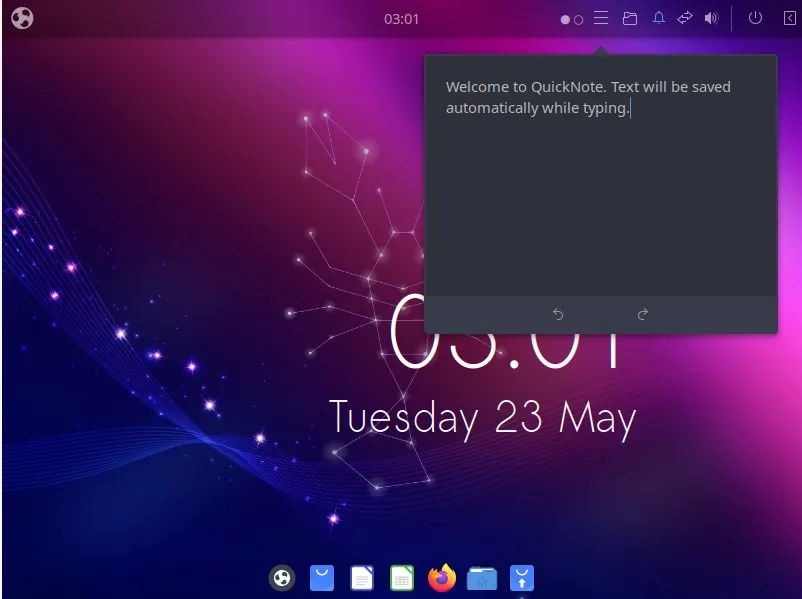
Anstatt ein Aufgabenfeld in die Hauptleiste aufzunehmen, verlässt sich Ubuntu Budgie auf den Plank-Launcher, um auf Lieblings-Apps zuzugreifen und mit aktiven Apps zu jonglieren.
Budgie Desktop bietet neun verschiedene Designs, die Sie entweder sofort anwenden oder installieren können. Was noch besser ist, ist, dass es auch verschiedene Desktop-Layout-Themen bietet, von denen zwei wahrscheinlich für Benutzer von Windows oder Mac freundlicher aussehen.
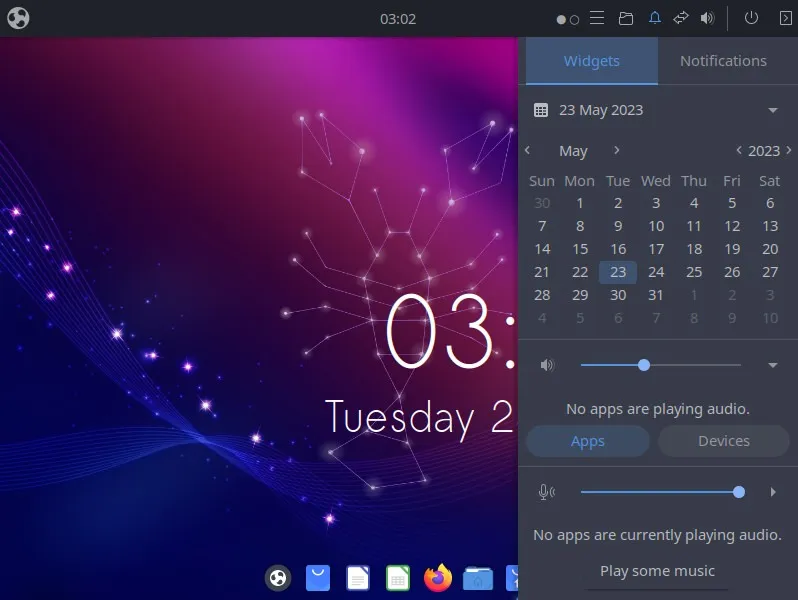
Budgie Desktop bündelt seine Benachrichtigungen mit einer Gruppe von Applets. Sie sind über einzelne Symbole zugänglich, die in der oben beschriebenen Taskleiste angezeigt und als zwei Registerkarten im selben Bereich auf der rechten Seite des Bildschirms dargestellt werden. Diese Applets bestehen aus einem Minikalender und Audiosteuerungen – global, anwendungs- und gerätebasiert.
Ubuntu Kylin
Im Gegensatz zu den anderen Ubuntu-Varianten, die auf die ganze Welt abzielen, ist Ubuntu Kylin für das chinesische Publikum gemacht. Auch wenn die schöne UKUI-Desktop-Umgebung es für jeden außerhalb Chinas verlockend macht, fühlt es sich am Ende doch einschränkend an, als ob man durch die Reifen springen müsste, um es zu benutzen.
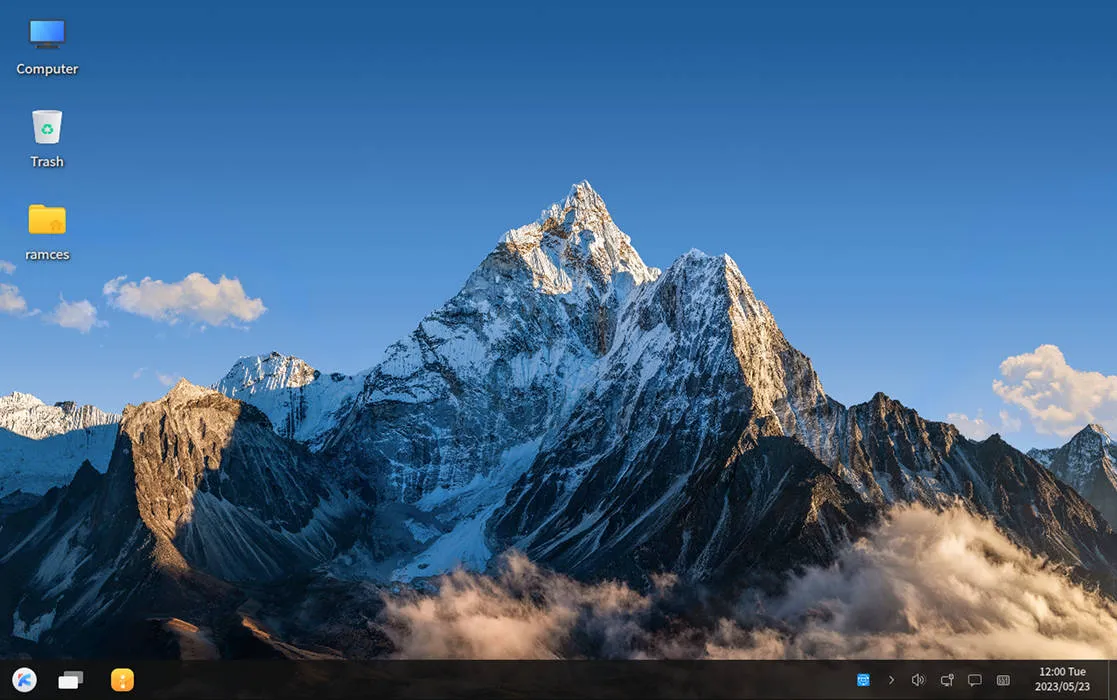
Ursprünglicher Desktop
Der UKUI-Desktop von Ubuntu Kylin versucht nicht, das Rad neu zu erfinden. Es präsentiert die klassische Taskleiste am unteren Bildschirmrand mit einer Hauptmenüschaltfläche auf der linken Seite, gefolgt von Links zu Lieblings-Apps, einer Liste aktiver Fenster und schließlich einer Taskleiste mit Symbolen auf der rechten Seite des Bildschirms.
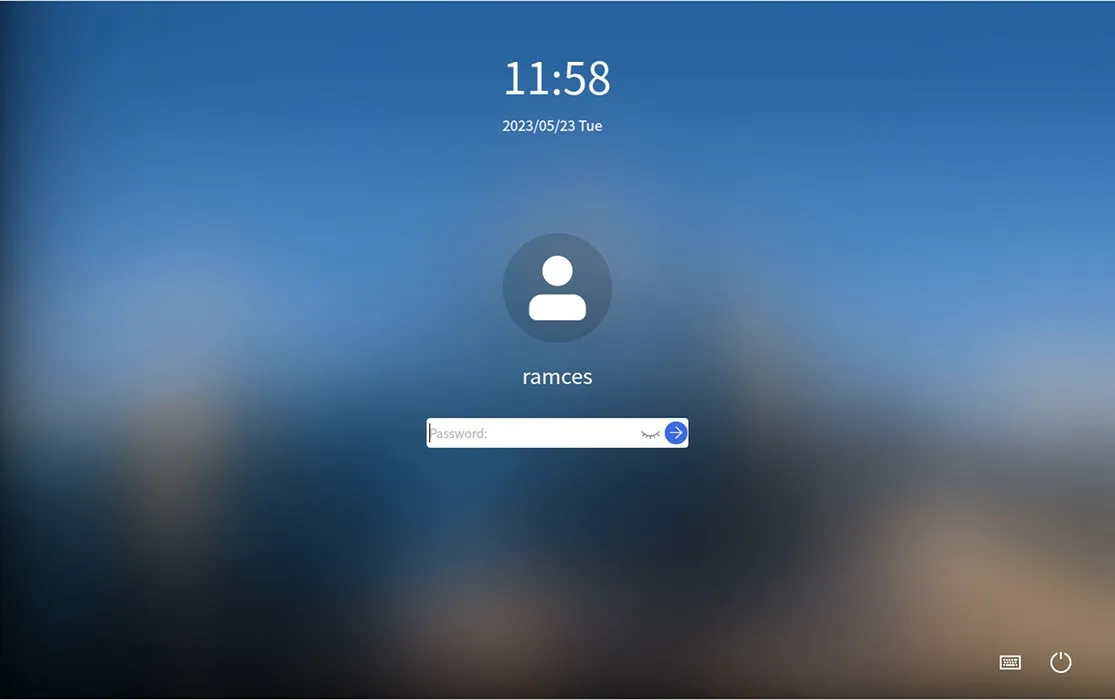
Wie erwartet befinden sich auf dem Tablett Uhrzeit und Datum, die mit einem Klick einen Minikalender anzeigen. Daneben befinden sich Symbole für den schnellen Zugriff auf Netzwerkverbindungen, Audiosteuerung und das Benachrichtigungscenter. Dies erscheint als Panel auf der rechten Seite des Bildschirms, enthält aber neben Benachrichtigungen auch einen zweiten Abschnitt. Von dort aus können Sie auf den Inhalt der Zwischenablage und auf Plug-Ins zugreifen, deren Name ihren Zweck beschreibt: „Clock Alarm“, „NoteBook“ und „Feedback“.
Software
Ubuntu Kylin bietet ein eigenes Software-Center, und hier könnten Menschen außerhalb Chinas nach einer anderen Distribution suchen.
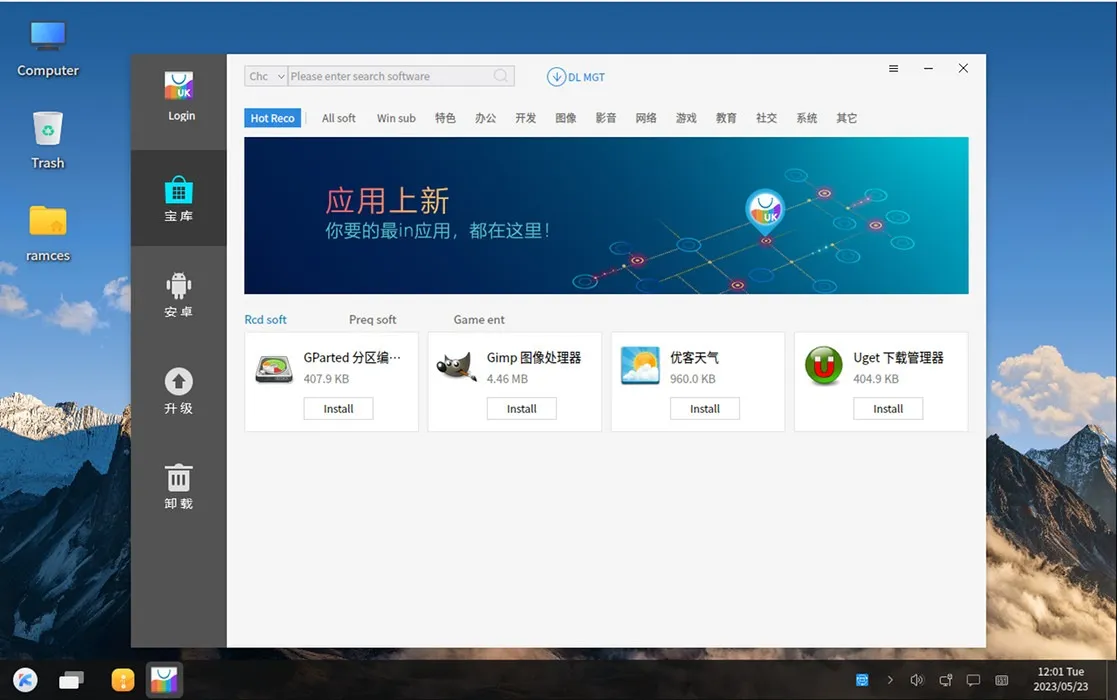
Leider ist im Kylin Software Center alles auf Chinesisch, mit gelegentlichen englischen Programmnamen. Dazu gehören die Benutzeroberfläche, alle Kategorienamen, Schaltflächen und Menüeinträge. Und es scheint keine Möglichkeit zu geben, die Sprache zu ändern.
Ubuntu MATE
Ubuntu MATE ist Kubuntu insofern näher, als es, basierend auf der MATE-Desktop-Umgebung, eine moderne Interpretation klassischer Desktop-Tropen darstellt. Als echte Weiterentwicklung der Gnome 2-Desktop-Umgebung ist MATE vertraut und einfach zu bedienen, mangelt es aber nicht an Glanz und Glanz.
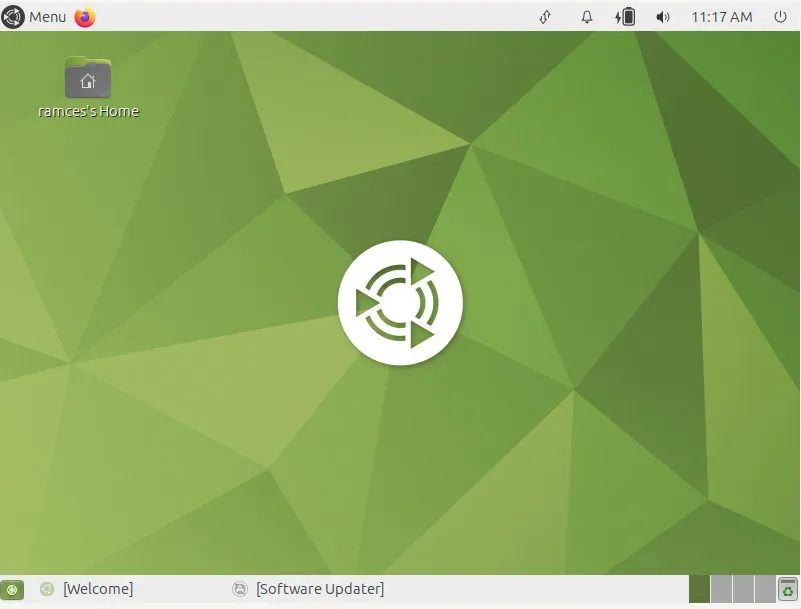
Wie Ubuntu Budgie kommt dies einer stabilen, aber modernen Gnome 2-Distribution so nahe, wie es nur möglich ist. Im direkten Vergleich tendiert MATE eher zum klassischen Gnome 2 als zum moderneren Budgie.
Freundliches und nützliches Willkommensfenster
Beim ersten Start zeigt Ubuntu MATE ein Willkommensfenster mit nützlichen Optionen an.
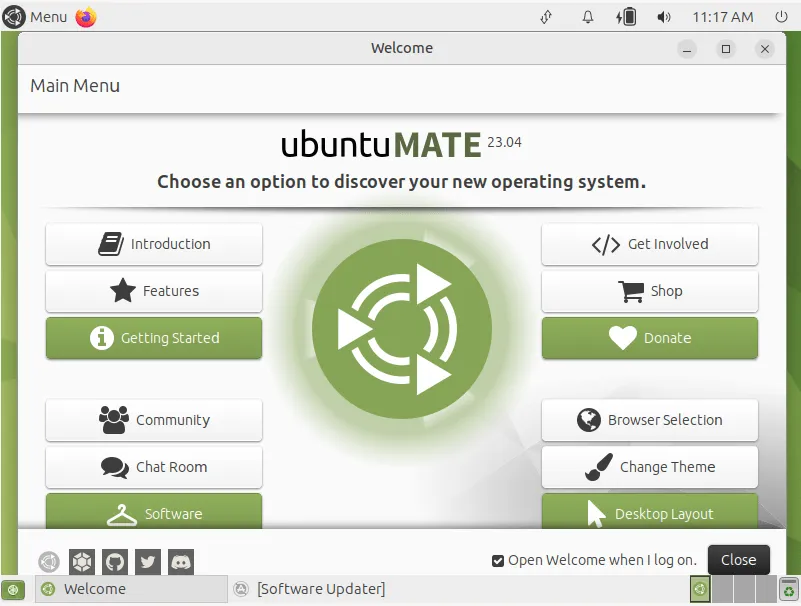
Ein Abschnitt „Erste Schritte“ enthält Links zu allen Optionen, die nach einer Neuinstallation nützlich sind. Damit können Sie:
- Laden Sie Updates und Treiber herunter
- Ändern Sie die Sprache und Eingabe
- Backups einrichten
- Konfigurieren Sie Netzwerkfreigaben
- Konfigurieren Sie die Firewall
- Benutzer einrichten
- Neue Software installieren
- Installieren Sie neue Farbthemen und wechseln Sie zwischen deren „Standard“, heller und dunkler Variante
- Ändern Sie das Desktop-Layout zwischen vier Optionen: dem standardmäßigen MATE-Setup mit zwei Balken oben und unten auf dem Bildschirm, einem, das Unity mit einer Leiste oben auf dem Bildschirm und einem Launcher auf der linken Seite nachahmt, und den beiden erwarteten Optionen funktionieren wie Windows oder Mac OS X.
- Installieren Sie weitere Browser und wählen Sie den Browser aus, den Sie als Standard verwenden möchten.
In diesem Fenster können Sie die wichtigsten Aspekte Ihres Desktops konfigurieren und dann Ihren Computer verwenden, ohne nach weiteren Einstellungen suchen zu müssen.
Ein Desktop für alle
Ubuntu MATE bietet acht Layoutstile, und Sie werden mindestens einen finden, der Ihnen vertraut und freundlich vorkommt.
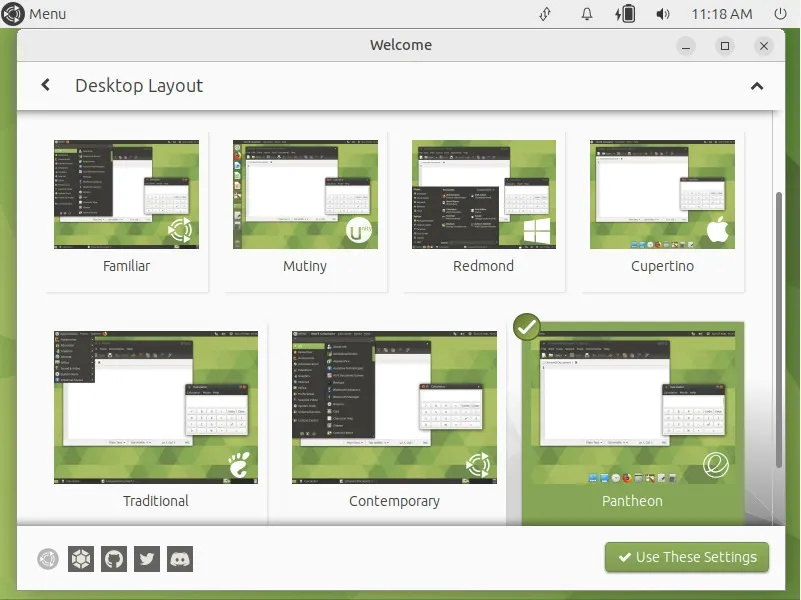
Es gibt auch ein aktualisiertes Benachrichtigungscenter, mit dem der Benutzer die Anzahl der sichtbaren Benachrichtigungen festlegen, Benachrichtigungen bestimmter Anwendungen automatisch verwerfen und einen „Bitte nicht stören“-Modus umschalten kann.
Software
Die Installation neuer Software erfolgt über die Software Boutique von MATE, die ausgefeilter wirkt als der Standard-Ubuntu-Store und die Discover-App von KDE. Es scheint keine Präferenz für Snap-Versionen von Anwendungen zu geben, aber gleichzeitig sieht es so aus, als ob die Software Boutique Zugriff auf eine etwas begrenzte Auswahl an Software bietet.
Xubuntu
Xubuntu wird mit der XFCE-Desktop-Umgebung geliefert , die auf Hochglanzgrafiken und unnötigen Schnickschnack verzichtet und ein leichtes und luftiges Desktop-Erlebnis bietet. Obwohl es als Desktop mit allen Funktionen ausgestattet ist, ist es auch ressourcenschonend genug, um auf älteren PCs oder PCs der unteren Preisklasse verwendet zu werden.
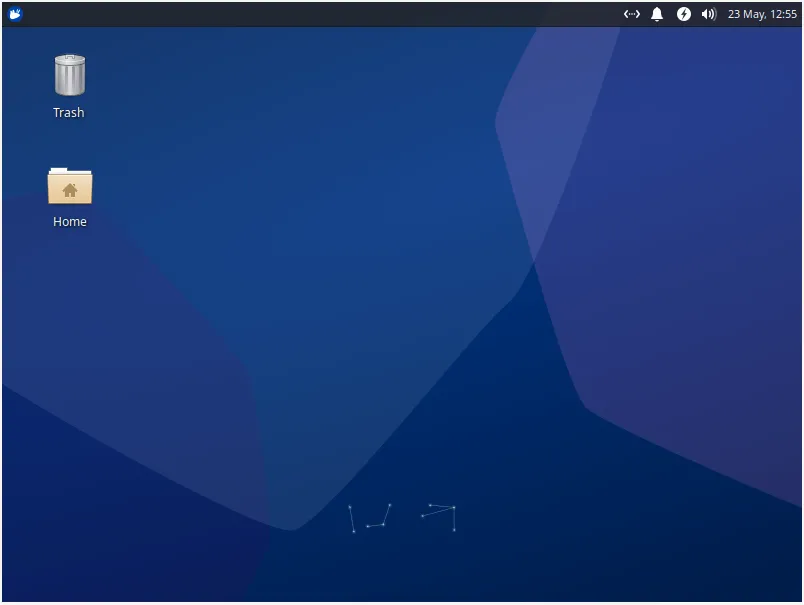
Xubuntu ist wahrscheinlich die einzige relativ „ressourcenschonende“ Version von Ubuntu, die sich am besten für alte und leistungsschwache PCs eignet.
Unkompliziertes Desktop-Erlebnis
Der XFCE-Desktop zeigt oben auf dem Bildschirm eine einzelne Taskleiste an. Es verfügt über eine Hauptmenütaste auf der linken Seite und eine Gruppe von Symbolen auf der rechten Seite. Über diese Symbole können Sie auf Benachrichtigungen zugreifen (und einen „Bitte nicht stören“-Modus aktivieren), Netzwerkverbindungen und Audiopegel verwalten und einen Minikalender überprüfen, indem Sie auf die Uhr klicken.

XFCE verfügt über eine „dunkle“ Variante seines Standarddesigns „Greybird“ und vier weitere Stile, die das Aussehen der visuellen Elemente (Symbolleisten, Schaltflächen, Menüs, Fenster usw.) ändern. Um optimale Ergebnisse zu erzielen, müssen Sie die visuellen Einstellungen leider an zwei verschiedenen Stellen anpassen.
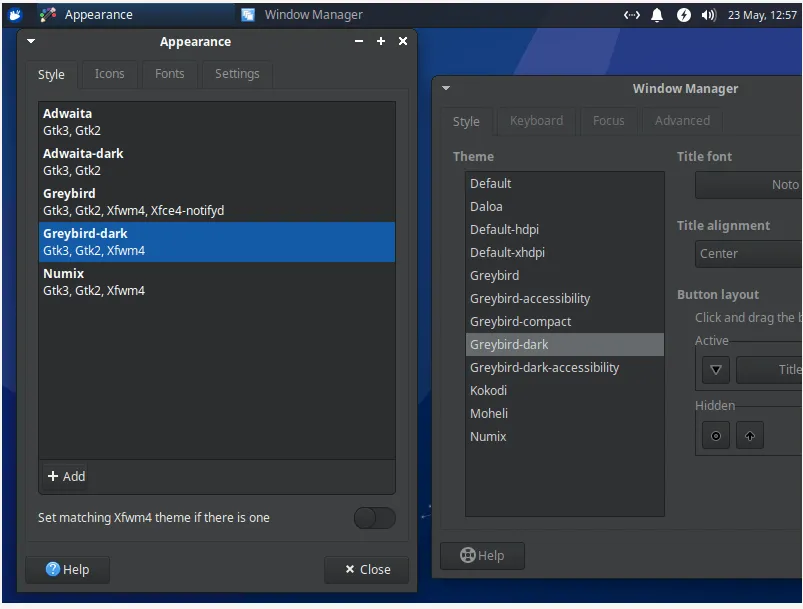
Seit Version 4.14 ist XFCE besser mit den proprietären Grafiktreibern von Nvidia kompatibel und hat frühere Probleme mit Displayflimmern durch verbesserte V-Sync-Unterstützung durch OpenGL gelöst.
Software
Xubuntu verwendet denselben Software-Store wie Ubuntu. Wenn Sie weitere Anwendungen installieren müssen, sind diese nur einen Klick entfernt.
Ubuntu Studio
Die neue Version dieser medienzentrierten Variante bietet alle Vorteile des neuen Kernels, ist jedoch eher eine Weiterentwicklung der vorherigen Versionen. Im Paket sind Multimedia-Anwendungen für jeden Bedarf enthalten, von Audio bis DTP. Theoretisch verfügen Sie nach der Installation bereits über alles, was Sie brauchen, um Ihren eigenen Film von Grund auf zu erstellen, vom Schreiben des ersten Drehbuchentwurfs bis hin zur Farbkorrektur und Komprimierung des endgültigen Schnitts.
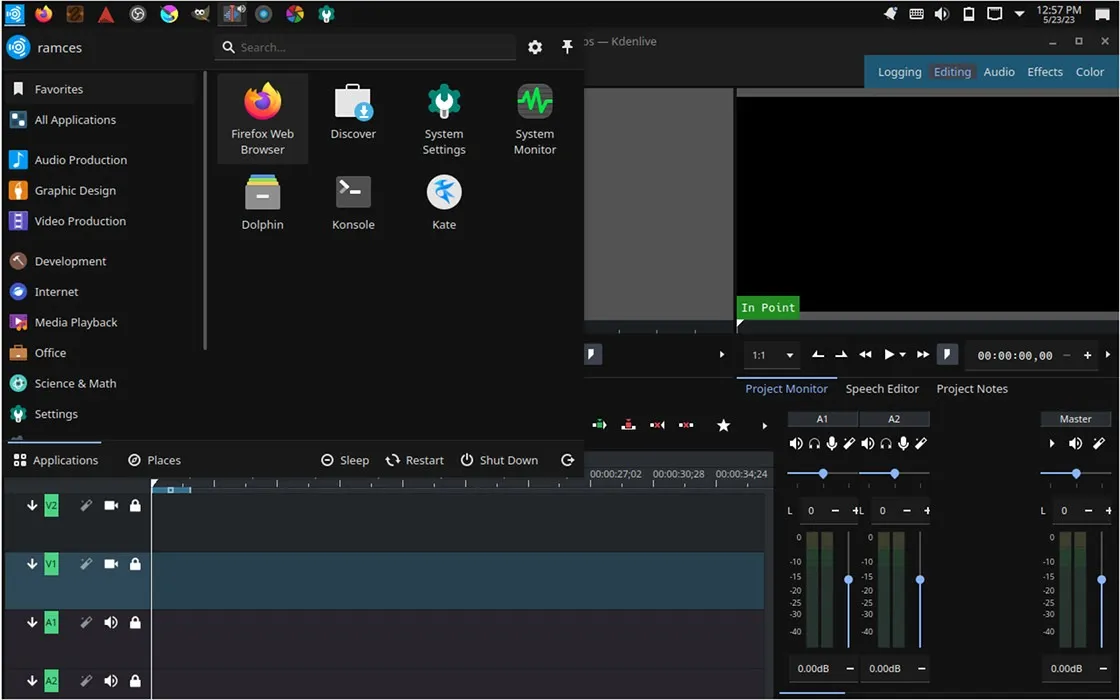
Es ist erwähnenswert, dass sich die Betreuer entschieden haben, seit Version 20.10 von XFCE auf KDE umzusteigen, weil es „bessere Tools für Grafiker und Fotografen“ bietet. Wenn Sie also ein Upgrade von einer älteren Version von Ubuntu Studio durchführen , kann es zu Softwareausfällen kommen.
Edubuntu
Im Gegensatz zu den vorherigen Einträgen ist Edubuntu eine Ubuntu-Variante, die nicht vom Standard-Ubuntu-Erscheinungsbild abweicht. Ziel ist vielmehr die Bereitstellung einer vollständigen und umfassenden Sammlung von Lernsoftware. Dies macht Edubuntu zur perfekten Ubuntu-Variante, wenn Sie nach einer kinderfreundlichen All-in-One-Linux-Distribution suchen.
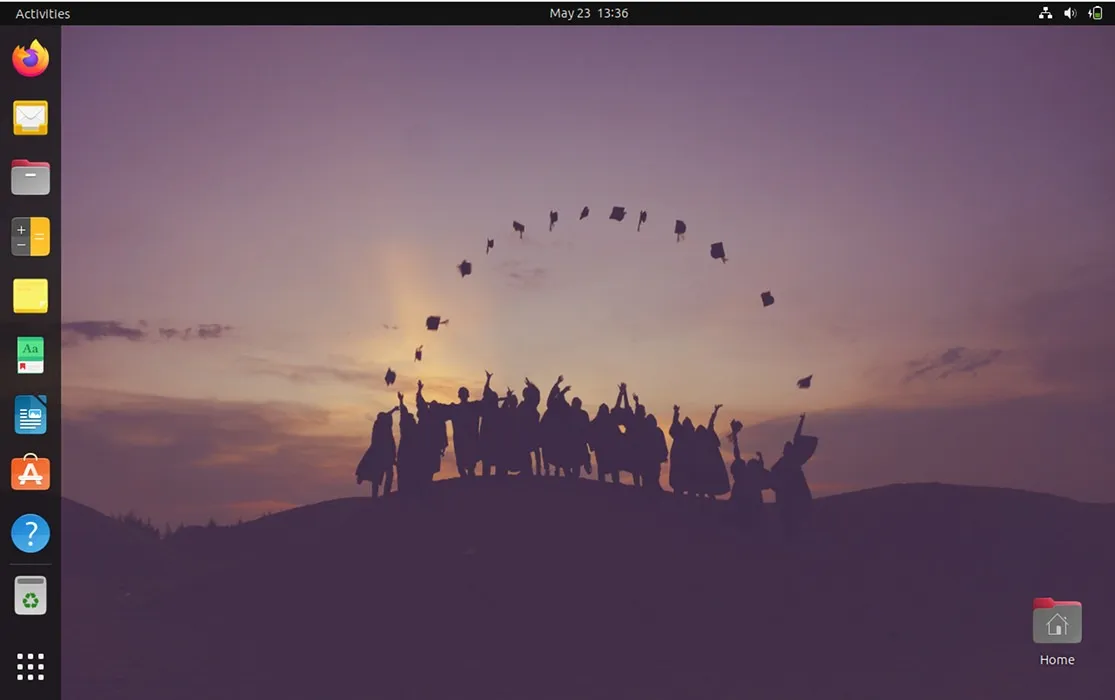
Zum Lernen und Spielen
Während sich Edubuntu in erster Linie auf die Bereitstellung einer Lernumgebung für Schüler konzentriert, bietet es auch eine Reihe hochwertiger und informativer Spiele. Beispielsweise sind bei der Standardinstallation sowohl GCompris als auch Gbrainy sofort einsatzbereit.
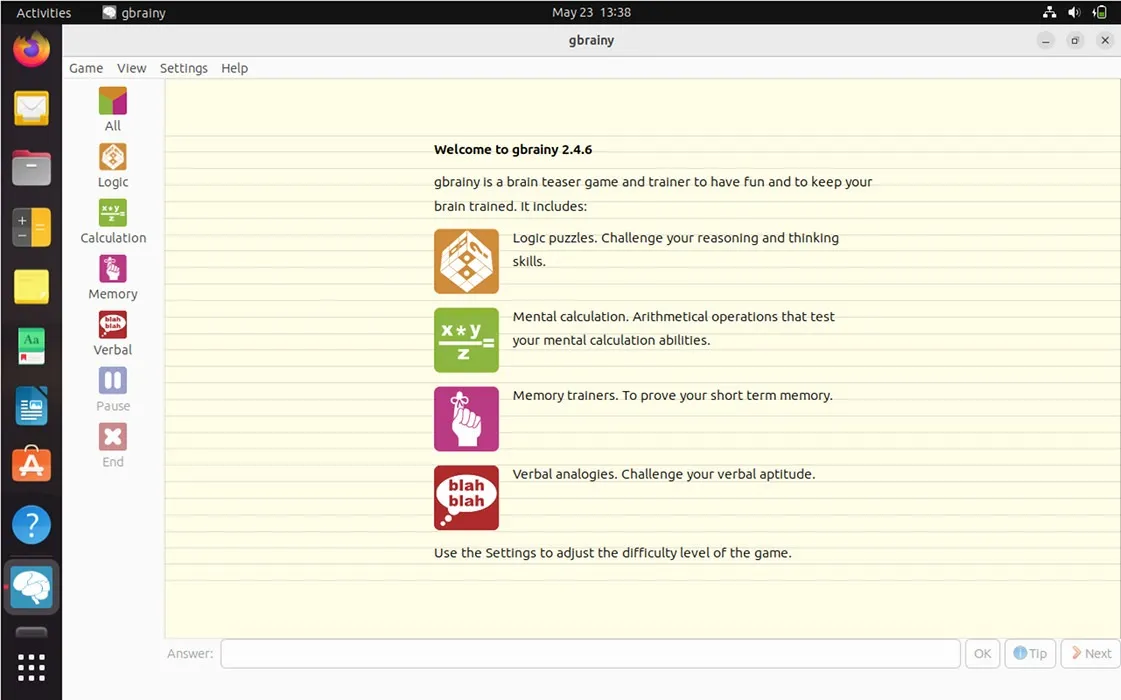
Software
Ähnlich wie ein normaler Ubuntu-Desktop verfügt Edubuntu auch über das Ubuntu Software Center. Das bedeutet, dass Sie fast jede Art von Software zusätzlich zu der sorgfältig zusammengestellten Auswahl der Geschmacksrichtung installieren können.
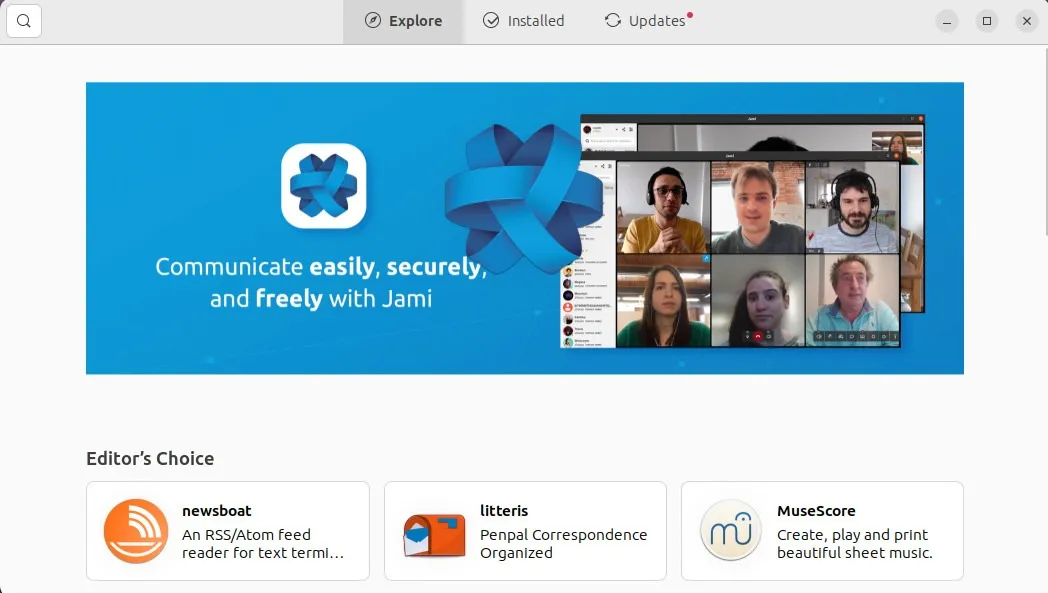
Darüber hinaus ist ein weiteres wichtiges Merkmal von Edubuntu die Möglichkeit, die im System verfügbare Software schnell anzupassen und zu verwalten. Dies geschieht über die Dienstprogramme „Edubuntu Installer“ und „Edubuntu Menu Administration“.
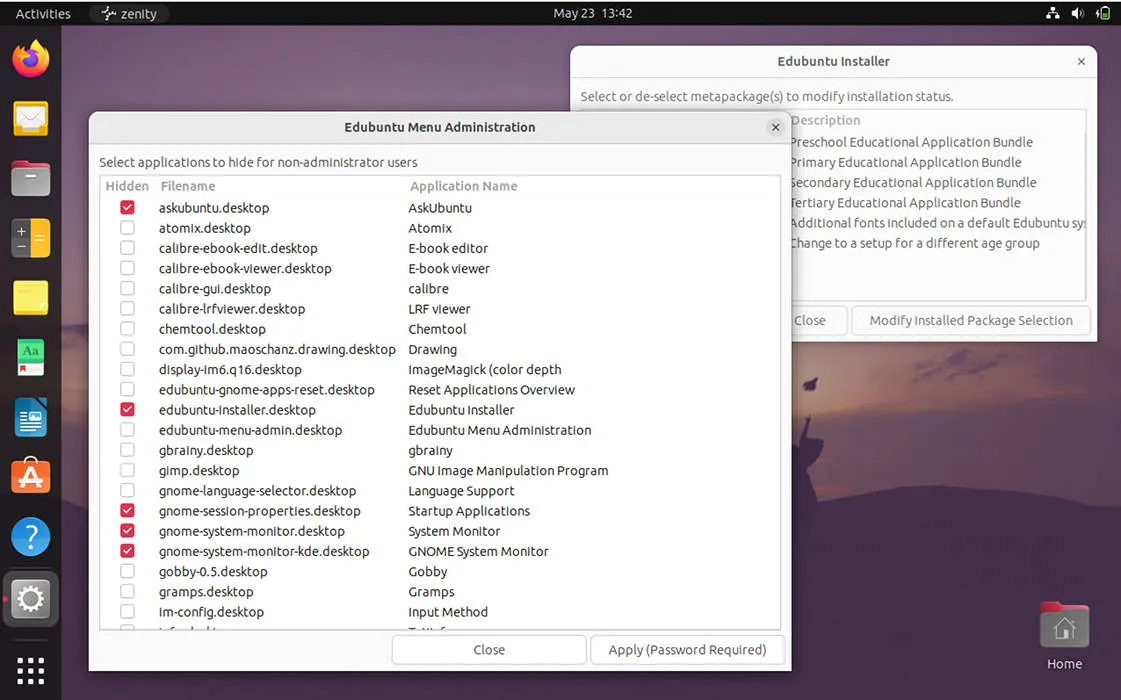
Ubuntu-Zimt
Ubuntu Cinnamon ist eine relativ neue Variante, die darauf abzielt, eine offizielle, von Canonical empfohlene Ubuntu-Variante bereitzustellen, die die Cinnamon-Desktop-Umgebung von Linux Mint nutzt . Es funktioniert, indem die Quellen für Cinnamon direkt aus Linux Mint abgerufen werden und nur die wichtigsten Pakete eingebunden werden.
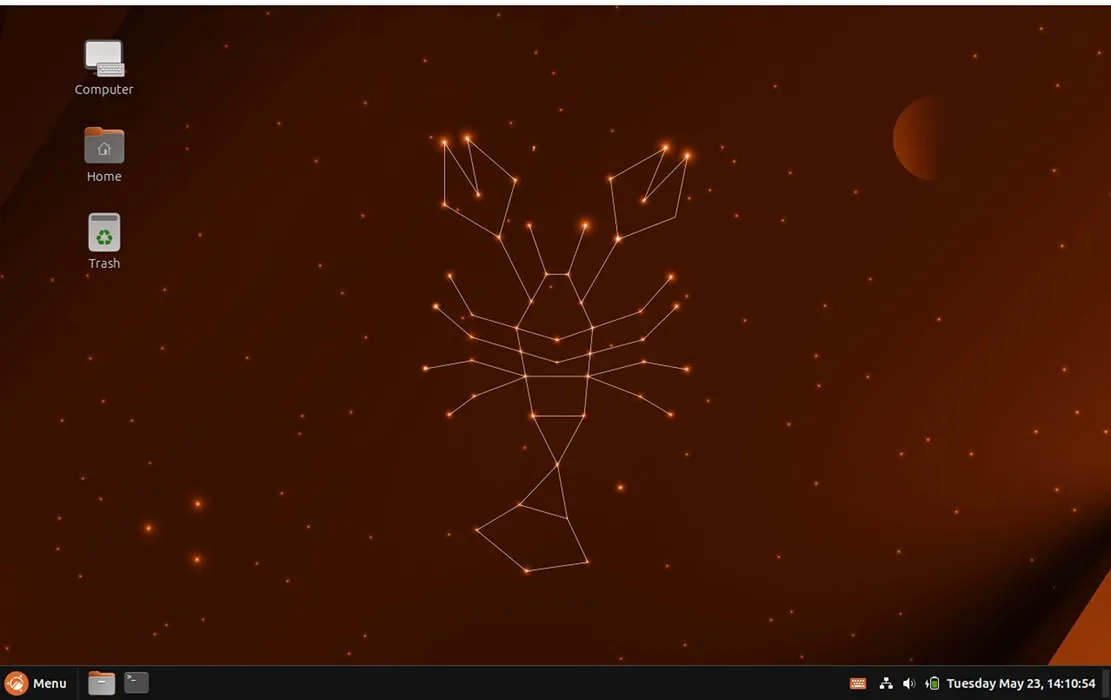
Dieser Ansatz bedeutet, dass Ubuntu Cinnamon die einfache und intuitive Umgebung von Linux Mint ohne zusätzliche benutzerdefinierte Software nutzen kann. Dadurch läuft diese Ubuntu-Variante im Vergleich zu Linux Mint oft schneller und schlanker.
Desktop-Flexibilität mit Spices
Ein Hauptmerkmal von Ubuntu Cinnamon ist, dass es die Desktop-Spices von Cinnamon nutzen kann. Hierbei handelt es sich um kleine Applets und Dienstprogramme, die die Grundfunktionen von Cinnamon erweitern können.
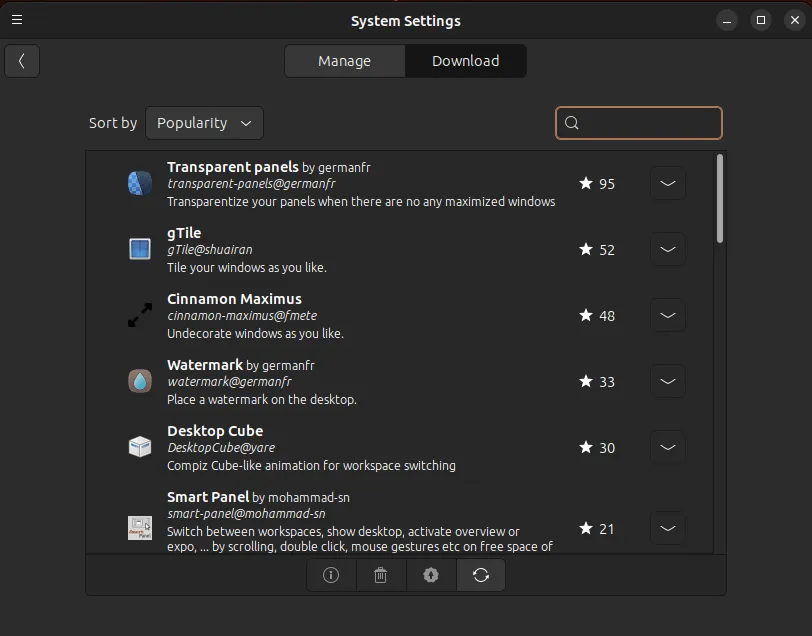
Sie können beispielsweise das QRedshift-Applet installieren, das eine benutzerfreundliche Oberfläche zur Steuerung der Farbtemperatur Ihres Bildschirms bietet. In der Zwischenzeit können Sie auch größere Erweiterungen wie gTile installieren, die Ihren Desktop in einen Fenstermanager mit Kachelung umwandeln können.
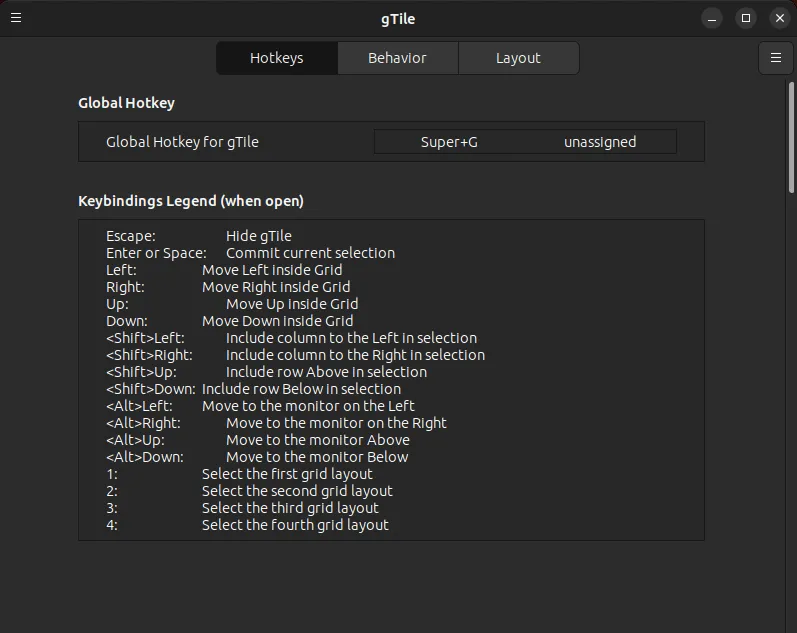
Zu Ihrer Information: Erfahren Sie, wie Sie Ihren Linux-Desktop durch die Installation von bspwm und sxhkd auf die nächste Stufe bringen .
Software
Ubuntu Cinnamon wird außerdem mit dem standardmäßigen Ubuntu Software Center geliefert. Es ist möglich, sowohl traditionelle Softwarepakete als auch moderne Web-Apps ohne zusätzliche Konfigurationen zu installieren.
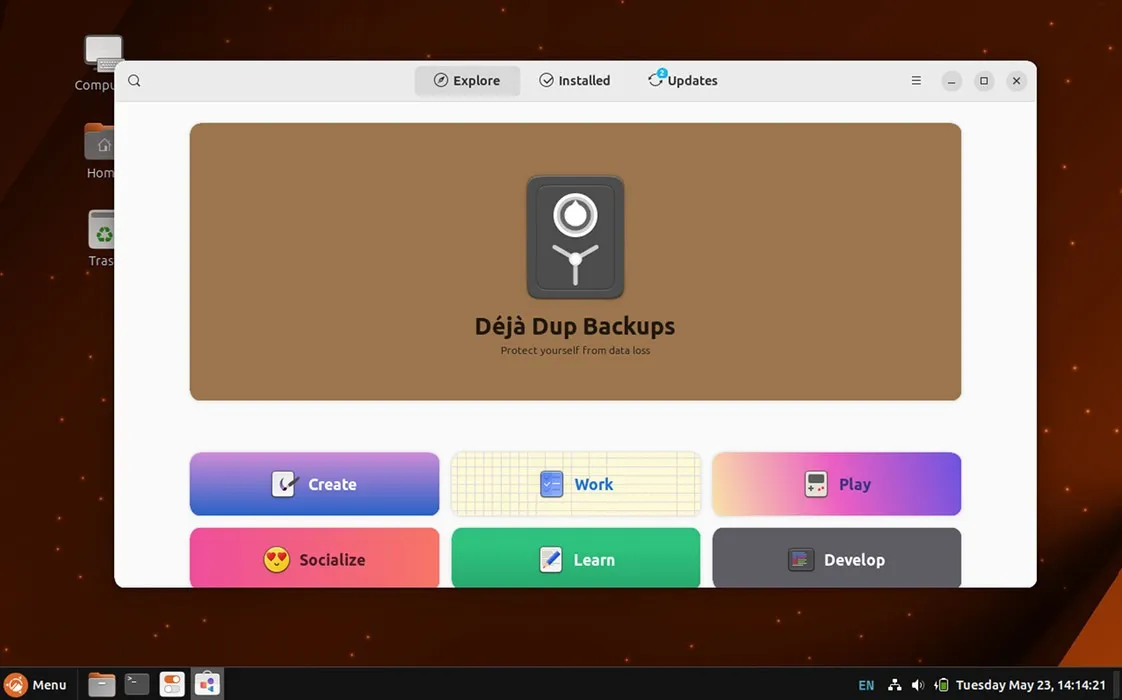
Ubuntu Unity
Ubuntu Unity ist eine elegante Variante, die darauf abzielt, eine zugängliche und dennoch leistungsstarke Distribution rund um den klassischen Unity-Desktop bereitzustellen. Dazu wird die ursprüngliche Unity7-Umgebung verwendet und so geändert, dass sie die neueste MATE-Software-Suite verwendet.

Vorreiter bei der Entwicklung der Einheit
Die Entwickler von Ubuntu Unity übernahmen ebenfalls die Verantwortung und begannen mit der Pflege der alten Unity7-Umgebung. Dazu gehört die Aktualisierung von Abhängigkeitsanforderungen sowie die Behebung offener Fehler im Desktop-Code. Dadurch ist der Unity-Desktop jetzt schneller und funktioniert auf anderen Linux-Distributionen wie Manjaro und Gentoo.
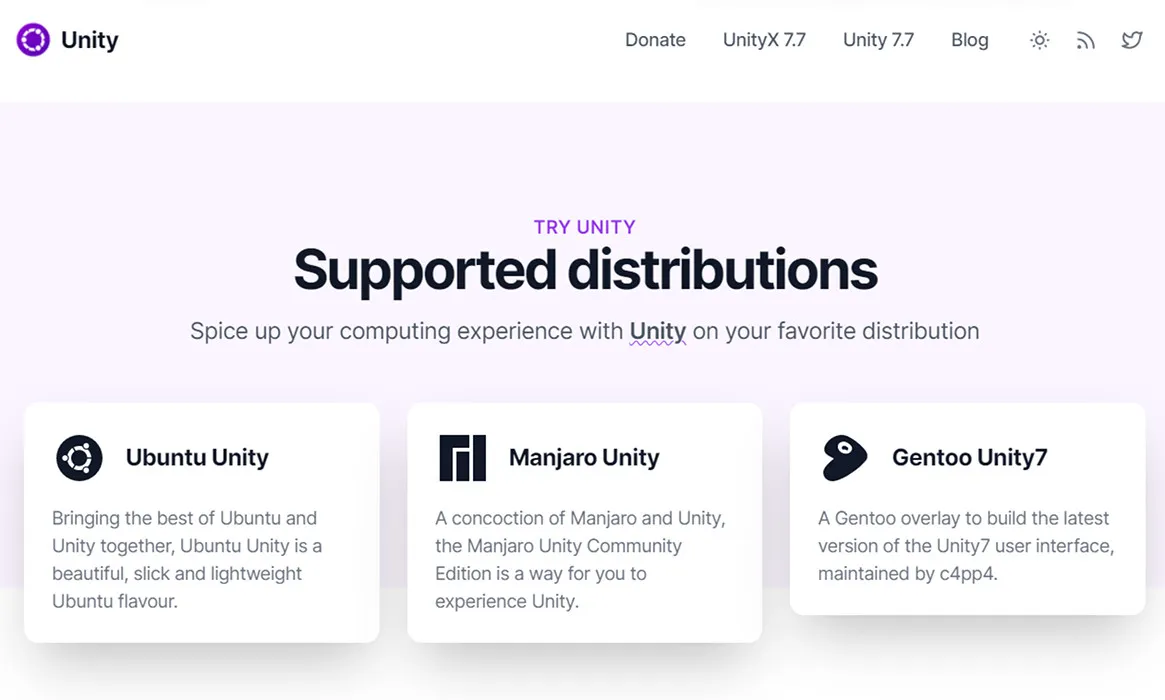
Abgesehen von der Wartung erweitert Ubuntu Unity auch die Grenzen des Unity7-Desktops. Ein aktuelles Update führte beispielsweise eine neue Menüoberfläche sowie ein integriertes Benachrichtigungs-Applet ein, mit dem Sie neue Systemereignisse anzeigen konnten.
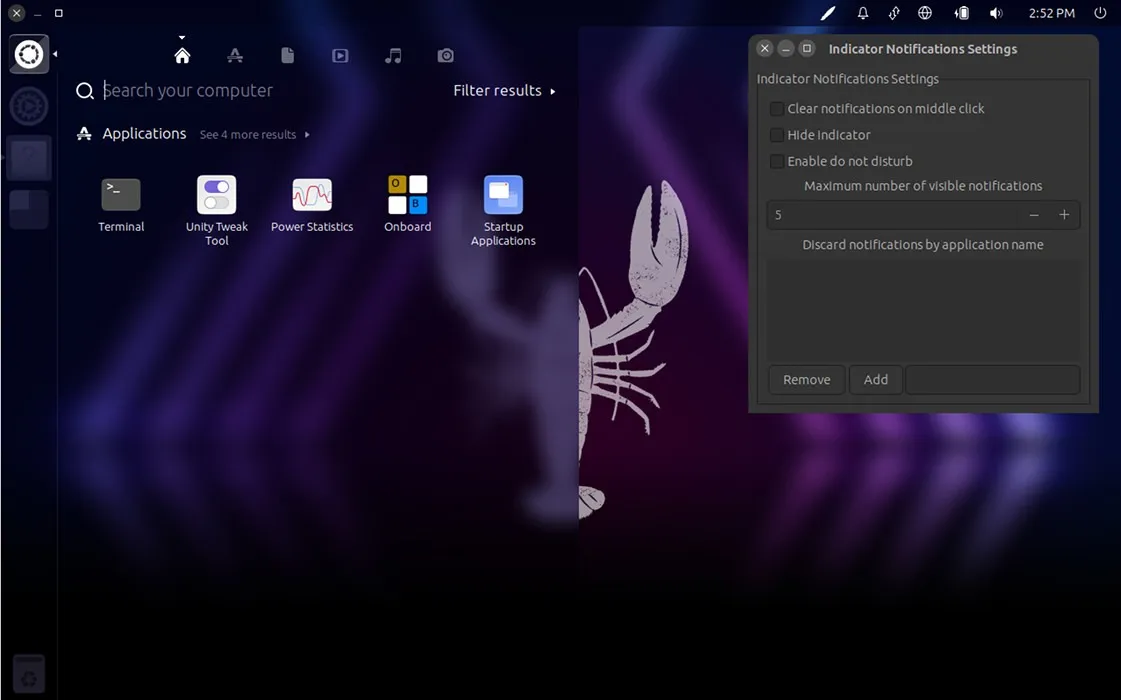
Software
Einer der größten Nachteile bei der Verwendung von Ubuntu Unity besteht darin, dass es keinen grafischen Software-Store gibt. Sie müssen mit den grundlegenden APT- und Snap- Befehlen vertraut sein, um Programme zu installieren, zu ändern und zu entfernen.
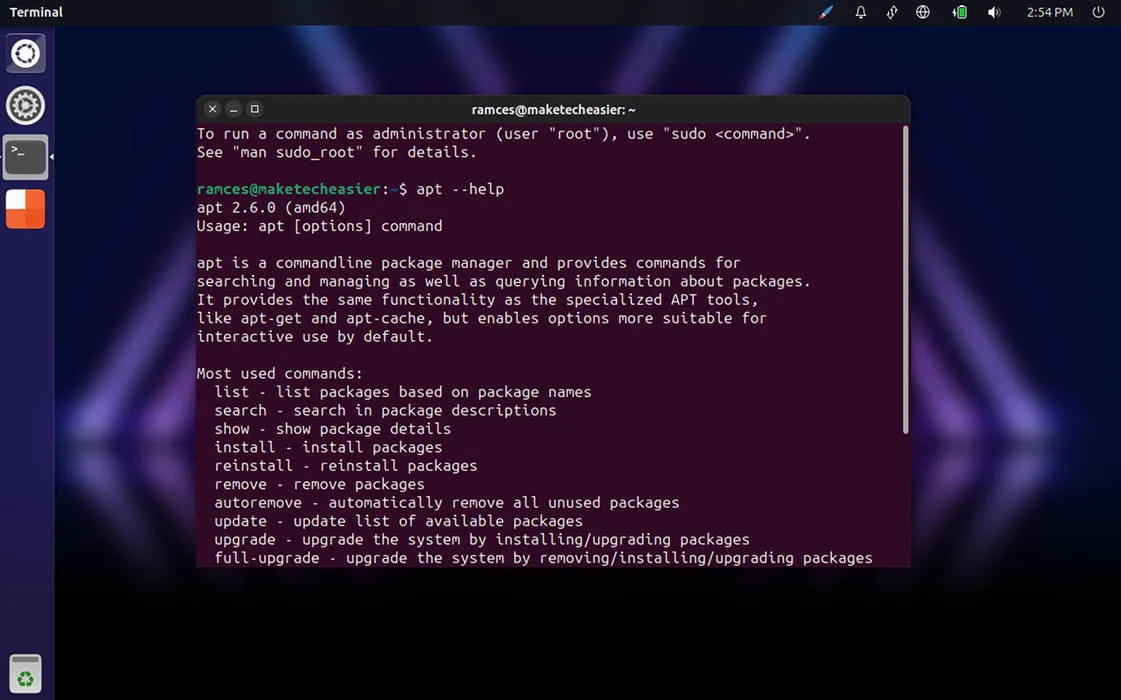
Häufig gestellte Fragen
Ist es möglich, zu einer anderen Ubuntu-Variante zu wechseln?
Ja und nein. Es ist möglich, die Desktop-Umgebung und Softwarepakete zu installieren, die mit einer Ubuntu-Variante geliefert werden. Allerdings beinhaltet eine Ubuntu-Variante häufig bestimmte Paketversionen und Konfigurationen, die ein Softwarepaket möglicherweise nicht abdeckt.
Können Sie Snap-Pakete auf Kubuntu verwenden?
Ja. Sie können dies tun, indem Sie den Befehl snap über Ihre Befehlszeile ausführen. Wenn Sie beispielsweise ausführen, sudo snap install firefoxwird das Firefox-APT-Paket umgangen und dessen Snap-Version installiert.
Ist ein Upgrade von Ubuntu 17.04 auf Ubuntu Unity möglich?
Nein. Obwohl Ubuntu Unity eine leicht modifizierte Version des Unity7-Desktops verwendet, werden keine direkten Upgrades von Ubuntu 16.04 oder 17.04 unterstützt.
Bildquelle: Unsplash (Hintergrund), Wikimedia Commons (Logo). Alle Änderungen und Screenshots von Ramces Red.



Schreibe einen Kommentar