Immer wenn ich auf Eigenschaften klicke, stürzt der Explorer in Windows 11/10 ab

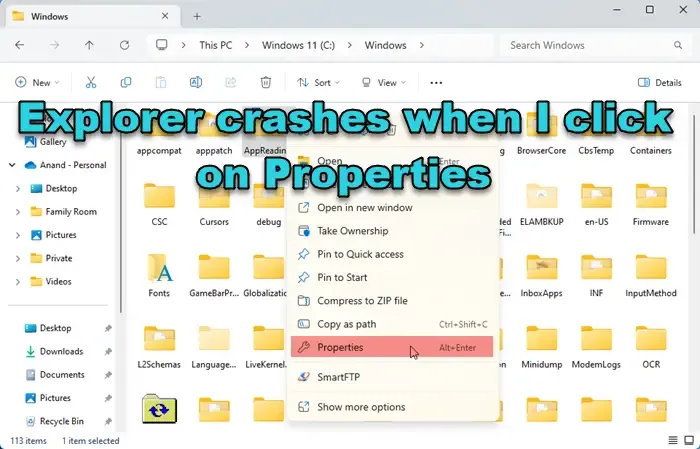
Es kann frustrierend sein, wenn der Explorer unter Windows einfriert, nicht mehr reagiert oder unerwartet geschlossen wird . Das Problem kann durch verschiedene Faktoren verursacht werden und in verschiedenen Szenarien auftreten, z. B. beim Zugriff auf ein zugeordnetes Netzlaufwerk , beim Erstellen eines neuen Ordners oder beim Zugriff auf Dateien im Schnellzugriff .
In einigen Fällen kann der Datei-Explorer auch abstürzen, wenn Sie mit der rechten Maustaste auf eine Datei klicken und „Eigenschaften “ auswählen.
Immer wenn ich auf Eigenschaften klicke, stürzt der Explorer in Windows 11/10 ab
Mit der Option „Eigenschaften“ können Benutzer die Attribute, Berechtigungen und Metadaten einer Datei oder eines Ordners anzeigen oder bearbeiten. Wenn der Datei-Explorer immer dann abstürzt, wenn Sie im Kontextmenü einer Datei oder eines Ordners in Windows 11/10 mit der rechten Maustaste auf „Eigenschaften“ klicken, beheben Sie das Problem mit den folgenden Korrekturen:
- Starten Sie den Explorer.exe-Prozess neu.
- Leeren Sie den Cache des Datei-Explorers.
- Führen Sie den SFC- und DISM-Scan aus.
- Deaktivieren Sie Explorer-Add-ons von Drittanbietern.
- Fehlerbehebung im Clean Boot-Status.
Lassen Sie uns das im Detail sehen.
Der Explorer stürzt ab, wenn ich auf Eigenschaften klicke
1] Starten Sie den Explorer.exe-Prozess neu
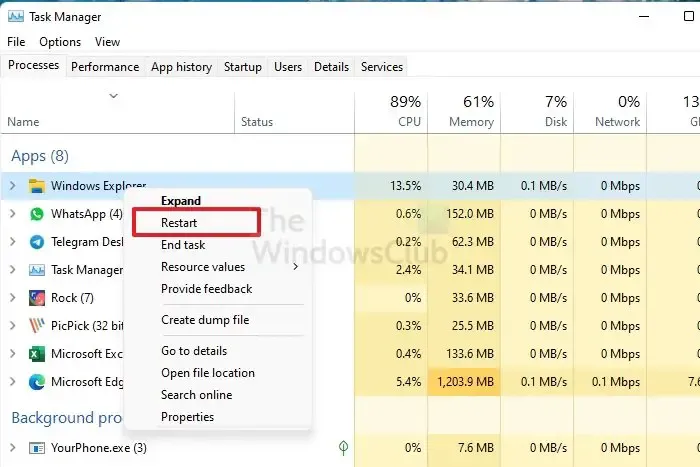
Beginnen Sie mit der Fehlerbehebung, indem Sie den Prozess Explorer.exe im Windows Task-Manager neu starten.
Klicken Sie mit der rechten Maustaste auf die Taskleiste und wählen Sie Task-Manager . Wechseln Sie zur Registerkarte „Details“ im linken Bereich des Task-Manager-Fensters. Geben Sie „Explorer“ in die Suchleiste oben ein. explorer.exe wird in den Suchergebnissen angezeigt. Wählen Sie exporer.exe aus und klicken Sie auf das Symbol „Aufgabe neu starten“ in der oberen rechten Ecke des Task-Manager-Fensters.
Alternativ können Sie auf der Registerkarte „ Prozesse “ nach „Windows Explorer“ suchen , mit der rechten Maustaste darauf klicken und „Neu starten“ auswählen .
2] Löschen Sie den Cache des Datei-Explorers
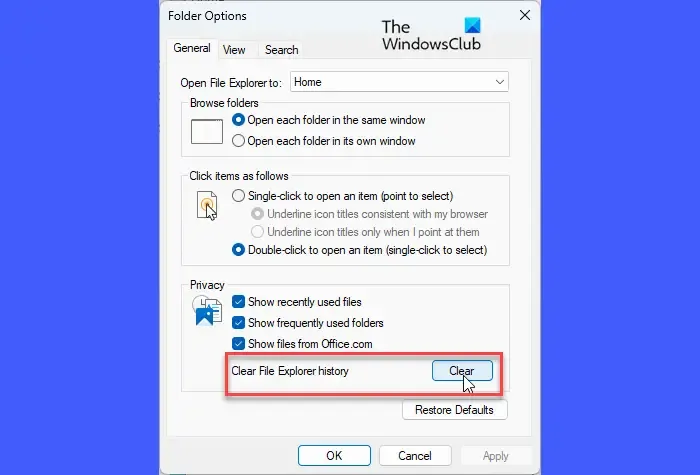
Der Datei-Explorer verwaltet einen eigenen Cache, der Informationen zu den Dateien und Ordnern auf Ihrem Gerät speichert. Wenn dieser Cache beschädigt wird oder nicht mehr verfügbar ist, kann der Datei-Explorer bei bestimmten Ereignissen abstürzen. Leeren Sie den Cache des Datei-Explorers, indem Sie die folgenden Schritte ausführen, und prüfen Sie, ob das Problem dadurch behoben werden kann:
Klicken Sie auf das Ordnersymbol in Ihrer Taskleiste. Klicken Sie dann auf das Drei-Punkte-Symbol im Symbolleistenbereich. Wählen Sie im angezeigten Menü Optionen aus.
Klicken Sie im Fenster „Ordneroptionen“ auf die Schaltfläche „Löschen “ neben der Option „Datei-Explorer-Verlauf löschen“ auf der Registerkarte „Allgemein“. Die Symbole im Datei-Explorer-Fenster werden aktualisiert, nachdem der Cache geleert wurde. Klicken Sie auf die Schaltfläche „OK“ , um das Fenster „Ordneroptionen“ zu schließen.
3] Führen Sie den SFC- und DISM-Scan aus
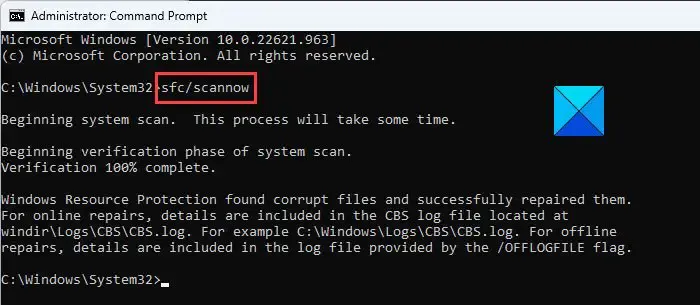
SFC und DISM sind zwei nützliche Scans, die häufig auf einem Windows-PC ausgeführt werden, um Probleme mit der Dateiintegrität zu beheben. Wenn der Datei-Explorer aufgrund beschädigter oder fehlender Systemdateien abstürzt, können diese Scans diese Dateien identifizieren und automatisch reparieren.
Beginnen Sie mit der Ausführung des SFC-Scans . Sie können den Scan ausführen, indem Sie mit Administratorrechten ein Eingabeaufforderungsfenster öffnen und den folgenden Befehl ausführen:
sfc /scannow
Wenn das Problem dadurch nicht behoben wird, verwenden Sie DISM, um das Windows-Systemabbild zu reparieren .
4] Deaktivieren Sie Explorer-Add-ons von Drittanbietern
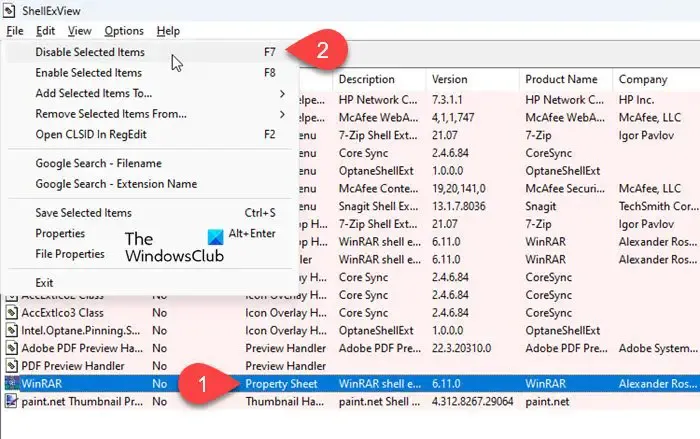
Shell-Erweiterungen/Add-Ons sind Systemkomponenten, die die Funktionalität des Datei-Explorers erweitern, indem sie Elemente zum Kontextmenü hinzufügen. Möglicherweise haben Sie ohne Ihr Wissen zahlreiche Add-Ons installiert, die nicht von Microsoft stammen.
Wir empfehlen die Verwendung von ShellExView , um die Details der auf einem Windows-PC installierten Shell-Erweiterungen anzuzeigen. Die nicht von Microsoft stammenden Shell-Erweiterungen werden in rosa Farbe markiert . Deaktivieren Sie diese Erweiterungen einzeln. Starten Sie den Explorer neu, nachdem Sie die Erweiterung deaktiviert haben, und prüfen Sie, ob sie normal funktioniert. Wenn dies der Fall ist, haben Sie wahrscheinlich die problematische Erweiterung identifiziert. Wenn nicht, fahren Sie mit der Deaktivierung und erneuten Aktivierung von Shell-Erweiterungen von Drittanbietern fort (eine nach der anderen), bis Sie die Erweiterung identifiziert haben, die das Problem verursacht.
5] Fehlerbehebung im Clean Boot-Status
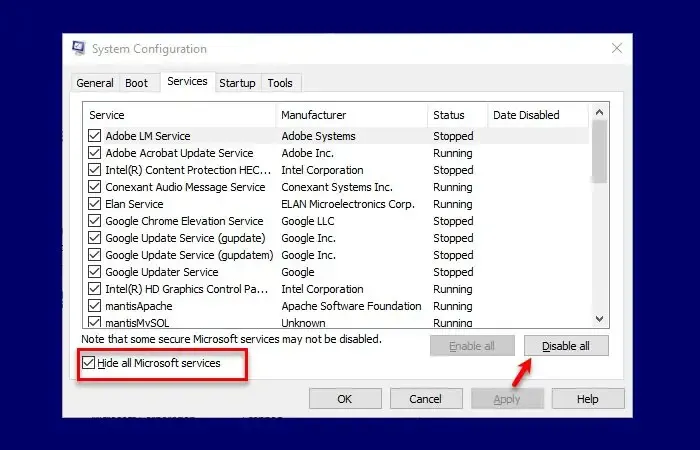
Wenn keine der oben genannten Lösungen funktioniert, beheben Sie das Problem in einem sauberen Startzustand . Dies hilft dabei, widersprüchliche Software von Drittanbietern zu identifizieren und künftige Inkonsistenzen zu verhindern.
Drücken Sie Win+R , geben Sie msconfig ein und drücken Sie die Eingabetaste . Gehen Sie im Systemkonfigurationsfenster zur Registerkarte „Dienste“ und aktivieren Sie „ Alle Microsoft-Dienste ausblenden“ . Klicken Sie auf „Alle deaktivieren“, um die Dienste von Drittanbietern zu deaktivieren. Wechseln Sie dann zur Registerkarte „Start“ und klicken Sie auf „Task-Manager öffnen“ . Deaktivieren Sie alle Startelemente mit dem Task-Manager. Kehren Sie zum Fenster „Systemkonfiguration“ zurück, klicken Sie auf „OK“ und starten Sie Ihren PC neu. Dadurch wird ein sauberer Neustart eingeleitet, bei dem nur die erforderlichen Windows-Dienste ausgeführt werden, was dabei hilft, Softwarekonflikte oder -probleme zu identifizieren und zu isolieren.
Ich hoffe das hilft!
Warum stürzt der Datei-Explorer jedes Mal ab, wenn ich ihn öffne?
Es kann viele Faktoren geben, die zum Absturz des Datei-Explorers auf einem Windows 11/10-PC führen können. Dazu gehören Konflikte, die durch Software oder Shell-Erweiterungen von Drittanbietern, beschädigte oder fehlende Systemdateien, Festplatten- oder Speicherprobleme, Schadsoftware, veraltete Treiber oder Sicherheitslücken in bestimmten Windows-Updates verursacht werden.
Warum stürzt der Datei-Explorer ständig ab, wenn ich mit der rechten Maustaste klicke?
Abstürze durch Rechtsklick im Datei-Explorer werden im Allgemeinen mit Shell-Erweiterungen von Drittanbietern in Verbindung gebracht. Diese nicht von Microsoft stammenden Erweiterungen können unwissentlich von externen Anwendungen hinzugefügt werden, die Sie auf Ihrem Windows 11/10-PC installieren. Darüber hinaus können beschädigte Systemdateien, Viren und inkompatible Treiber zu dem Problem beitragen.



Schreibe einen Kommentar