WhatsApp-Sprachnachricht funktioniert nicht auf Android, iPhone oder PC
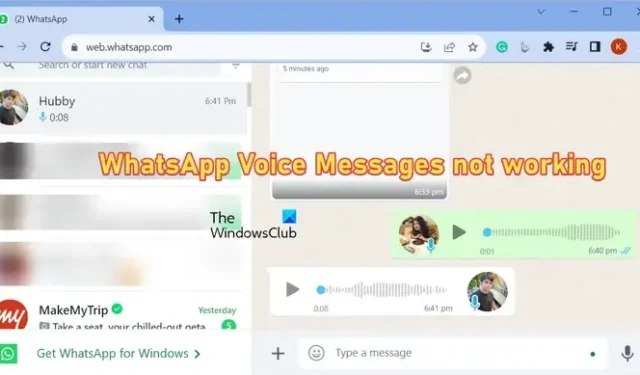
Einige Benutzer haben berichtet, dass sie auf WhatsApp keine Sprachnachrichten senden oder empfangen können . Einige haben berichtet, dass sie die Sprachnachrichten nicht abhören können. Es wird berichtet, dass dieses Problem auf Android, iPhone und PC auftritt. Wenn Sie einer der betroffenen Benutzer sind, befolgen Sie die unten beschriebenen Lösungen, um das Problem zu beheben.
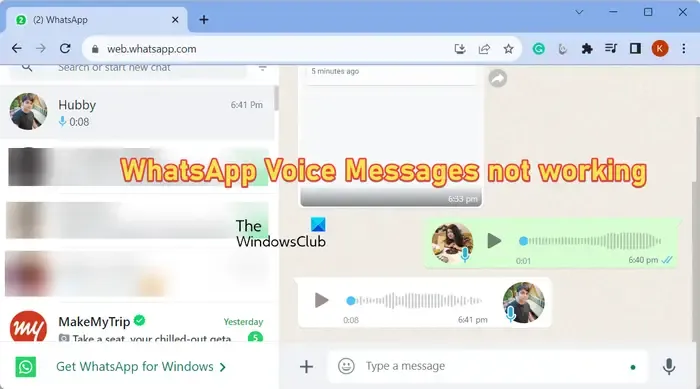
Wie aktiviere ich Sprachnachrichten auf WhatsApp?
Um Sprachnachrichten auf WhatsApp zu aktivieren oder zu senden, können Sie zu dem Chat gehen, an den Sie die Sprachnachricht senden möchten. Halten Sie anschließend die Mikrofonsymboltaste am unteren Bildschirmrand gedrückt und beginnen Sie zu sprechen. Wenn Sie fertig sind, lassen Sie die Mikrofontaste los und Ihre Sprachnachricht wird gesendet. Um den Empfang einer Sprachnachricht anzuhören, tippen Sie auf die Schaltfläche „Wiedergabe“. Sie können sich dann die Nachricht anhören.
WhatsApp-Sprachnachricht funktioniert nicht auf Android oder iPhone

- Führen Sie einige Vorprüfungen durch.
- Erzwingen Sie das Stoppen von WhatsApp und starten Sie die App neu.
- Stellen Sie sicher, dass WhatsApp auf dem neuesten Stand ist.
- Stellen Sie sicher, dass WhatsApp Mikrofonberechtigungen erhält.
- Überprüfen Sie, ob der Speicherplatz Ihres Telefons knapp wird.
- Leeren Sie den WhatsApp-Cache.
- WhatsApp neu installieren.
1] Führen Sie einige Vorprüfungen durch

Überprüfen Sie zunächst den aktuellen Serverstatus von WhatsApp und stellen Sie sicher, dass die Server nicht ausgefallen sind. Sie können nicht auf Sprachnachrichten zugreifen, wenn am Ende der WhatsApp-Server ein Problem auftritt.
Wenn Sie keine Sprachnachrichten abhören können, ist die Lautstärke Ihres Telefons möglicherweise zu niedrig eingestellt oder stumm geschaltet. Stellen Sie daher sicher, dass die Lautstärke Ihres Telefons nicht stummgeschaltet ist, oder erhöhen Sie die Lautstärke. Wenn Sie ein Headset verwenden, stellen Sie sicher, dass es angeschlossen ist und ordnungsgemäß funktioniert.
Sie müssen mit einer aktiven und stabilen Internetverbindung verbunden sein, um Sprachnachrichten auf WhatsApp empfangen und herunterladen zu können. Überprüfen Sie daher Ihre Netzwerkverbindung und stellen Sie sicher, dass sie einwandfrei funktioniert. Sie können versuchen, eine Verbindung zu einer anderen Netzwerkverbindung herzustellen und prüfen, ob das Problem behoben ist.
Entfernen Sie Ihre Displayschutzfolie![]()
Das Problem könnte bei einer bestimmten Sprachnachricht liegen. Sie können also auch den Absender kontaktieren und ihn bitten, die Sprachnachricht erneut zu senden.
2] WhatsApp stoppen erzwingen und die App neu starten
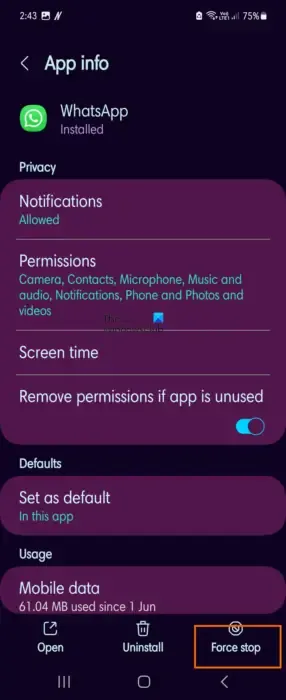
Sie können auch versuchen, die WhatsApp-App zu schließen und dann erneut zu öffnen, um zu prüfen, ob Sie auf Sprachnachrichten zugreifen können oder nicht. Gehen Sie dazu wie folgt vor:
- Drücken Sie zunächst lange auf das WhatsApp-App-Symbol auf Ihrem Startbildschirm.
- Tippen Sie anschließend auf die Schaltfläche „Info“ (i) .
- Klicken Sie auf der App-Infoseite auf die Schaltfläche „Stopp erzwingen“ in der unteren rechten Ecke.
- Wenn Sie fertig sind, starten Sie WhatsApp neu und versuchen Sie, die Sprachnachrichten zu öffnen, die Ihnen zuvor Probleme bereitet haben.

3] Stellen Sie sicher, dass WhatsApp auf dem neuesten Stand ist
Dieses Problem kann auftreten, wenn Sie eine veraltete Version von WhatsApp verwenden. Öffnen Sie also den Play Store auf Ihrem Android-Telefon, gehen Sie zur WhatsApp-Seite und klicken Sie auf die Schaltfläche „Aktualisieren“ , um die App zu aktualisieren. Auf dem iPhone können Sie den App Store verwenden, um Ihre WhatsApp-App zu aktualisieren.
4] Stellen Sie sicher, dass WhatsApp Mikrofonberechtigungen erhält
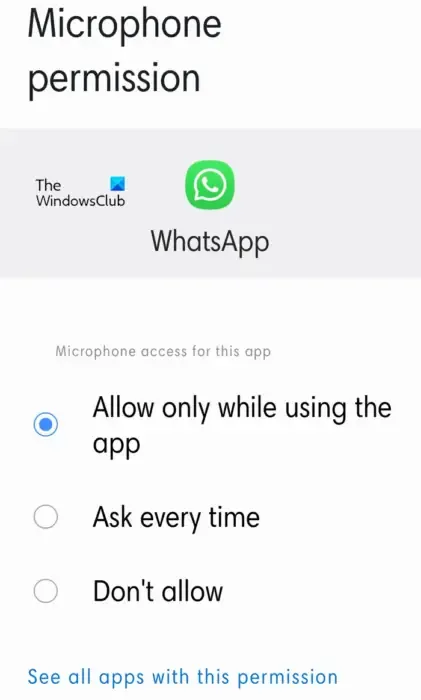
Wenn Sie auf WhatsApp keine Sprachnachrichten senden können oder beim Senden von Sprachnachrichten andere Probleme auftreten, wird empfohlen, die WhatsApp-Berechtigungen zu überprüfen. Möglicherweise haben Sie WhatsApp keine Mikrofonberechtigungen erteilt, was das Problem verursacht. Erteilen Sie in diesem Fall WhatsApp die erforderlichen Mikrofonberechtigungen und prüfen Sie, ob das Problem behoben ist.
Hier sind die Schritte, um WhatsApp auf Android Mikrofonberechtigungen zu erteilen:
- Öffnen Sie zunächst Ihre Einstellungen auf Ihrem Smartphone und gehen Sie zum Bereich Apps .
- Scrollen Sie nun nach unten und wählen Sie die WhatsApp- App aus.
- Klicken Sie anschließend auf die Option Berechtigungen .
- Tippen Sie anschließend auf die Mikrofonberechtigung .
- Wählen Sie dann das Optionsfeld „Nur bei Verwendung der App zulassen“ aus.
- Öffnen Sie abschließend WhatsApp erneut und prüfen Sie, ob Sie Sprachnachrichten senden können oder nicht.
Sie können die Mikrofonberechtigungen für WhatsApp auch auf Ihrem iPhone unter Einstellungen > Datenschutz > Mikrofon überprüfen und aktivieren .
5]Überprüfen Sie, ob der Speicherplatz Ihres Telefons knapp wird
Möglicherweise ist auf Ihrem Telefon nicht mehr genügend freier Speicherplatz vorhanden, weshalb Sie keine WhatsApp-Stimmen herunterladen und nicht darauf zugreifen können. Wenn das Szenario zutrifft, prüfen Sie daher den verfügbaren freien Speicherplatz auf Ihrem Telefon und versuchen Sie, Speicherplatz freizugeben, indem Sie Bilder, Videos, Dokumente und andere unnötige Dateien löschen. Sehen Sie nach, ob dies zur Behebung der Probleme beiträgt.
6]Leeren Sie den WhatsApp-Cache
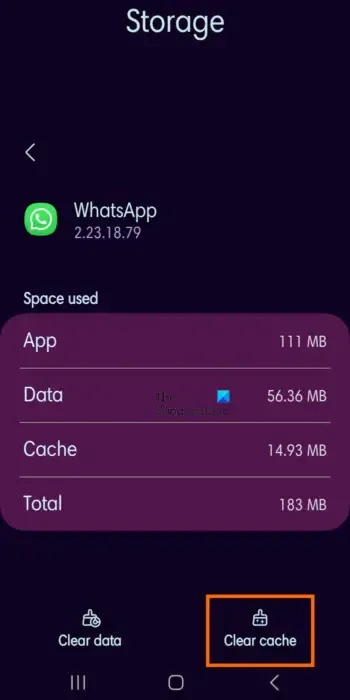
Es könnte ein beschädigter App-Cache sein, der das Problem verursacht. Löschen Sie daher den WhatsApp-Cache von Ihrem Telefon und prüfen Sie, ob das Problem behoben ist. So geht’s:
- Halten Sie zunächst das WhatsApp-App-Symbol auf Ihrem Startbildschirm gedrückt und klicken Sie auf die Info-Schaltfläche (i).
- Gehen Sie nun zum Abschnitt „Speicher“ .
- Tippen Sie anschließend auf die Schaltfläche „Cache löschen“ in der unteren rechten Ecke.
- Überprüfen Sie anschließend, ob der Sprachnachrichtenfehler oder das Problem behoben ist.
7] WhatsApp neu installieren
Wenn die Sprachnachrichten auf WhatsApp immer noch nicht funktionieren, liegt das Problem wahrscheinlich an einer beschädigten App. Daher besteht der letzte Ausweg zur Behebung des Problems darin, WhatsApp zu deinstallieren und neu zu installieren. So geht’s:
- Drücken Sie zunächst lange auf das WhatsApp-Symbol und wählen Sie die Option „Deinstallieren“ .
- Bestätigen Sie nun die Deinstallation der App.
- Sobald die App entfernt wurde, öffnen Sie Ihren Play Store und gehen Sie zur WhatsApp-Seite.
- Klicken Sie anschließend auf die Schaltfläche „Installieren“ .
- Öffnen Sie nach der Installation WhatsApp, richten Sie Ihr Konto ein und prüfen Sie, ob Sie Sprachnachrichten senden und empfangen können oder nicht.
WhatsApp-Sprachnachricht funktioniert auf dem PC nicht
Wenn Sie Probleme mit Sprachnachrichten auf WhatsApp auf Ihrem Desktop haben, stellen Sie sicher, dass die WhatsApp-Server nicht ausgefallen sind und dass Ihr Internet ebenfalls einwandfrei funktioniert. Wenn das gleiche Problem immer noch auftritt, verwenden Sie die folgenden Lösungen:
- Stellen Sie sicher, dass Ihr PC oder WhatsApp-Tab nicht stumm geschaltet ist.
- Erlauben Sie Websites, Ton abzuspielen.
- Stellen Sie sicher, dass Sie WhatsApp die Mikrofonberechtigung erteilt haben.
- Browser-Cache und Cookies löschen.
- Deaktivieren Sie Weberweiterungen.
- Andere Lösungen.
1] Stellen Sie sicher, dass Ihr PC oder WhatsApp-Tab nicht stumm geschaltet ist
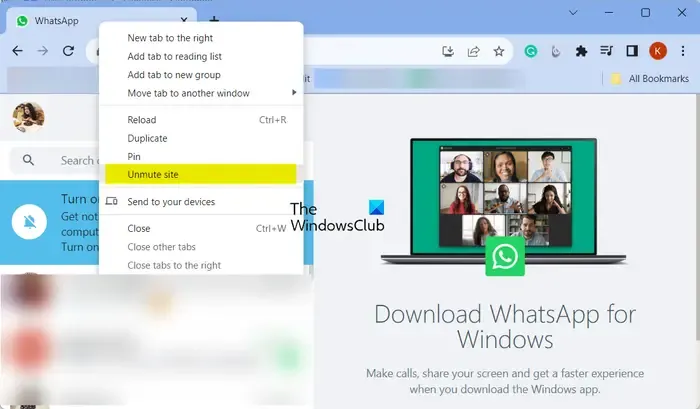
Sie wissen es vielleicht nicht, aber die Stummschaltung Ihres Computers oder eine zu niedrige Lautstärke können das Problem verursachen. Überprüfen Sie daher die Lautstärke Ihres PCs und erhöhen Sie die Lautstärke, um sicherzustellen, dass Sie Sprachnachrichten auf WhatsApp abhören können.
Wenn Sie WhatsApp Web in Chrome oder einem anderen Browser verwenden, stellen Sie sicher, dass die Registerkarte nicht stummgeschaltet ist. Klicken Sie dazu mit der rechten Maustaste auf die Registerkarte und wählen Sie im Kontextmenü die Option „ Stummschaltung der Site aufheben“ . Sie können nun versuchen, die WhatsApp-Sprachnachrichten abzuspielen und prüfen, ob das Problem nicht behoben ist.
2] Websites erlauben, Ton abzuspielen
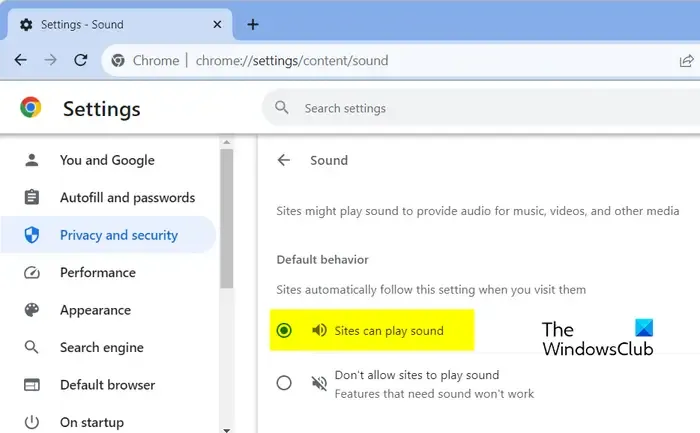
Sie können auch die Einstellungen Ihrer Website überprüfen und sicherstellen, dass Ihr Browser Websites wie WhatsApp nicht daran hindert, Ton abzuspielen. So können Sie Websites die Tonwiedergabe in Chrome erlauben:
- Öffnen Sie zunächst Chrome und klicken Sie auf die Menüschaltfläche mit den drei Punkten.
- Wählen Sie nun die Option Einstellungen .
- Gehen Sie anschließend im linken Bereich zur Registerkarte „Datenschutz und Sicherheit“ .
- Wählen Sie als Nächstes die Option Site-Einstellungen .
- Erweitern Sie dann das Menü „Zusätzliche Inhaltseinstellungen“ und wählen Sie die Option „Ton“ .
- Wählen Sie unter der Option „Standardverhalten“ die Option „Sites können Sound abspielen“ aus .
- Stellen Sie außerdem sicher, dass WhatsApp nicht im Abschnitt „Tonwiedergabe verboten“ aufgeführt ist. Wenn dies der Fall ist, wählen Sie den WhatsApp-Eintrag aus und wählen Sie die Option „Zulassen“.
Überprüfen Sie anschließend, ob Sie Sprachnachrichten abhören können oder nicht.
3] Stellen Sie sicher, dass Sie WhatsApp die Mikrofonberechtigung erteilt haben
Wenn Sie auf WhatsApp keine Sprachnachrichten senden können, liegt es möglicherweise daran, dass Sie die Mikrofonberechtigung für WhatsApp oder alle Apps auf Ihrem PC deaktiviert haben. Wenn das Szenario zutrifft, erlauben Sie WhatsApp daher den Zugriff auf Ihr Mikrofon, um das Problem zu beheben. Hier ist wie:
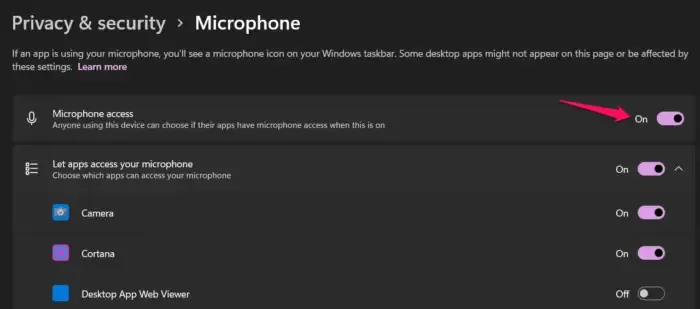
- Drücken Sie zunächst Win+I, um die Einstellungen zu öffnen und zur Registerkarte Datenschutz und Einstellungen zu wechseln .
- Wählen Sie nun im Abschnitt „App-Berechtigungen“ die Option „Mikrofon“ aus .
- Stellen Sie als Nächstes sicher, dass der Schalter für den Mikrofonzugriff aktiviert ist.
- Scrollen Sie anschließend nach unten und stellen Sie sicher, dass die Mikrofonberechtigung für die WhatsApp-App aktiviert ist.
- Sobald Sie fertig sind, öffnen Sie Ihre WhatsApp-App und prüfen Sie, ob Sprachnachrichten einwandfrei funktionieren.
Wenn Sie WhatsApp in Chrome verwenden, können Sie den Mikrofonzugriff wie folgt zulassen:
- Öffnen Sie zunächst Chrome, klicken Sie auf die Menüschaltfläche mit den drei Punkten und tippen Sie auf Einstellungen .
- Gehen Sie nun zur Option Datenschutz und Sicherheit > Site-Einstellungen > Mikrofon .
- Wählen Sie als Nächstes die Option „Sites können Sie zur Verwendung Ihres Mikrofons auffordern“ aus .
4] Browser-Cache und Cookies löschen
Für WhatsApp Web-Benutzer könnten ein beschädigter Browser-Cache und beschädigte Cookie-Daten das Problem verursachen. Daher können Sie den Browser-Cache und die Cookies löschen und prüfen, ob WhatsApp-Sprachnachrichten einwandfrei funktionieren oder nicht.
5] Deaktivieren Sie Weberweiterungen
Es könnten einige problematische Weberweiterungen sein, die das Problem verursachen. Deaktivieren Sie also Ihre Weberweiterungen in Ihrem Browser und prüfen Sie, ob es hilft.
6] Andere Lösungen
Wenn das Problem weiterhin besteht, können Sie sich von WhatsApp abmelden und dann wieder anmelden, um zu überprüfen, ob das Problem behoben ist.
Falls dieses Problem in einem Webbrowser wie Chrome, Edge usw. auftritt, können Sie zu einem anderen Webbrowser wechseln und prüfen, ob es funktioniert. Darüber hinaus können Sie auch die WhatsApp-App aus dem Microsoft Store installieren und prüfen, ob Sie Sprachnachrichten senden, empfangen und anhören können.
Kann jemand sehen, wie oft Sie eine Audionachricht auf WhatsApp anhören?
Nein, Sie können nicht sehen, wie oft jemand Ihre Audionachricht auf WhatsApp angehört hat. Sie können jedoch überprüfen, ob jemand Ihre Sprachnachricht abgespielt und abgehört hat oder nicht. Dazu können Sie die Sprachnachricht lange drücken und dann auf die Menüschaltfläche mit den drei Punkten klicken. Wählen Sie als Nächstes die Option „Info“ und Sie erfahren, wann Ihre Sprachnachricht abgespielt wurde.



Schreibe einen Kommentar