Was ist ViveTool und wie aktiviert man versteckte Funktionen unter Windows 11?
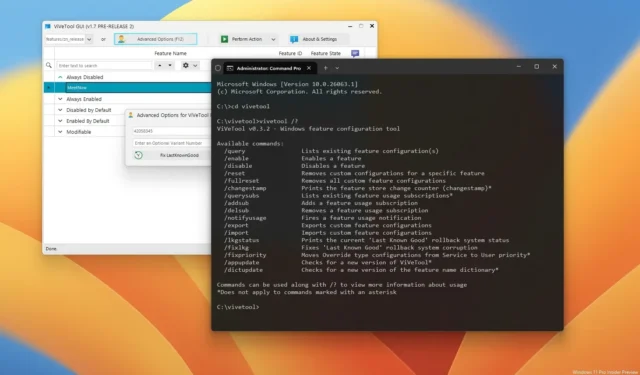
- Um die Aktivierung versteckter Funktionen unter Windows 11 zu erzwingen, öffnen Sie die Eingabeaufforderung (Admin), führen Sie den Befehl „vivetool /enable /id:ENABLE-FEATURE-ID“ aus und starten Sie den Computer neu.
- Sie können auch die ViveTool-GUI verwenden, die eine grafische Oberfläche zum Aktivieren und Deaktivieren von Funktionen bietet, aber das Befehlszeilentool ist für diese Aufgabe besser geeignet.
Bei Vorschau-Builds von Windows 11 , die über die Beta-, Dev- und Canary-Kanäle des Windows Insider-Programms verfügbar sind, können Sie das ViveTool verwenden, um versteckte experimentelle Funktionen zu aktivieren. In diesem Handbuch zeige ich Ihnen, wie Sie das Tool verwenden.
Als Teil des Entwicklungsprozesses führt Microsoft regelmäßig Builds von Windows 11 mit frühen Vorschauen neuer Funktionen und Änderungen ein, die möglicherweise in einem zukünftigen Moment-Update, Funktionsupdate oder in der nächsten Version des Betriebssystems ausgeliefert werden . Vorschau-Builds können jedoch auch andere Funktionen enthalten, an denen das Unternehmen arbeitet. Diese sind jedoch standardmäßig deaktiviert, da sie möglicherweise noch nicht zum Testen bereit sind. In diesem Fall erweist sich das ViveTool als nützlich.
ViveTool ist ein von Rafael Rivera und Lucas entwickeltes und über GitHub verfügbares Drittanbieter-Tool , mit dem Sie versteckte Funktionen in Windows 11 Insider-Vorschau-Builds aktivieren können. Das Tool wurde hauptsächlich für die Eingabeaufforderung entwickelt, es gibt jedoch eine Version mit einer Benutzeroberfläche .
In dieser Anleitung erfahren Sie, wie Sie mit dem ViveTool beginnen und experimentelle Funktionen von Windows 11 aktivieren oder deaktivieren.
Befehlsversion von ViveTool für Windows 11
Die Befehlszeilenversion von ViveTool wird von Benutzern am häufigsten verwendet. Hier erfahren Sie, wie Sie es installieren und verwenden, um unveröffentlichte Funktionen von Windows 11 zu aktivieren.
Installieren Sie ViveTool
Um das ViveTool unter Windows 11 zu installieren, gehen Sie wie folgt vor:
-
Laden Sie die Datei ViveTool-vx.xxzip auf Ihren Computer herunter.
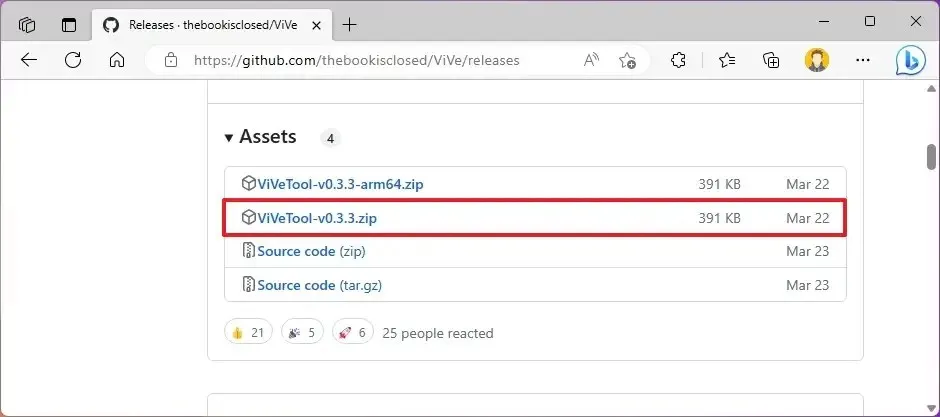
-
Doppelklicken Sie auf den ZIP-Ordner, um ihn mit dem Datei-Explorer zu öffnen.
-
Klicken Sie auf die Schaltfläche „Alle extrahieren“ .
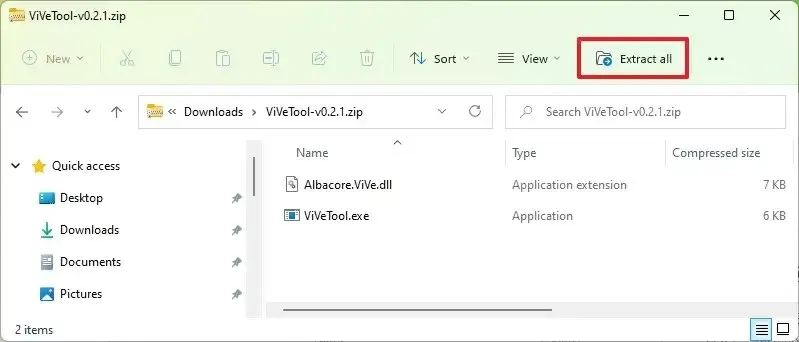
-
Klicken Sie auf die Schaltfläche „Extrahieren“ .
-
Kopieren Sie den Pfad zum Ordner.
Sobald Sie die Schritte abgeschlossen haben, können Sie das Tool verwenden, um versteckte Funktionen unter Windows 11 zu aktivieren oder zu deaktivieren.
Aktivieren Sie versteckte Funktionen unter Windows 11
Gehen Sie wie folgt vor, um versteckte (experimentelle) Funktionen unter Windows 11 (Vorschauen) zu aktivieren:
-
Öffnen Sie Start .
-
Suchen Sie nach „Eingabeaufforderung“ , klicken Sie mit der rechten Maustaste auf das oberste Ergebnis und wählen Sie die Option „Als Administrator ausführen“ .
-
Geben Sie den folgenden Befehl ein, um zum ViveTool-Ordner zu navigieren, und drücken Sie die Eingabetaste :
cd c:\folder\path\ViveTool-v0.x.xDenken Sie daran, im Befehl den Pfad zum Ordner durch Ihren Pfad zu ändern.
-
Geben Sie den folgenden Befehl ein, um eine versteckte Funktion unter Windows 11 zu aktivieren, und drücken Sie die Eingabetaste :
vivetool /enable /id:ENABLE-FEATURE-IDErsetzen Sie im Befehl „ENABLE-FEATURE-ID“ durch die ID der zu aktivierenden Funktion. Dies ist ein Beispiel dafür, wie der Befehl lauten sollte:
vivetool /enable /id:41863571
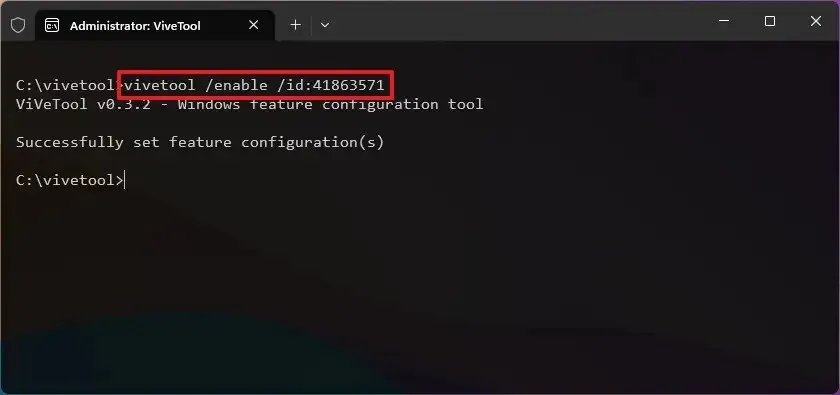
-
Geben Sie den folgenden Befehl ein, um mehrere versteckte Funktionen zu aktivieren, und drücken Sie die Eingabetaste :
vivetool /enable /id:ENABLE-FEATURE-ID-1,ENABLE-FEATURE-ID-2Geben Sie im Befehl die ID für jede zu aktivierende Funktion an und trennen Sie sie durch ein Komma (,). Dies ist ein Beispiel dafür, wie der Befehl lauten sollte:
vivetool /enable /id:41863571,42589465 -
Starte den Computer neu.
Nachdem Sie die Schritte abgeschlossen haben, sollten Sie nun in der Lage sein, die neue Funktion unter Windows 11 zu testen. Da sich diese Funktionen jedoch noch in der Entwicklung befinden, funktionieren sie möglicherweise nicht ordnungsgemäß. Manchmal aktivieren Sie eine Funktion und es kann einige Zeit dauern, bis Sie in Ihrer Installation darauf zugreifen können.
Deaktivieren Sie versteckte Funktionen unter Windows 11
Gehen Sie folgendermaßen vor, um eine experimentelle Funktion unter Windows 11 mit dem ViveTool zu deaktivieren:
-
Öffnen Sie Start .
-
Suchen Sie nach „Eingabeaufforderung“ , klicken Sie mit der rechten Maustaste auf das oberste Ergebnis und wählen Sie die Option „Als Administrator ausführen“ .
-
Geben Sie den folgenden Befehl ein, um zum ViveTool-Ordner zu navigieren, und drücken Sie die Eingabetaste :
cd c:\folder\path\ViveTool-v0.x.xDenken Sie daran, im Befehl den Pfad zum Ordner durch Ihren Pfad zu ändern.
-
Geben Sie den folgenden Befehl ein, um eine versteckte Funktion zu deaktivieren, und drücken Sie die Eingabetaste :
vivetool /disable /id:DISABLE-FEATURE-IDErsetzen Sie im Befehl „ENABLE-FEATURE-ID“ durch die ID der zu deaktivierenden Funktion. Dies ist ein Beispiel dafür, wie der Befehl lauten sollte:
vivetool /disable /id:41863571
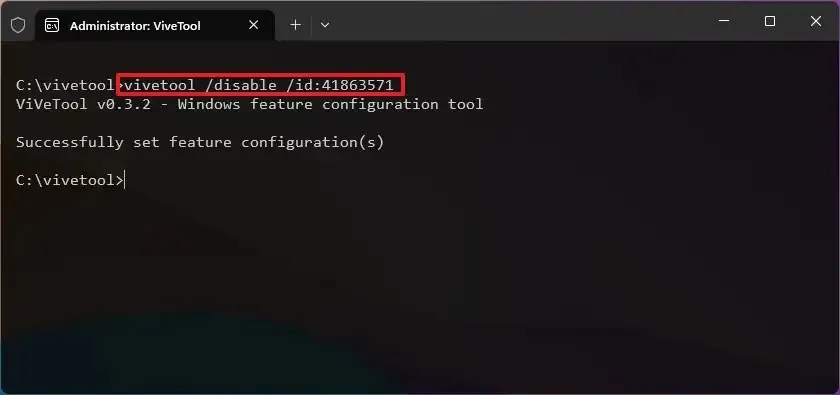
-
Geben Sie den folgenden Befehl ein, um mehrere versteckte Funktionen zu deaktivieren, und drücken Sie die Eingabetaste :
vivetool /disable /id:DISABLE-FEATURE-ID-1,DISABLE-FEATURE-ID-2Geben Sie im Befehl die ID für jede zu deaktivierende Funktion an und trennen Sie sie durch ein Komma (,). Dies ist ein Beispiel dafür, wie der Befehl lauten sollte:
vivetool /disable /id:41863571,42589465 -
Starte den Computer neu.
Sobald Sie die Schritte abgeschlossen haben, wird die experimentelle Funktion unter Windows 11 deaktiviert. Sie können das ViveTool nur zum Deaktivieren von Funktionen verwenden, die Sie mit dem Tool aktiviert haben. Sie können vorhandene Funktionen im Betriebssystem nicht deaktivieren.
Versteckte Funktionen unter Windows 11 zurücksetzen
Führen Sie die folgenden Schritte aus, um alle benutzerdefinierten Konfigurationen zurückzusetzen, die Sie mit dem Tool aktiviert haben:
-
Öffnen Sie Start .
-
Suchen Sie nach „Eingabeaufforderung“ , klicken Sie mit der rechten Maustaste auf das oberste Ergebnis und wählen Sie die Option „Als Administrator ausführen“ .
-
Geben Sie den folgenden Befehl ein, um zum ViveTool-Ordner zu navigieren, und drücken Sie die Eingabetaste :
cd c:\folder\path\ViveTool-v0.x.xDenken Sie daran, im Befehl den Pfad zum Ordner durch Ihren Pfad zu ändern.
-
Geben Sie den folgenden Befehl ein, um alle benutzerdefinierten Konfigurationen zu entfernen, und drücken Sie die Eingabetaste :
vivetool /fullreset
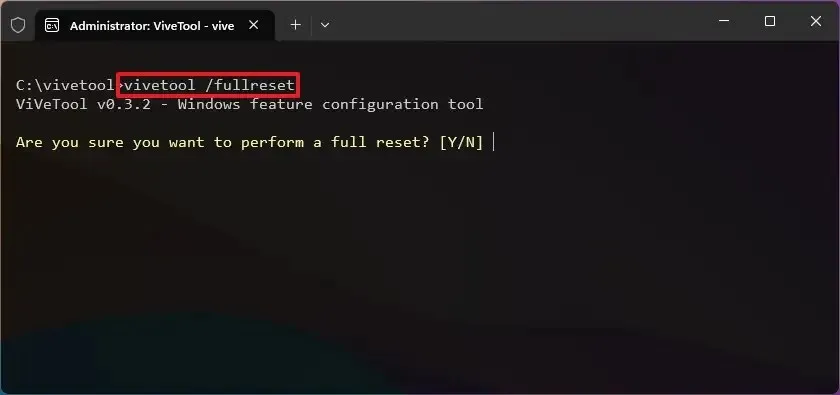
-
Geben Sie „Y“ ein und drücken Sie zur Bestätigung die Eingabetaste .
-
Starte den Computer neu.
Nachdem Sie die Schritte abgeschlossen haben, werden alle experimentellen Funktionen, die Sie manuell aktiviert haben, unter Windows 11 deaktiviert.
Das ViveTool bietet außerdem zusätzliche Optionen zur Ausführung unterschiedlicher Aufgaben. Mit dem Befehl können Sie alle verfügbaren Optionen überprüfen vivetool /?.
Grafische Version von ViveTool für Windows 11
Wenn Ihnen die Verwendung von Befehlen unangenehm ist, verwenden Sie die ViveTool-GUI. Diese App basiert auf der Befehlszeilenversion, aber da sie eine grafische Benutzeroberfläche bietet, ist sie einfacher zu verwenden.
Es ist wichtig zu beachten, dass der Entwickler diese App seit vielen Monaten nicht aktualisiert hat. Die App funktioniert weiterhin, aber die Liste der Builds zum Aktivieren von Funktionen ist veraltet. Sie können jedoch weiterhin die erweiterte Option verwenden, um ausgeblendete Funktionen automatisch zu aktivieren. (Ich empfehle die Verwendung der Befehlszeilenversion.)
Installieren Sie die ViveTool-GUI
Um die GUI-Version von ViveTool zu installieren, führen Sie die folgenden Schritte aus:
-
Laden Sie die Datei ViveToolGUI-x.zip auf Ihren Computer herunter.
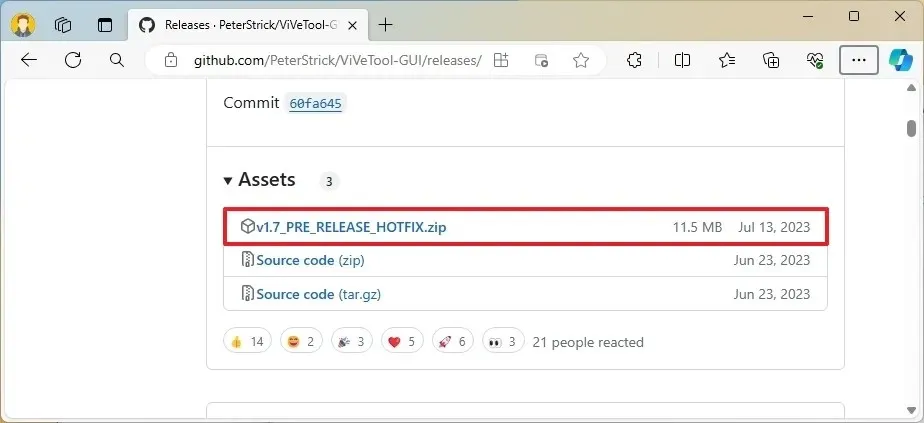
-
Doppelklicken Sie auf den ZIP-Ordner, um ihn mit dem Datei-Explorer zu öffnen.
-
Klicken Sie auf die Schaltfläche „Alle extrahieren“ .
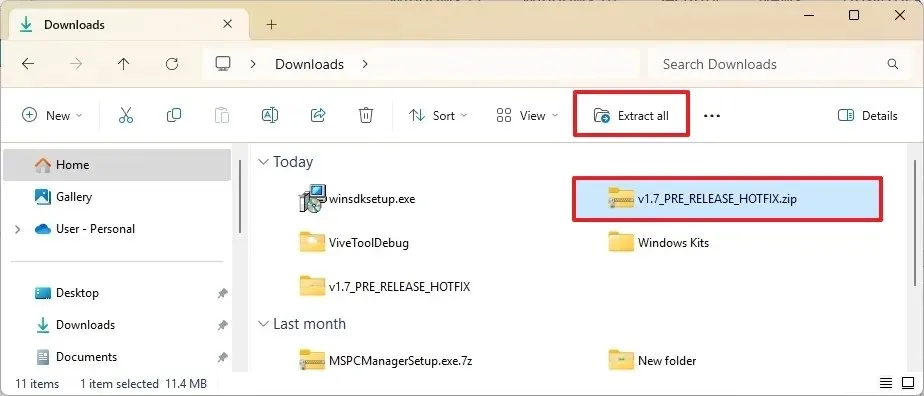
-
Klicken Sie auf die Schaltfläche „Extrahieren“ .
-
Doppelklicken Sie auf die Datei ViveTool_GUI.exe , um die App zu starten.
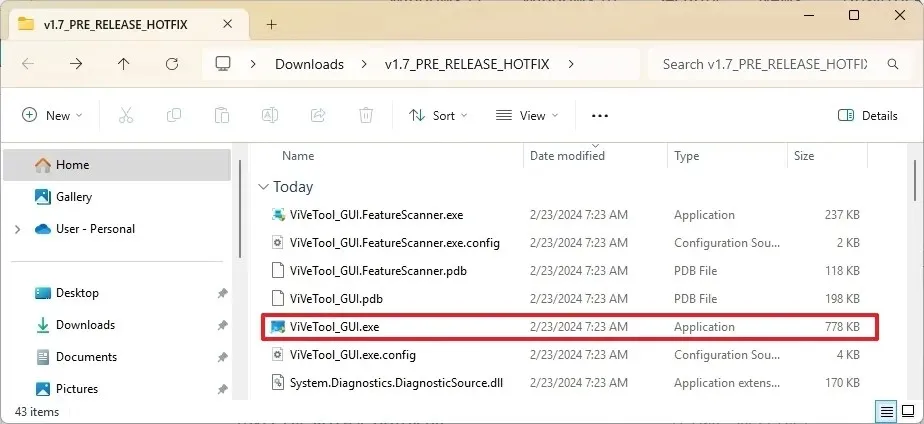
Sobald Sie die Schritte abgeschlossen haben, können Sie die grafische Version des Tools verwenden, um versteckte Funktionen unter Windows 11 zu aktivieren oder zu deaktivieren.
Aktivieren oder deaktivieren Sie versteckte Funktionen unter Windows 11
Gehen Sie wie folgt vor, um versteckte Funktionen unter Windows 11 zu aktivieren:
-
Öffnen Sie den ViveTool-GUI- Ordner.
-
Doppelklicken Sie auf die Datei ViveTool_GUI.exe , um die App zu starten.
-
Klicken Sie auf die Schaltfläche Erweiterte Optionen .
-
Geben Sie die Feature-ID in das erste Feld ein.
-
Klicken Sie auf die Schaltfläche „Aktion ausführen“ .
-
Wählen Sie „ Funktion aktivieren“ , um die Funktion zu aktivieren.

-
(Optional) Wählen Sie „ Funktion deaktivieren“ , um eine bestimmte Funktion zu deaktivieren.
Nachdem Sie die Schritte abgeschlossen haben, müssen Sie möglicherweise den Computer neu starten, um die Änderungen zu übernehmen.
In der oberen linken Ecke bietet die App ein Menü mit einer Liste der verfügbaren Datenbanken aus Vorschau-Builds von Windows 11. Die Idee der ViveTool-GUI besteht darin, den Build aus der Liste auszuwählen und dann einfach die gewünschten versteckten Funktionen auszuwählen aktivieren. Da diese App jedoch keine regelmäßigen Updates erhält, finden Sie die neuesten Vorschau-Builds von Windows 11 nicht.
Die Seite „Info & Einstellungen“ verfügt über die Option „Diesen Build nach Feature-IDs scannen“ , mit der Sie, wie der Name schon sagt, in der aktuellen Vorschau versteckte Features scannen und finden können. Diese Option erfordert jedoch auch die Installation des Windows 11 SDK und die Konfiguration der ViveTool-GUI, um „symchk.exe“ (aus C:\Program Files (x86)\Windows Kits\10\Debuggers\x64) zum Scannen des Vorschau-Builds zu verwenden. (Außerdem dauert der Scan sehr lange.)
Update 23. Februar 2024: Dieser Leitfaden wurde aktualisiert, um die Genauigkeit zu gewährleisten und Änderungen am Prozess widerzuspiegeln.



Schreibe einen Kommentar