Was ist der geschützte Druckmodus von Windows und wie aktiviert man ihn?
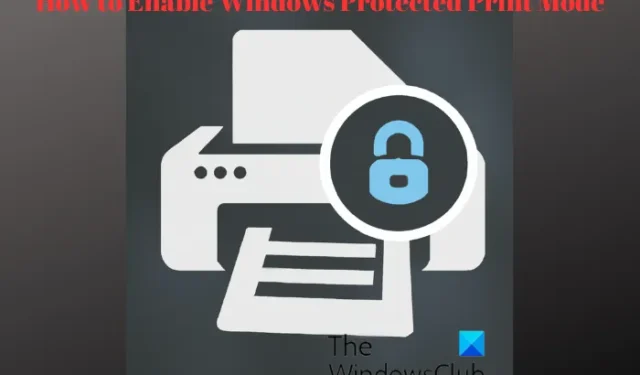
Microsoft hat kürzlich die Funktion „Geschützter Druckmodus“ zu Windows 11 hinzugefügt. Sie ist derzeit in den Insider Builds verfügbar, wird aber bald für veröffentlicht alles in Kürze. Wenn Sie wissen möchten, was Windows Protected Print Mode ist und wie Sie den Protected Print Mode in Windows 11 aktivieren, ist dieser Beitrag genau das Richtige für Sie.
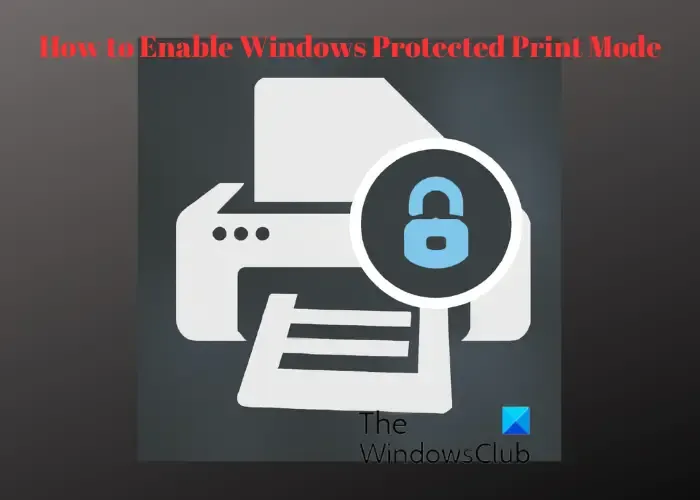
Was ist der geschützte Druckmodus von Windows?
Der Windows-geschützte Druckmodus (WPP) ermöglicht Ihrem PC das Drucken mit dem modernen Windows-Druckstapel, d. h. treiberloses Drucken. Derzeit funktioniert es nur mit Mopria-zertifizierten Druckern, was bedeutet, dass Sie keine Software-Installationsprogramme von Drittanbietern mehr verwenden müssen, um zusätzliche Sicherheitsvorteile zu erhalten. Mit dieser Funktion können Druckgeräte sicher drucken und der gesamte Installations- und Druckprozess optimiert werden.
Das Gute daran ist, dass die meisten Druckermarken wie HP, Canon, Epson usw. WPP unterstützen, einige ältere Modelle jedoch möglicherweise nicht. Um zu überprüfen, ob Ihr Gerät Mopria-zertifiziert ist, können Sie die offizielle Mopris-Seite besuchen.
WPP wurde von den MORSE-Sicherheits- und Windows-Druckteams entwickelt und ist ein moderner Ansatz für das Windows-Drucksystem. Die Funktion bietet ein moderneres und sichereres Drucksystem mit größerer Kompatibilität. Damit beendet Windows die Wartung von Treibern von Drittanbietern, wodurch der Druckstapel verbessert und der Sicherheit mehr Bedeutung beigemessen wird.
Wie aktiviere ich den geschützten Druckmodus in Windows 11?
Um die Windows-Funktion „Geschützter Druckmodus“ zu aktivieren, müssen Sie derzeit Windows 11 Insider Preview Build 26016 oder höher installiert haben. Derzeit können nur Benutzer von Windows 11 Pro auf diese Funktion zugreifen. Wenn Sie also nicht bei Insider Build sind, haben Sie keinen Zugriff auf diese Funktion.
Um Ihre aktuelle Build-Version und die Build-Nummer zu überprüfen, öffnen Sie Ausführen Konsole (Win + R), geben Sie < ein /span>.Enter und drücken Sie Winver
Sie haben zwei Möglichkeiten, den geschützten Druckmodus oder WPP in Windows 11 zu aktivieren:
- Aktivieren Sie WPP über den Gruppenrichtlinien-Editor
- Verwenden Sie den Registrierungseditor, um WPP zu aktivieren
1] Aktivieren Sie WPP über den Gruppenrichtlinien-Editor
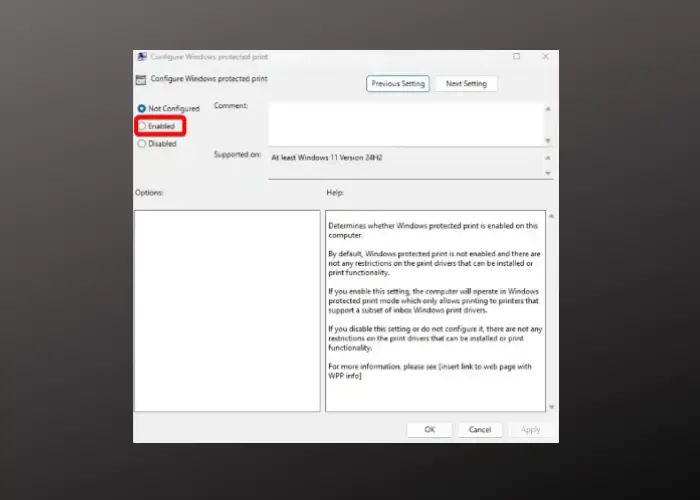
Um den geschützten Windows-Druckmodus über den Gruppenrichtlinien-Editor zu aktivieren, drücken Sie die Taste Win. Enter ein und drücken Sie gpedit.msc Konsole. Geben Sie in der Suchleiste Ausführens Tastenkombinationen zum Öffnen des R +
Navigieren Sie im Editor für lokale Gruppenrichtlinien zum folgenden Pfad:
Computer Configuration > Administrative Templates > Printers
Gehen Sie als Nächstes nach rechts und doppelklicken Sie auf Windows-geschützten Druck konfigurieren, um das Konfigurationsfenster zu öffnen.
Setzen Sie es jetzt auf Aktiviert, um den Windows-geschützten Druckmodus
2] Verwenden Sie den Registrierungseditor, um WPP zu aktivieren
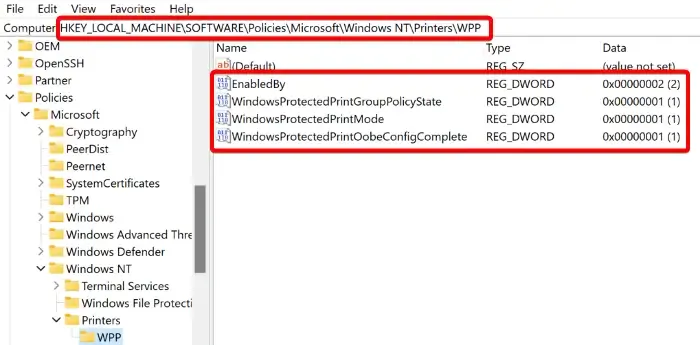
Bevor Sie Änderungen an der Registrierung vornehmen, stellen Sie sicher, dass Sie die Registrierungseinstellungen sichern, um alle verlorenen Daten wiederherzustellen.
Drücken Sie zum Starten gleichzeitig die Tasten Win + R Geben Sie in der Ausführen-Konsole regedit ein und drücken Sie Eingabe.
Navigieren Sie nun im Registrierungseditor zum folgenden Pfad:
HKEY_LOCAL_MACHINE\SOFTWARE\Policies\Microsoft\Windows NT\Printers\WPP
Überprüfen Sie nun, ob die folgenden DWORD-Schlüssel auf der rechten Seite des Fensters angezeigt werden. Doppelklicken Sie auf jeden von ihnen, um zu überprüfen, ob die Wertdaten auf die folgenden Werte eingestellt sind, um sicherzustellen, dass WPP aktiviert ist.
-
EnabledBy with Value data 2 -
WindowsProtectedPrintGroupPolicyState with Value data 1 -
WindowsProtectedPrintMode with Value data 1 -
WindowsProtectedPrintOobeConfigComplete with Value data 1
Wenn Sie den geschützten Windows-Modus jederzeit deaktivieren möchten, stellen Sie sicher, dass Sie die Wertdaten für jeden der Schlüssel auf 0 ändern.
Wie richte ich einen gesperrten Drucker in Windows ein?
Um einen gesperrten Druckauftrag in Windows einzurichten, öffnen Sie die Ausführen-Konsole (Win. Geben Sie nun eine Benutzer-ID ein und erstellen Sie ein sicheres numerisches Passwort. Dadurch wird sichergestellt, dass nur Sie das Dokument auf dem Gerät freigeben und ausdrucken dürfen.Vertrauliches Drucken und wählen Sie Auftragstyp. Klicken Sie anschließend auf Druckeinstellungen geöffnet. Klicken Sie hier mit der rechten Maustaste auf den Drucker und wählen Sie Geräte und Drucker. Dadurch wird das Fenster Enter und drücken Sie Drucker steuern), geben Sie R +
Wie aktiviere ich sicheres Drucken in Windows?
Um sicheres Drucken in Windows zu aktivieren, öffnen Sie das gewünschte Dokument, wählen Sie Drucken, klicken Sie mit der rechten Maustaste auf Ihren Drucker und wählen Sie und legen Sie einen . Sobald die PIN am Drucker eingegeben wurde, wird Ihr Dokument nun gedrucktOK ein und drücken Sie PIN-Druck oder Sicherer Druck. Gehen Sie hier zu Auftragsspeicher oder Sicherheit. Suchen Sie nun nach der Registerkarte Druckereigenschaften



Schreibe einen Kommentar