Was ist der Windows-Anmeldeinformations-Manager und wie wird er verwendet?

Windows Credential Manager ist eine weniger bekannte Funktion von Windows. Dies ist eine integrierte App, die Ihre Benutzernamen und Kennwörter sowie andere Anmeldedaten sicher an einem Ort speichert. In diesem Handbuch erfahren Sie, wie Sie auf den Windows-Anmeldeinformations-Manager zugreifen und ihn optimal nutzen.
Was ist der Windows-Anmeldeinformations-Manager?
Credential Manager ist ein natives Windows-Dienstprogramm, das Authentifizierungsdaten speichert, die für den Zugriff auf Anwendungen, Websites und Netzwerkressourcen auf Ihrem Windows-PC verwendet werden. Die App eliminiert die Notwendigkeit, Anmeldedaten jedes Mal manuell einzugeben, wenn Sie auf einen passwortgeschützten Dienst zugreifen, indem die Anmeldedaten automatisch für Sie ausgefüllt werden.
Die vom Windows Credential Manager gespeicherten Daten sind nicht nur Anmeldeinformationen für den Zugriff auf Windows-spezifische Dienste wie Ihr Microsoft-Konto oder Ihren Outlook-Posteingang. Es enthält auch Anmeldeinformationen für Programme und Websites von Drittanbietern, auf die Sie in Ihrem Browser zugreifen, wie z. B. Kombinationen aus Benutzername und Kennwort für webbasierte E-Mail-Konten, Konten für soziale Medien und Online-Banking-Details.
So greifen Sie auf den Windows-Anmeldeinformations-Manager zu und verwenden ihn
Es gibt verschiedene Möglichkeiten, auf den Windows-Anmeldeinformations-Manager zuzugreifen:
- Drücken Sie die WindowsTaste und geben Sie „Credential Manager“ in die Suchleiste oben ein.
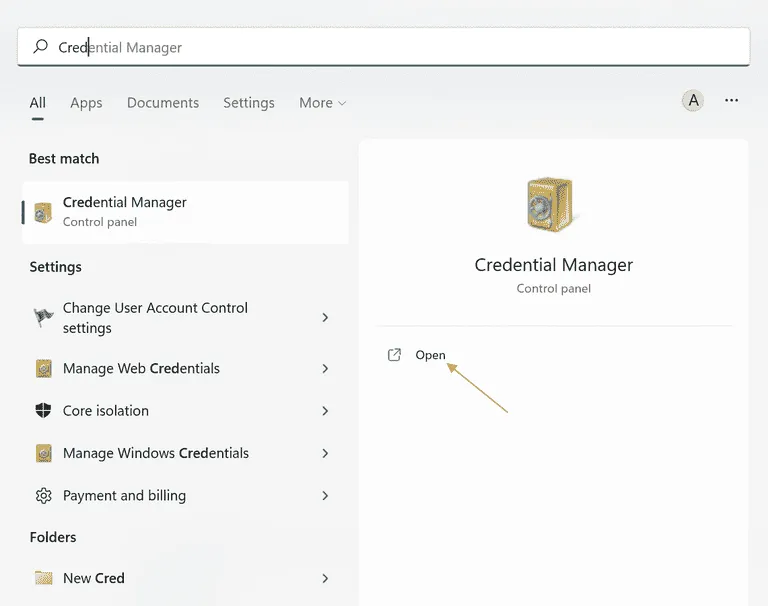
- Klicken Sie auf „Öffnen“, um die „Beste Übereinstimmung“ zu öffnen.
- Verwenden Sie alternativ den Task-Manager. Drücken Sie Ctrl+ Shift+ Escauf Ihrer Tastatur, um den Task-Manager zu öffnen.
- Klicken Sie oben auf „Datei“ und wählen Sie „Neue Aufgabe ausführen“.
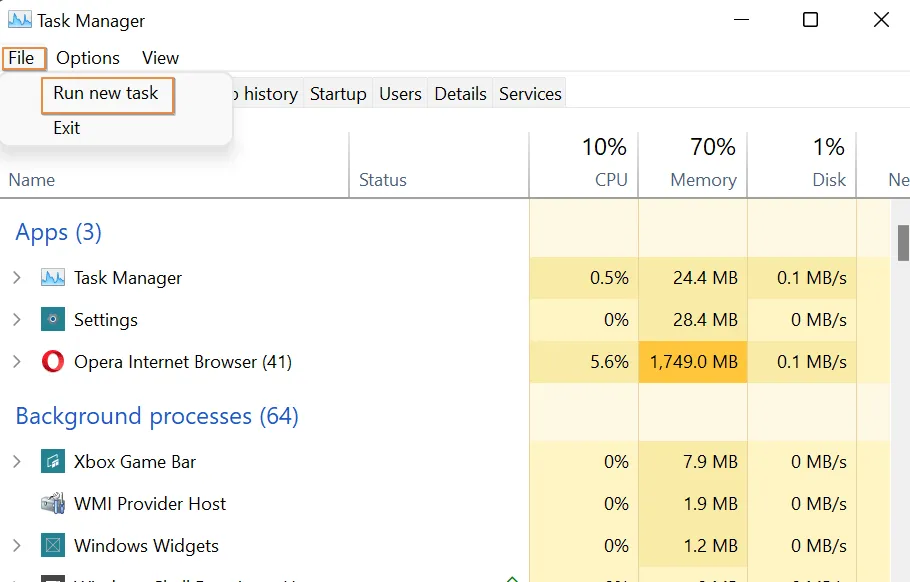
- Geben Sie im angezeigten Dialogfeld „Neue Aufgabe erstellen“ ein und
control /name Microsoft.CredentialManagerklicken Sie dann auf „OK“.
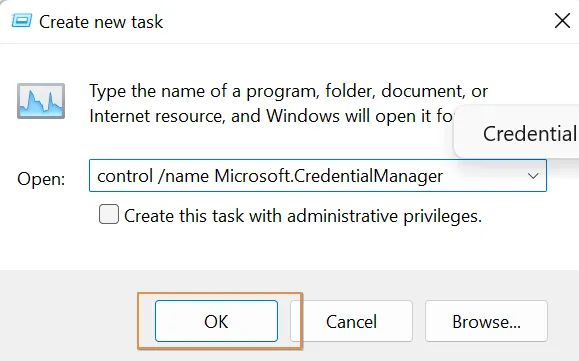
Zu Ihrer Information : Erfahren Sie, wie Sie Wi-Fi-Passwörter sichern und von einem Windows-PC auf einen anderen übertragen, indem Sie sich dieses Tutorial ansehen.
1. Hinzufügen neuer Anmeldeinformationen
Es gibt zwei Kategorien von Anmeldeinformationen in Credential Manager:
- Web-Anmeldeinformationen – Hier finden Sie alle gespeicherten Anmeldeinformationen von Websites, zu denen Sie über Microsoft-Produkte, einschließlich Internet Explorer und Edge, eine Verbindung herstellen.
- Windows-Anmeldeinformationen – enthält Anmeldeinformationen für Netzwerkressourcen und Remoteserver, wie z. B. Netzwerkfreigaben, Remotedesktopverbindungen und Windows-Remoteverwaltung (WinRM). Windows-Anmeldeinformationen werden nur von Windows und seinen Diensten zum Speichern von Anmeldeinformationen verwendet.
Es ist möglich, Windows-Anmeldeinformationen manuell zu Credential Manager hinzuzufügen, aber keine Web-Anmeldeinformationen. Es stehen drei verschiedene Typen zur Auswahl.
- Klicken Sie auf „Windows-Anmeldeinformationen hinzufügen“.
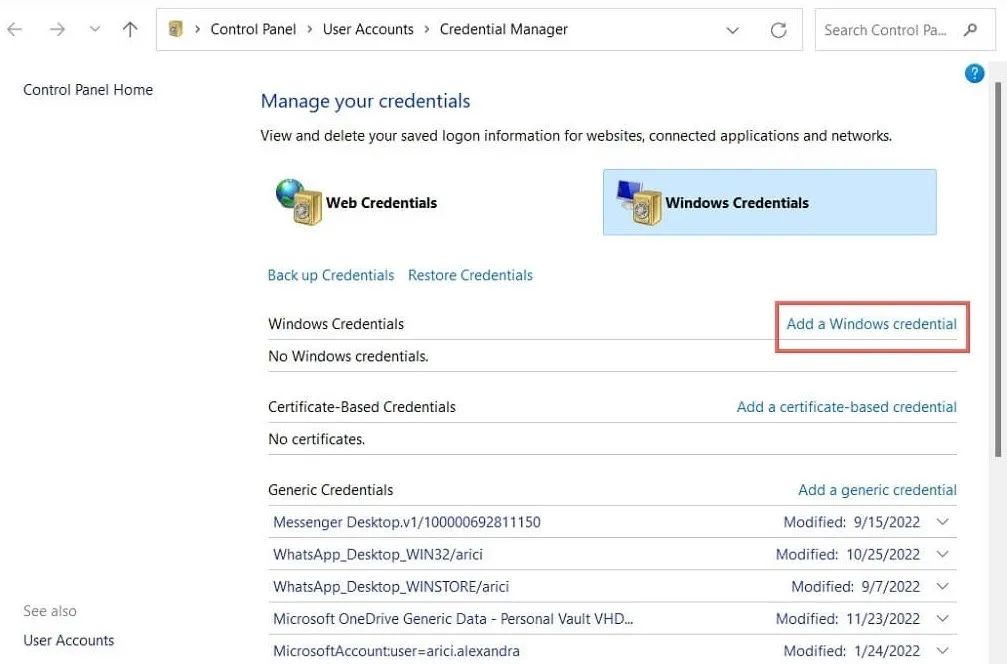
- Fügen Sie die Internet- oder Netzwerkadresse zusammen mit dem Benutzernamen und dem Kennwort hinzu. Drücken Sie „OK“, um zu speichern.
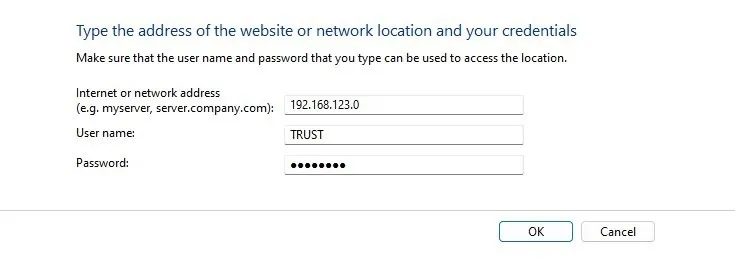
- Wählen Sie alternativ „Allgemeine Anmeldeinformationen hinzufügen“. Diese werden von einigen der Apps verwendet, die Sie in Windows installieren, damit sie die Autorisierung zur Verwendung bestimmter Ressourcen erhalten können.
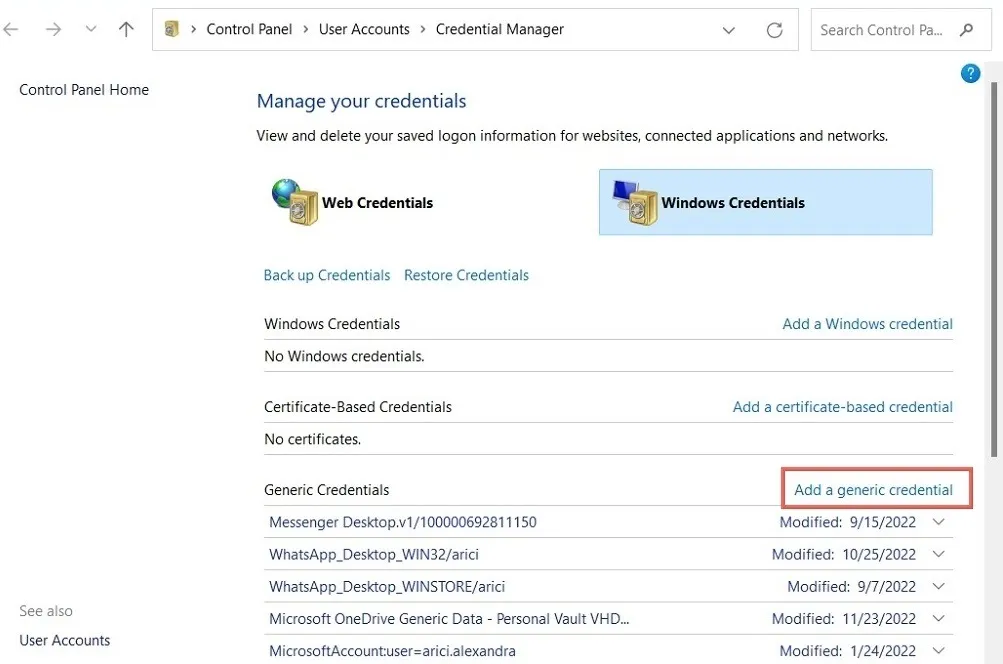
- Geben Sie Ihre Daten an. Dies könnte Ihr typisches Benutzername/Passwort-Paar plus eine URL oder IP-Adresse sein. Klicken Sie zum Speichern auf „OK“.
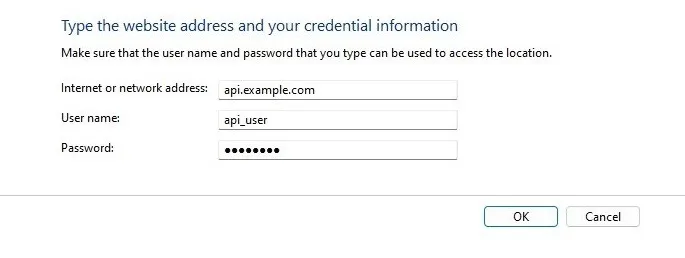
- Wählen Sie „Zertifikatsbasierte Anmeldeinformationen hinzufügen“, was etwas komplexer ist.
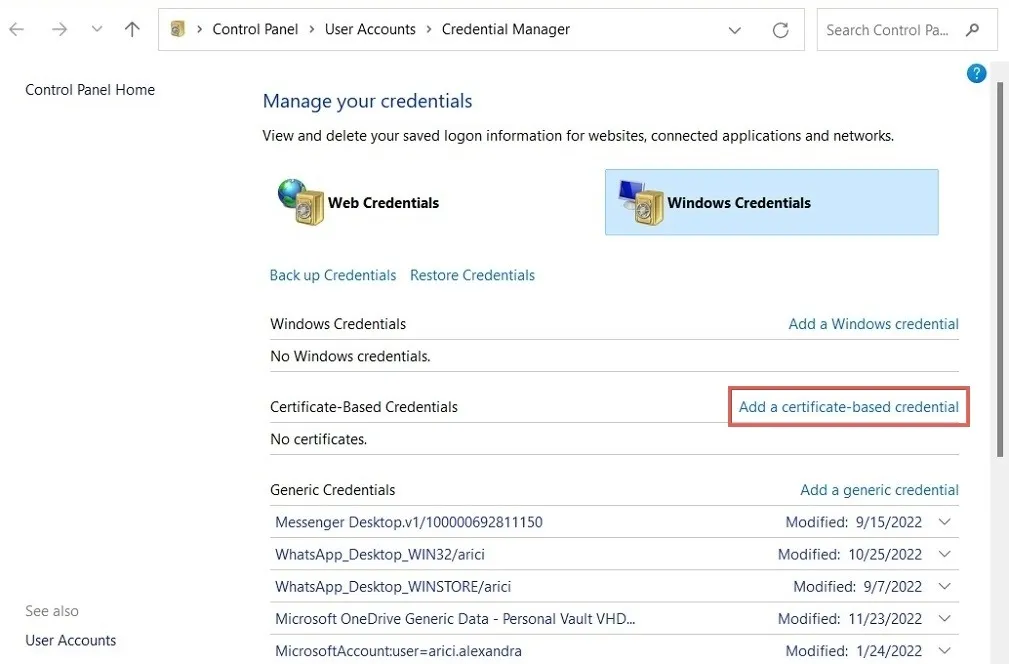
- Um einen zertifikatsbasierten Berechtigungsnachweis hinzuzufügen, installieren Sie ein Zertifikat auf Ihrem PC und fügen es dann der App hinzu, indem Sie auf „Zertifikat auswählen“ klicken. Zertifikatsbasierte Anmeldeinformationen bieten eine zusätzliche Sicherheitsebene bei der Übertragung vertraulicher Daten, indem sie sicherstellen, dass die Kommunikation verschlüsselt ist und der Dienst, auf den zugegriffen wird, auf Legitimität überprüft wird.
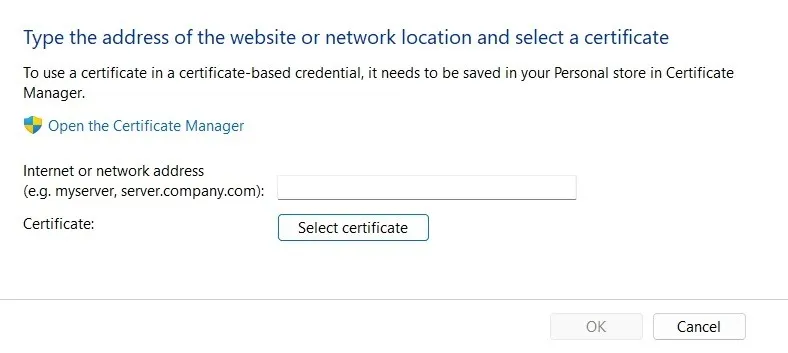
2. Bearbeiten vorhandener Zugangsdaten
Das Bearbeiten Ihrer bestehenden Zugangsdaten ist genauso einfach. Klicken Sie auf die Anmeldeinformationen, die Sie ändern möchten, klicken Sie auf die Option „Bearbeiten“, nehmen Sie die erforderlichen Änderungen vor und klicken Sie dann auf „OK“.
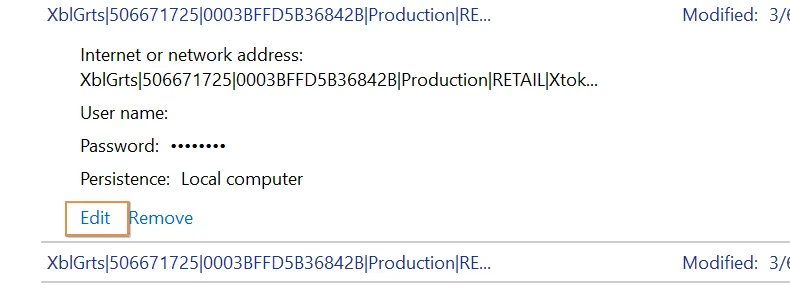
3. Entfernen unerwünschter Anmeldeinformationen
Wenn Sie Ihre vertraulichen Anmeldeinformationen nicht länger in Credential Manager gespeichert behalten möchten, können Sie sie vollständig verwerfen. Wählen Sie die Anmeldeinformationen aus, die Sie löschen möchten, wählen Sie die Option „Entfernen“ und bestätigen Sie Ihre Auswahl, indem Sie auf „Ja“ klicken.
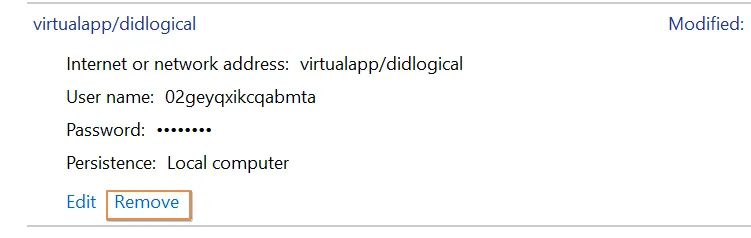
So sichern Sie Ihre Zugangsdaten
Das Sichern Ihrer Anmeldeinformationen ist immer eine gute Idee, insbesondere wenn Sie mehrere Geräte verwenden oder einem erheblichen Risiko von Datenverlust ausgesetzt sind. Die gute Nachricht ist, dass Sie den gesamten Backup-Prozess im Handumdrehen abschließen können.
- Klicken Sie im Credential Manager-Fenster auf die Option „Backup Credentials“.
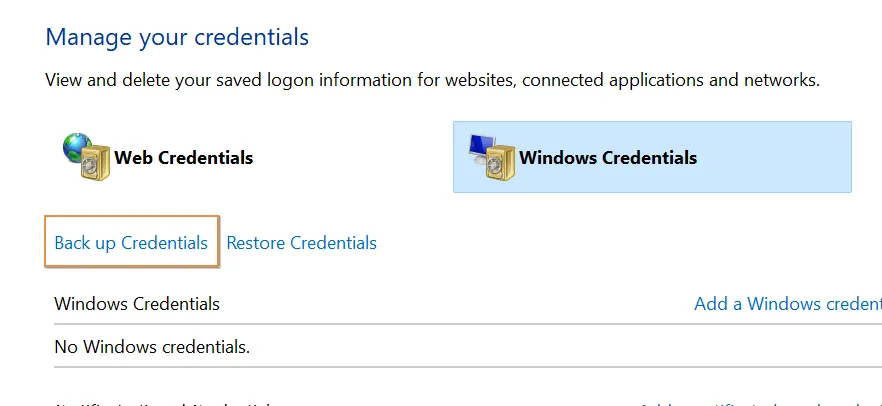
- Wählen Sie ein Verzeichnis auf Ihrem Laufwerk aus, um die Sicherungsdatei zu speichern, indem Sie auf die Schaltfläche „Durchsuchen“ klicken.
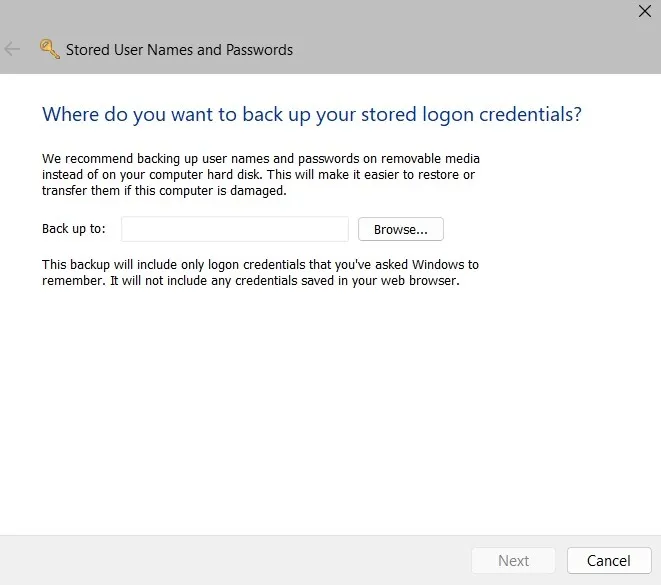
- Drücken Sie CTRL+ ALT+ Delete, um fortzufahren.
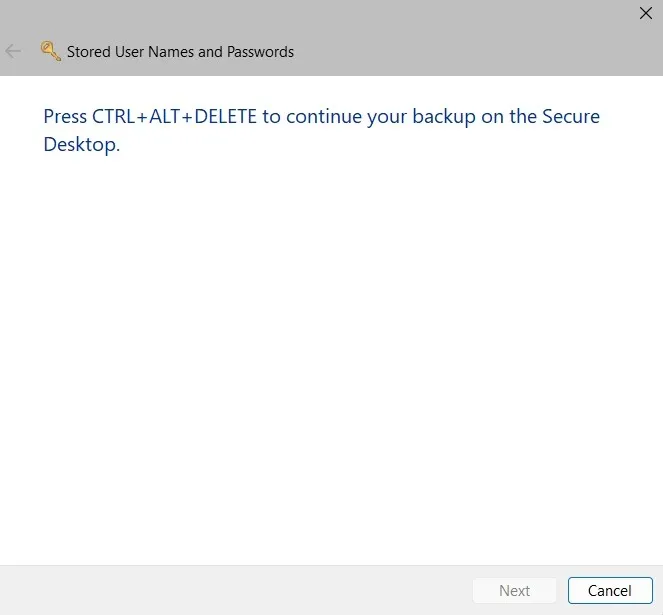
- Geben Sie das Passwort ein und bestätigen Sie es, um die Sicherungsdatei zu schützen.
- Klicken Sie auf „Weiter“, um die Sicherung abzuschließen.
Häufig gestellte Fragen
Wie sicher ist der Windows Credential Manager?
Es ist relativ sicher, da es branchenübliche Verschlüsselungstechniken verwendet, um die Anmeldeinformationen zu schützen. Es gibt jedoch immer noch weit verbreitete Bedenken hinsichtlich seiner Sicherheit, vor allem, weil Hacker die Möglichkeit demonstriert haben, einen erhöhten Prozess zu verwenden, um auf den gespeicherten Datenwert im Klartext zuzugreifen. Aus diesem Grund möchten einige Benutzer möglicherweise auf Passwortmanager von Drittanbietern zurückgreifen.
Wie stelle ich meine gesicherten Anmeldedaten von einem anderen Computer wieder her?
Die Wiederherstellung der von Ihnen gesicherten Anmeldeinformationen auf einem anderen Computer ist einfach. Übertragen Sie die Dateien mit den Anmeldeinformationen vom Backup-Speicherort auf den neuen Computer und importieren Sie sie dann in den Windows Credential Manager, indem Sie in der Windows Credential Manager-App auf dem neuen Computer auf die Option „Anmeldeinformationen wiederherstellen“ neben „Anmeldeinformationen sichern“ klicken.
Bildnachweis: Unsplash . Alle Screenshots von Maxwell Timothy.



Schreibe einen Kommentar