Was ist der Windows-Start-Manager? Wie aktiviere oder deaktiviere ich es?

So beheben Sie, dass die Dual-Boot-Option in Windows nicht angezeigt wird
Was ist der Windows-Start-Manager?
Standardmäßig ist BOOTMGR eine schreibgeschützte Datei und bleibt auf Ihrem Computer verborgen. Wenn Sie jedoch seine Dateien sehen möchten, finden Sie diese Datei möglicherweise im Stammverzeichnis der Partition (wo ein Betriebssystem installiert ist). Um diese Datei anzuzeigen, können Sie die Datenträgerverwaltung öffnen und die als „ Systempartition “ bezeichnete Partition überprüfen. Da es sich um eine schreibgeschützte Datei handelt, ist diesem Volume kein Laufwerksbuchstabe zugeordnet.
Falls Sie ein solches Volume nicht gefunden haben, muss es direkt auf Ihrem Root-Laufwerk installiert worden sein, dh über das Laufwerk C:\. Wenn Sie den Netzschalter auf Ihrem Computer drücken, erzwingt BOOTMGR den Start von Winload.exe, was dazu führt, dass Ihr Betriebssystem geöffnet wird.
So löschen Sie die EFI-Systempartition in Windows 11/10
Wie aktiviere oder deaktiviere ich den Windows Boot Manager?
Nachdem Sie nun wissen, was der Windows-Start-Manager ist, wollen wir uns mit Möglichkeiten befassen, ihn auf Ihrem Windows-PC entweder zu aktivieren oder zu deaktivieren. Man kann diese Aufgabe auf zwei verschiedene Arten ausführen. Die erste besteht darin, einige Codes über die CMD auszuführen , während die andere über das Systemeigenschaften-Fenster erfolgt .
1] Verwenden der Eingabeaufforderung
- Drücken Sie Windows + X und wählen Sie Terminal (Admin).
- Das UAC-Fenster fordert als nächstes auf, klicken Sie auf Ja, um den Zugriff auf das Terminal zu autorisieren.
- Wenn das Terminal gestartet wird, drücken Sie Strg + Umschalt + 2, um die Eingabeaufforderung zu öffnen.
- Kopieren Sie den folgenden Code, fügen Sie ihn ein und drücken Sie die Eingabetaste –
bcdedit /set {bootmgr} displaybootmenu yes
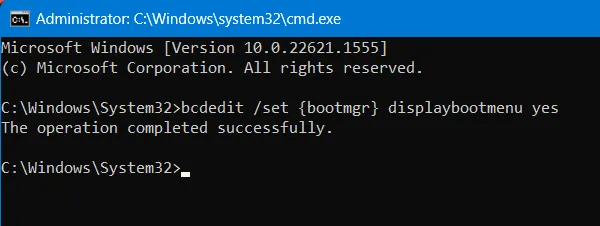
- Wenn Sie das Timing festlegen möchten, für das das Boot-Menü angezeigt wird, führen Sie diesen Befehl als nächstes aus –
bcdedit /set {bootmgr} timeout 30
- Die Zahl „30“ im obigen Code steht für die Zeit in Sekunden, nach der das Standard-Betriebssystem gestartet wird.
- Sie haben die Anzeige des Boot-Menüs auf Ihrem Computer erfolgreich aktiviert.
Starten Sie Ihren PC neu, damit die letzten Änderungen ab der nächsten Anmeldung wirksam werden.
Deaktivierung des Startmenüs, das während des Windows-Starts angezeigt wird
Falls Sie jemals möchten, dass das Boot-Menü während des Windows-Starts nicht angezeigt wird, öffnen Sie die Eingabeaufforderung erneut und führen Sie diesen Code darüber aus –
bcdedit /set {bootmgr} displaybootmenu no
- Starten Sie Ihren PC neu und Sie werden feststellen, dass während des Windows-Starts kein Startmenü angezeigt wird.
2] Aktivieren oder deaktivieren Sie das Startmenü über die Systemeigenschaften
Wenn Sie mit dem Ausführen von Codes über das Terminal oder die Konsole nicht so vertraut sind, können Sie stattdessen die Systemeigenschaften verwenden, um den Boot-Manager in Windows entweder zu aktivieren oder zu deaktivieren. Folgendes müssen Sie tun –
- Öffnen Sie das Dialogfeld Ausführen, indem Sie Windows + R drücken .
- Geben Sie „
sysdm.cpl“ ohne Anführungszeichen ein und klicken Sie auf die Schaltfläche OK . - Gehen Sie zur Registerkarte Erweitert und klicken Sie auf die Schaltfläche Einstellungen unter Startup and Recovery .
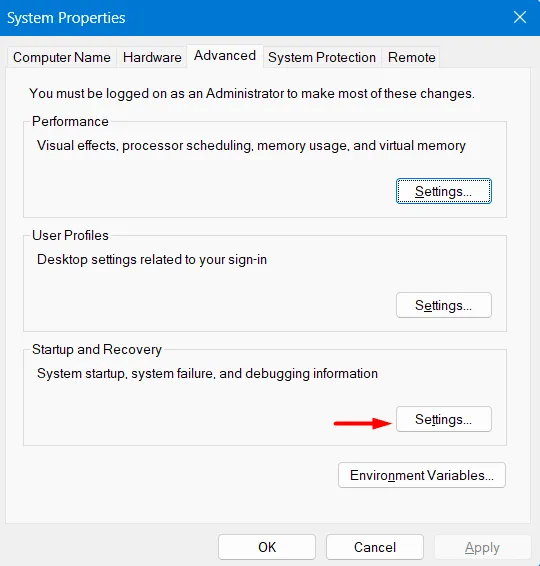
- Verwenden Sie auf dem nächsten Bildschirm die Aufwärts- und Abwärtspfeiltasten, um die Zeit auszuwählen, für die das Boot-Menü angezeigt werden soll. Obwohl Sie dieses Zeitlimit auf 999 Sekunden ändern können, empfehlen wir, nicht mehr als 30 Sekunden zu verwenden.
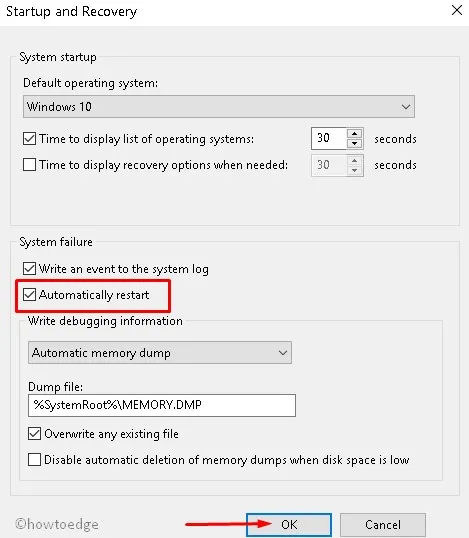
- Achten Sie darauf, das verfügbare Kästchen links neben „
Time to display list of operating systems“, „Automatically restart“ unter Systemfehler anzukreuzen, und klicken Sie auf OK .
Das war’s, Sie haben die Anzeige des Startmenüs während Ihres PC-Starts erfolgreich aktiviert. Wenn Sie jemals das während des Windows-Starts angezeigte Startmenü deaktivieren möchten, besuchen Sie erneut die Registerkarte Erweitert unter Systemeigenschaften und machen Sie die letzten Änderungen rückgängig.
Dazu gehört das Deaktivieren beider Kästchen, dh „ Time to display list of operating systems:“ und „ Automatically restart“. Ich hoffe, Sie konnten den Windows-Start-Manager mithilfe dieser Anleitung entweder aktivieren oder deaktivieren. Lassen Sie es uns im Kommentarbereich wissen, wenn Sie Schwierigkeiten haben, diesem Blogbeitrag zu folgen.



Schreibe einen Kommentar