Was ist der Effizienzmodus von Windows 11 und wie aktiviere ich ihn?

Was genau ist der Effizienzmodus?
Der Effizienzmodus ist eine Task-Manager-Funktion in Windows 11, die Microsoft als Teil des 22H2 Windows 11-Upgrades angeboten hat. Wenn aktiviert, verbessert dieser Modus die Geschwindigkeit, indem er die Belastung der CPU durch eine App (oder mehr) reduziert. Dadurch kann Ihr System Lüftergeräusche reduzieren und gleichzeitig die thermische Leistung verbessern. All dies summiert sich zu einem verringerten Gesamtstromverbrauch. Der Effizienzmodus ist eine Erweiterung der Eco-Modus-Funktion von Windows 10.
Diese Einstellung kann nach eigenen Studien von Microsoft die Systemreaktion um bis zu 76 % verbessern. Diese Option ist Teil des Sustainable Software Project von Microsoft, das darauf abzielt, die CO2-Emissionen zu reduzieren und Microsoft dabei zu unterstützen, bis 2023 CO2-negativ zu sein.
Um es noch einmal zusammenzufassen: Wenn Sie feststellen, dass eines Ihrer Programme übermäßig viel Ressourcen verbraucht, können Sie schnell den Effizienzmodus von Windows 11 dafür aktivieren und das Problem beheben.
Wie funktioniert der Effizienzmodus von Windows 11?
Der Effizienzmodus verhindert, dass Hintergrundaktivitäten Aufgaben stören, die der Benutzer aktiv ausführt. Wenn es aktiviert ist, führt es zwei Funktionen aus:
- Reduziert die Prozesspriorität: Windows weist Hintergrundaufgaben eine Priorität zu. Durch Herabsetzen der Priorität verhindert der Effizienzmodus, dass das System dieser bestimmten App oder diesem bestimmten Dienst Ressourcen zuweist.
- EcoQoS aktivieren: EcoQoS ist ein „Quality of Service“-Paket, das die Taktrate der CPU reduziert. Es erreicht dies und stellt gleichzeitig sicher, dass die effizienten Aufgaben der Ziel-Apps weiterhin funktionieren. EcoQoS kann beispielsweise einer App ermöglichen, Hintergrundoperationen wie Updates, Indizierung usw. durchzuführen, da diese Prozesse keine hohe Taktrate benötigen, um zu funktionieren. Allerdings müssen App-Entwickler EcoQoS-APIs in ihre Apps integrieren, damit die Option ordnungsgemäß funktioniert.
So aktivieren Sie den Effizienzmodus
Es ist einfach, den Effizienzmodus in Windows 11 zu aktivieren. Beachten Sie jedoch, dass Sie zuerst auf die 22H2-Version aktualisieren müssen, damit die Funktionalität aktiviert werden kann. Wenn Sie dies noch nicht getan haben, müssen Sie bestimmen, für welche Apps Sie die Ressourcen einschränken möchten. Um Ihre Auswahl zu treffen, können Sie sich den Task-Manager ansehen.
- Um auf den Task-Manager zuzugreifen, drücken Sie Strg + Umschalt + Esc oder klicken Sie mit der rechten Maustaste auf die Taskleiste und wählen Sie die Option aus.
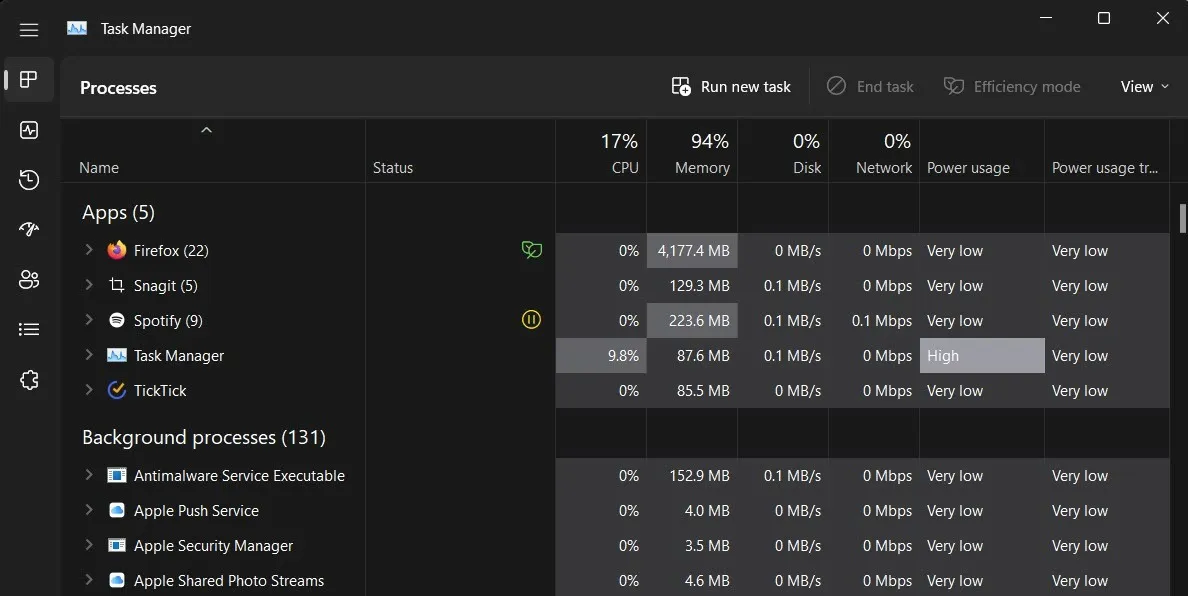
- Wählen Sie eine App aus, nachdem Sie sie gefunden haben, und klicken Sie dann oben auf die Schaltfläche „Effizienzmodus“. Klicken Sie stattdessen mit der rechten Maustaste auf den Prozess im Task-Manager und wählen Sie dieselbe Option aus.
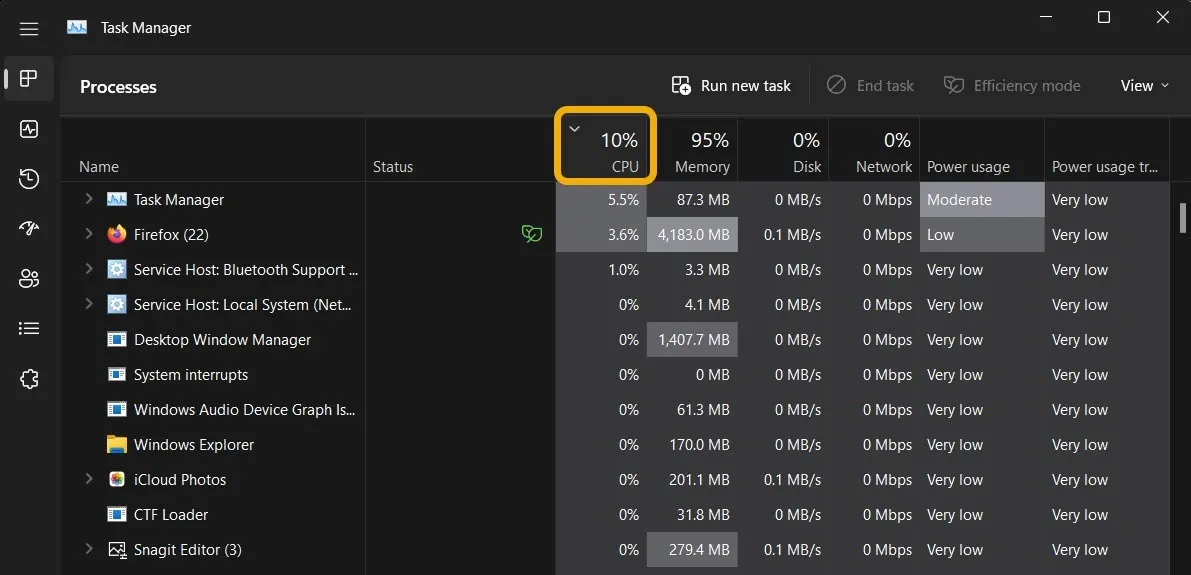
- Nachdem Sie eine App gefunden haben, wählen Sie sie aus und klicken Sie dann oben auf das Symbol „Effizienzmodus“. Stattdessen können Sie auf dieselbe Option zugreifen, indem Sie in der Aufgabenverwaltung mit der rechten Maustaste auf den Prozess klicken.
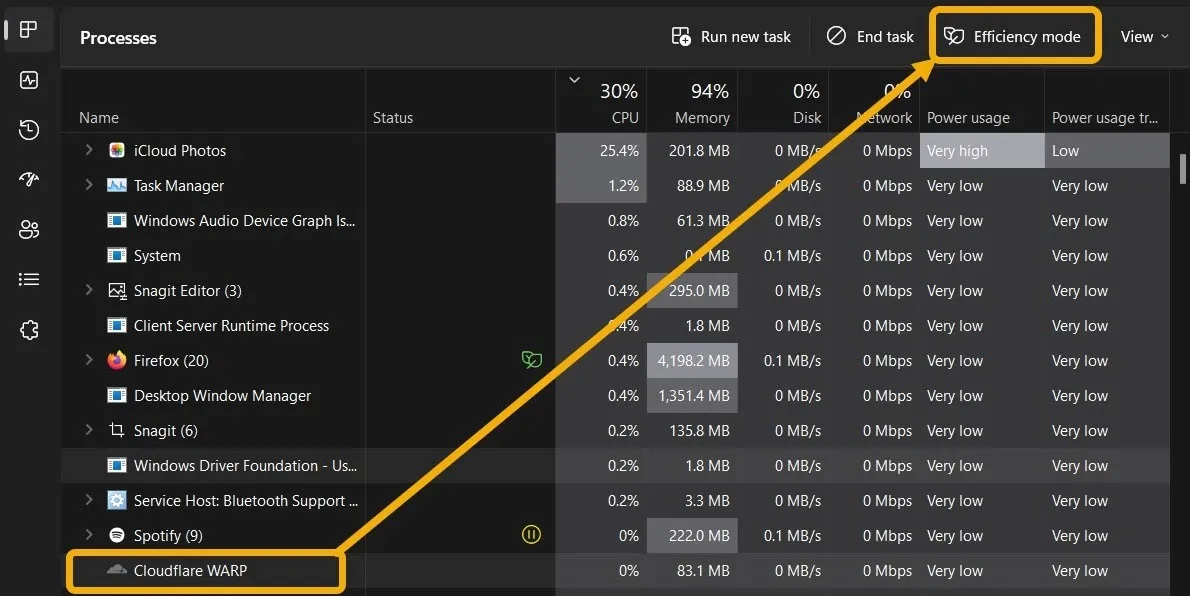
- Ein Dialogfeld wird angezeigt, das Sie darüber informiert, dass dieser Modus zu Prozessinstabilität führen kann (dazu später mehr). Sie können fortfahren, indem Sie die Option „Effizienzmodus einschalten“ auswählen.
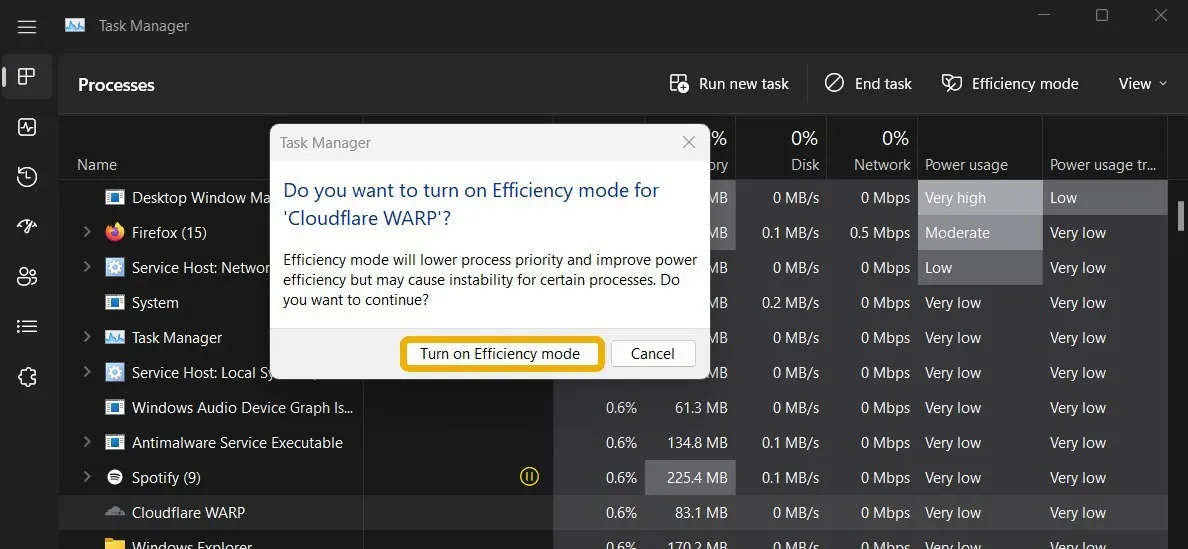
- Wenn Sie es aktivieren, wird ein grünes Blattsymbol in der Spalte „Status“ Ihres Task-Managers angezeigt.

- Wenn Sie nach dem Aktivieren dieses Modus auf Probleme stoßen, wählen Sie das Programm einfach erneut aus und klicken Sie auf die Option „Effizienzmodus“ in der oberen Leiste.

Was sollten Sie tun, wenn der Effizienzmodus ausgegraut ist?
Fast jede Software kann den Effizienzmodus von Windows 11 verwenden. Trotzdem kann die Schaltfläche nach der Auswahl einer App im Task-Manager ausgegraut werden. Dies liegt an zwei Faktoren. Die erste Möglichkeit besteht darin, dass Sie eine grundlegende Windows-Software oder einen grundlegenden Windows-Dienst ausgewählt haben, der diese Auswahl nicht unterstützt.
Der zweite Punkt ist, dass Sie eine Prozessgruppe ausgewählt haben. Prozessgruppen im Task-Manager werden nicht als einzelne App erkannt, da sie mehrere Prozesse und Instanzen einer App umfassen. Wenn Sie beispielsweise im Task-Manager „Slack“ ausgewählt haben, ist der Effizienzmodus ausgegraut.

Ein Klick auf den Pfeil neben der Prozessgruppe hingegen vergrößert diese. Dann können Sie für jede Instanz den Effizienzmodus aktivieren.
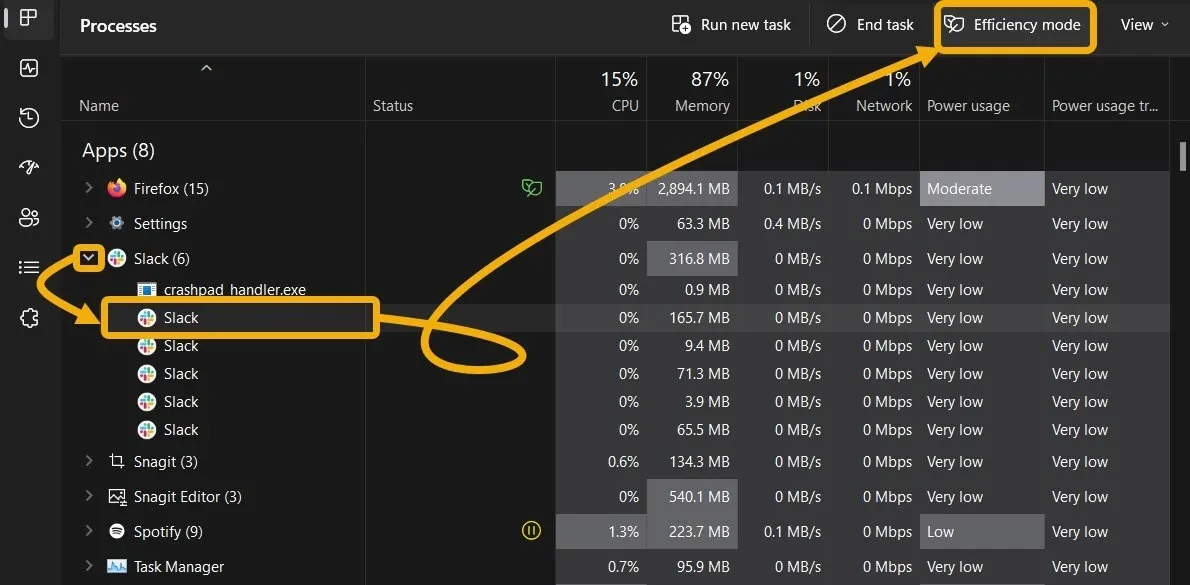
So verwenden Sie den Effizienzmodus von Microsoft Edge und Google Chrome
Die meisten Benutzer verlassen sich auf Microsoft Edge und Google Chrome, um das Internet zu erkunden und Aufgaben zu erledigen, und sie verwenden die Anwendungen häufig über längere Zeiträume. Daher kann es vorteilhaft sein, diesen Energiesparmodus direkt aus diesen Apps einzustellen.
Microsoft Edge
- Klicken Sie oben rechts auf das Dreipunkt-Symbol und wählen Sie dann „Einstellungen“.
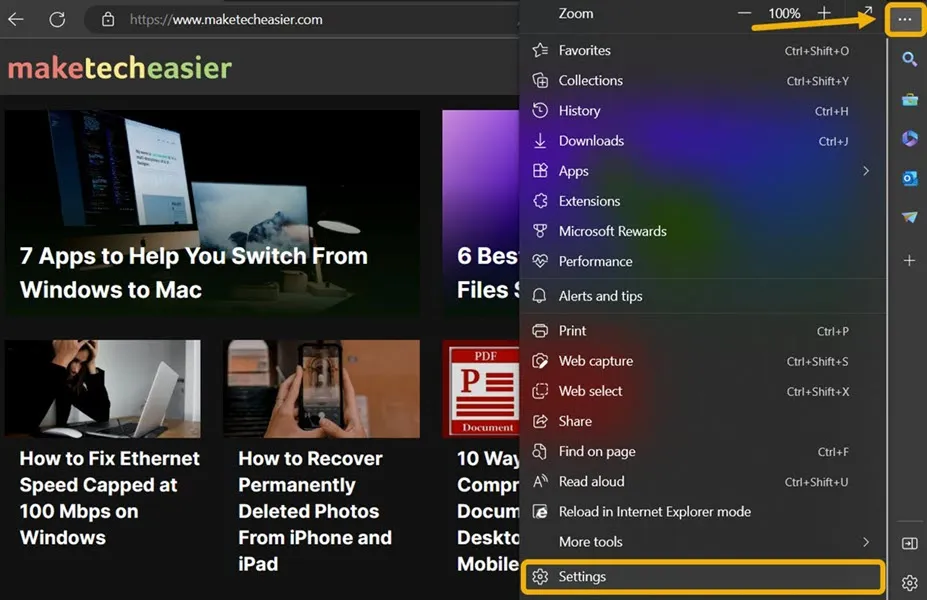
- Gehen Sie zum Bereich „System und Leistung“ und aktivieren Sie dann „Effizienzmodus einschalten, wenn“, zusammen mit zusätzlichen Batteriesparoptionen wie „Verbessern Sie Ihr PC-Spielerlebnis mit dem Effizienzmodus“.
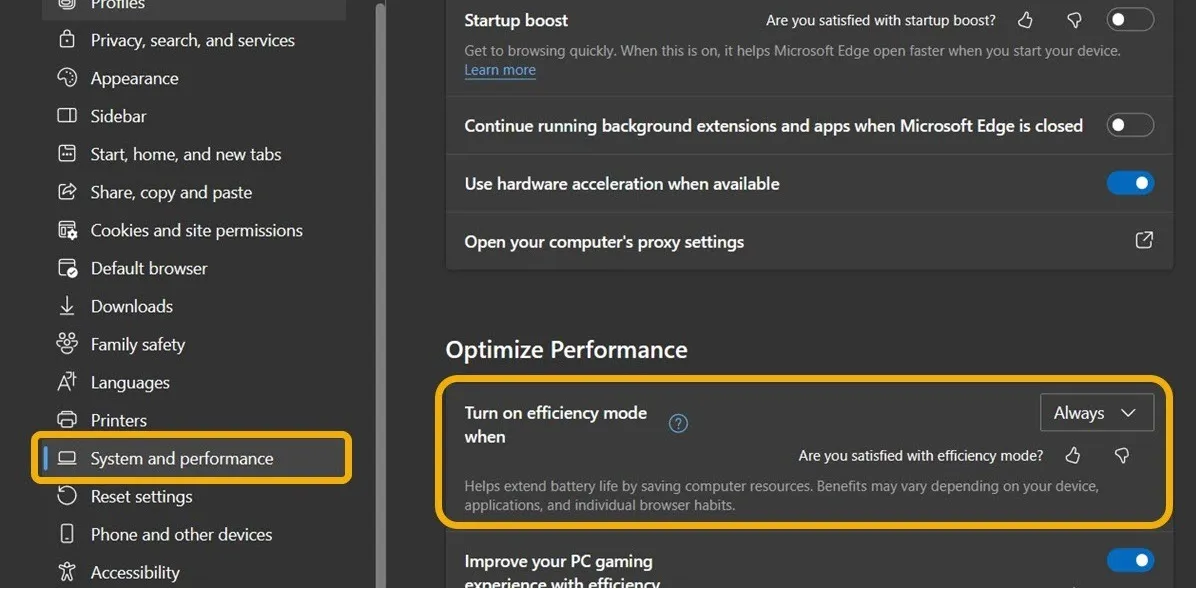
- Stattdessen können Sie die Einstellungen für den Effizienzmodus ändern, indem Sie erneut auf das Menüsymbol klicken und „Leistung“ auswählen. Von dort aus können Sie Ihre „Effizienzmodus“-Optionen konfigurieren.

Google Chrome
Obwohl Sie den Effizienzmodus nicht direkt von Chrome aus verwenden können, können Sie zwei weitere Funktionen aktivieren, mit denen Sie noch mehr Systemressourcen sparen können: Memory Saver entfernt inaktive Registerkarten, während Energy Saver die Akkulaufzeit verlängern soll.
Obwohl der Energiesparmodus wie der Effizienzmodus versucht, den Batterieverbrauch zu minimieren, können Benutzer beide aktivieren, da die Energiesparfunktion Hintergrundaktivitäten und visuelle Effekte optimiert, ohne mit dem Effizienzmodus in Konflikt zu geraten. „Memory Saver“ hingegen konzentriert sich darauf, den Speicherverbrauch zu senken.
- Gehen Sie zu „Einstellungen -> Leistung“, um auf diese beiden Funktionen zuzugreifen.
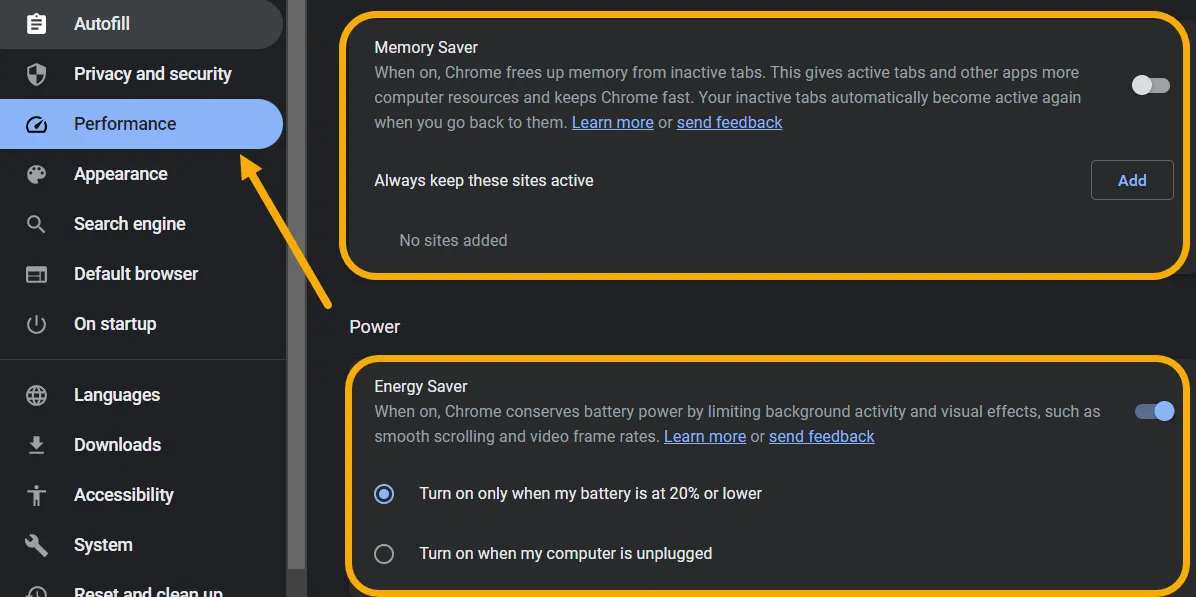
- Wenn solche Optionen nicht standardmäßig aktiviert sind, müssen Sie sie manuell aktivieren, indem Sie die folgenden Schritte ausführen. Jeder Pfad sollte in die Adressleiste kopiert und dorthin navigiert werden.
chrome://flags/#high-efficiency-mode-available
chrome://flags/#battery-saver-mode-available
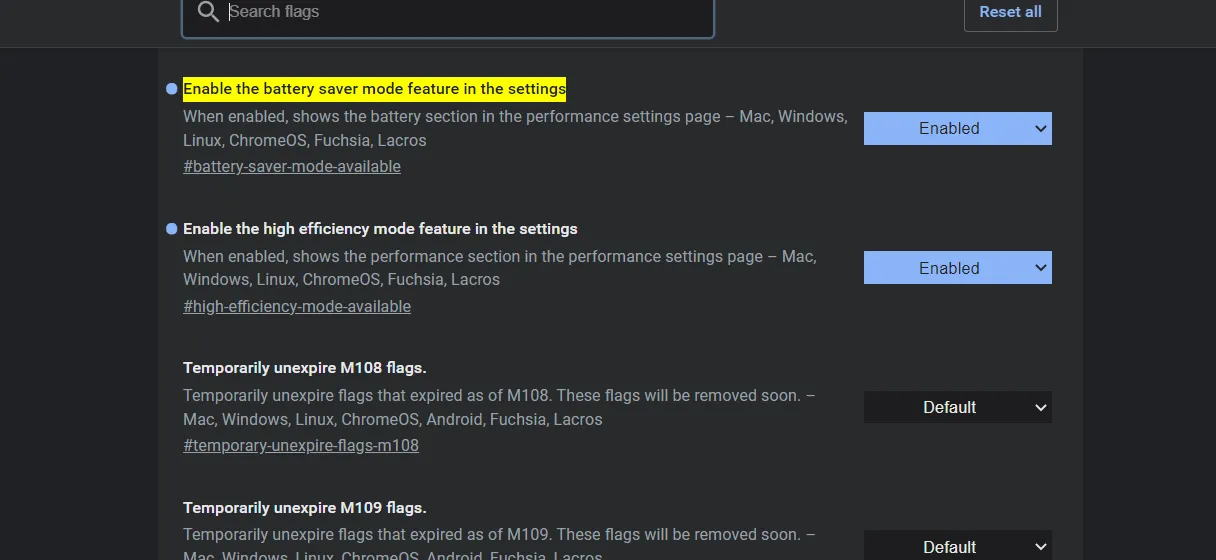
Wann sollten Sie den Effizienzmodus verwenden?
Meistens sollten Sie den Windows 11-Effizienzmodus für Programme verwenden, die viel CPU-Leistung verbrauchen. Wenn Sie jedoch versuchen, die Stromversorgung Ihres Laptops zu schonen, sollten Sie ihn auf jeden Fall für die meisten laufenden Prozesse aktivieren.
Andererseits sollten Sie diesen Modus nicht für Programme verwenden, die aktiv Warnungen senden, da Windows 11 dies möglicherweise verhindert. Vermeiden Sie es außerdem, es in Anwendungen zu verwenden, die Ihre Arbeit im Hintergrund synchronisieren.
Wie man ein Windows-Programm dazu bringt, weniger Ressourcen zu verwenden
Bestimmte Anwendungen können ziemlich widerstandsfähig sein, was es für den Benutzer schwieriger macht, seine Ressourcen mithilfe des Effizienzmodus zu begrenzen, der dynamisch arbeitet und es Windows ermöglicht, auszuwählen, wie er die CPU-Auslastung begrenzt.
Sie können die CPU-Auslastung jedoch weiterhin für jedes Programm manuell begrenzen, was eine gute Wahl für Apps ist, die sehr CPU-intensiv sind, wie z. B. Videokonvertierungs-Apps.
- Starten Sie den Task-Manager.
- Wählen Sie „Details“ aus dem linken Menü.
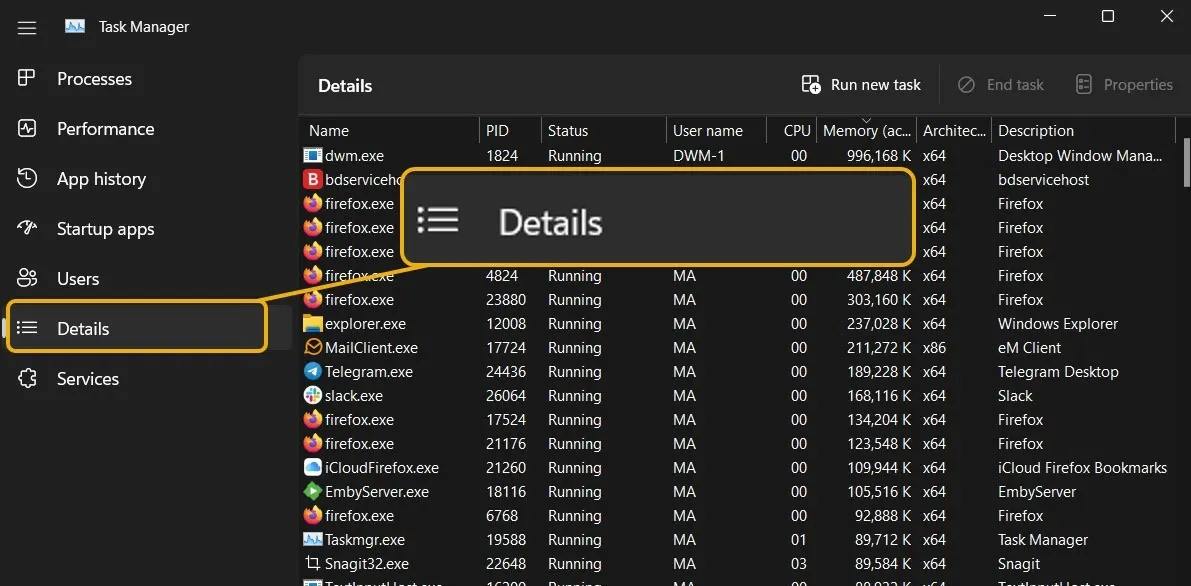
- Klicken Sie mit der rechten Maustaste auf den einzuschränkenden Prozess und wählen Sie „Set Affinity“.
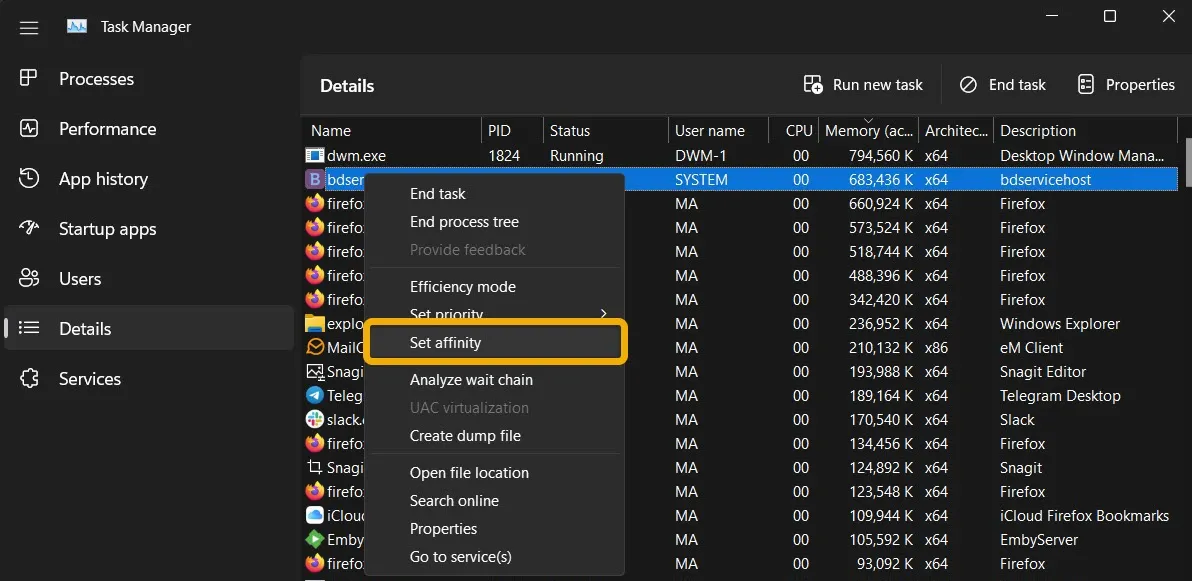
- Es öffnet sich ein neues Fenster, in dem Sie dieser Aufgabe weniger CPU-Kerne zuweisen können, was zu einer deutlich reduzierten CPU-Auslastung führt. Sie können beispielsweise nur die Kerne „CPU 0“ und „CPU 1“ zuweisen und dann auf „OK“ klicken.
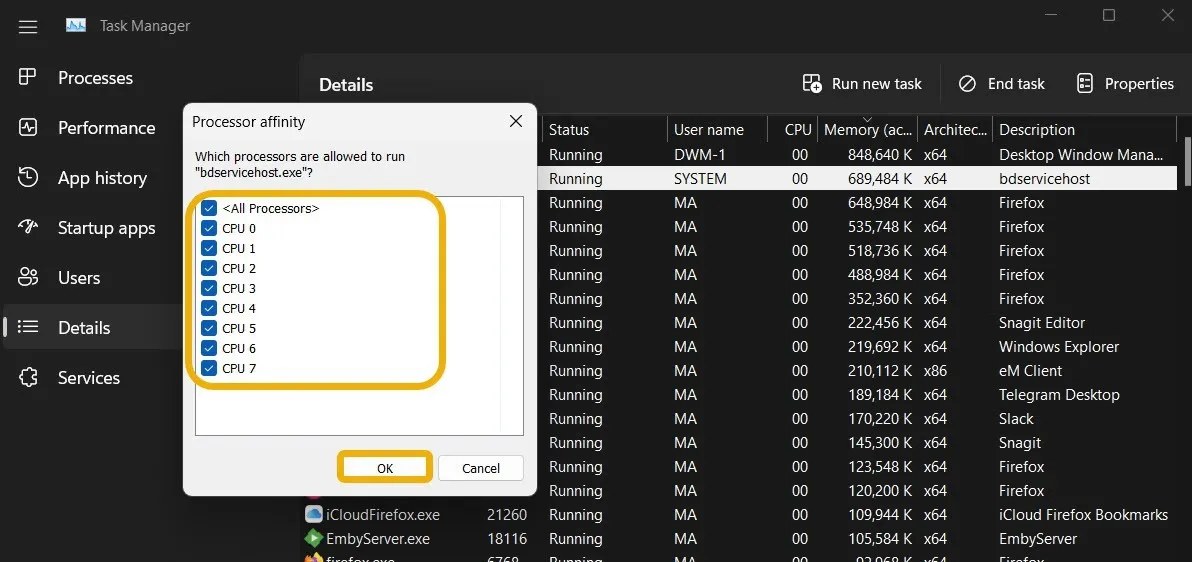
- Sie können die Priorität des Prozesses auch manuell festlegen. Wenn Sie die Priorität auf „Niedrig“ setzen, wird der Ressourcenverbrauch reduziert. Klicken Sie dazu mit der rechten Maustaste auf den Prozess und wählen Sie „Priorität festlegen“.
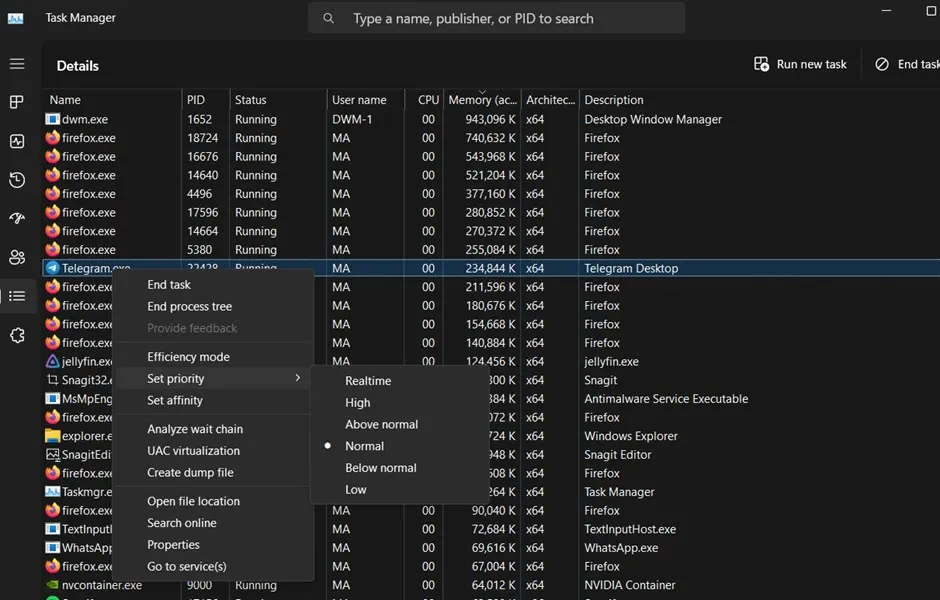
Anstatt den Effizienzmodus zu aktivieren, können Sie auf diese Weise die Priorität und den CPU-Verbrauch manuell regulieren. Tun Sie dies jedoch nur, wenn der Effizienzmodus nicht so funktioniert, wie er sollte. Daher macht es keinen Sinn, den Effizienzmodus zu verwenden, während Ressourcen manuell eingeschränkt werden!
Häufig gestellte Fragen
Was ist der Unterschied zwischen dem Effizienzmodus und dem energieoptimierten Modus?
Die Energieoptimierung in Windows 11 reduziert die Hintergrundaktivitäten einer App, wodurch der Akkuverbrauch reduziert wird. Der Unterschied zwischen den Einstellungen Power Optimized und Efficiency Mode besteht darin, dass letztere auch Hintergrundaktivitäten optimiert. Wenn Sie jedoch bereits den Effizienzmodus für dieselbe App aktiviert haben, müssen Sie die Energieoptimierungsoptionen für Hintergrundaktivitäten möglicherweise nicht aktivieren, es sei denn, das Programm funktioniert nicht richtig oder verbraucht übermäßig viel Ressourcen.
Um Hintergrundprogramme zu optimieren, gehen Sie zu „Einstellungen -> Apps -> Installierte Apps“ und wählen Sie dann „Erweiterte Optionen“ aus dem Dreipunktmenü. Wählen Sie zuletzt „Power Optimized“ aus der Liste der Hintergrund-App-Berechtigungen.
Warum ist der Efficiency Mode standardmäßig deaktiviert?
Wenn Sie Ihr Gerät neu starten, deaktiviert Windows 11 möglicherweise den Effizienzmodus. Sie können es jederzeit über den Task-Manager reaktivieren. Aktivieren Sie es erneut, wenn Sie feststellen, dass Ihr System es nach dem Fortsetzen deaktiviert hat.
Können Sie den Effizienzmodus für viele Anwendungen gleichzeitig verwenden?
Nein leider. Sie müssen die Option für jede App separat aktivieren, da es nicht möglich ist, zahlreiche Anwendungen auszuwählen und die Funktionalität für sie alle gleichzeitig zu aktivieren.
Was bedeutet die Suspendierung der UWP Process Group?
Möglicherweise haben Sie sich gefragt, was ein gelbes Stoppsymbol neben einem Prozess bedeutet, wenn Sie die Aufgabenverwaltung geöffnet und beobachtet haben. Wenn Sie mit der Maus darüber fahren, erhalten Sie den Hinweis „Die UWP-Prozessgruppe hält Prozesse an, um die Systemleistung zu optimieren.“ UWP ist ein Akronym für die Universal Windows Platform, die mit Windows 10 debütierte. Zahlreiche Programme, darunter Microsoft Store-Apps, Bilder, Skype, Snipping Tool, Xbox und Clipchamp, basieren auf UWP. Da Windows 11 die Hintergrundaktivität minimiert, kann es einige Programme anhalten, um den Akkuverbrauch und die CPU-Auslastung zu optimieren. Dies ist ein computergestütztes Verfahren.
Bildnachweis: Flaticon . Alle Screenshots von Mustafa Ashour .



Schreibe einen Kommentar