Wo befindet sich der Download-Speicherort für die GeForce Experience-Treiber?
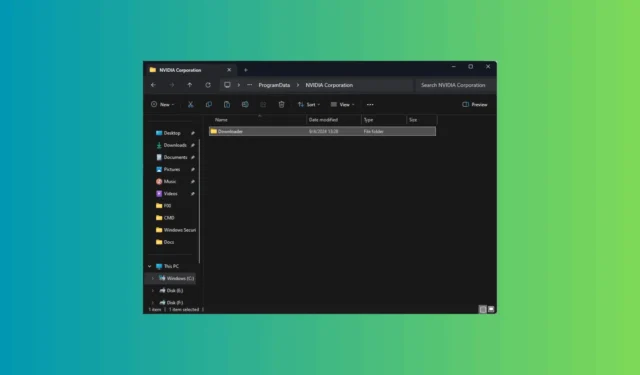
NVIDIAs GeForce Experience ist ein unverzichtbares Tool zur Verwaltung von Grafiktreibern und eine einfache Möglichkeit, die Leistung Ihres Systems auf höchstem Niveau zu halten. Wenn Sie jedoch herausfinden möchten, wo die Treiber auf Ihrem Computer gespeichert sind, um den Überblick über Treiberaktualisierungen zu behalten oder Probleme zu beheben, kann Ihnen dieser Leitfaden helfen!
Wo befindet sich der Download-Speicherort für die GeForce Experience-Treiber?
- Drücken Sie Windows+ E, um den Windows-Datei-Explorer zu öffnen .
- Ersetzen Sie dabei „C“ durch den Systemlaufwerksbuchstaben auf Ihrem Computer und navigieren Sie zu diesem Pfad, um die Treiber zu finden:
C:\ProgramData\NVIDIA Corporation\Downloader - Wenn Sie den Ordner ProgramData auf Ihrem PC nicht finden können, ist er möglicherweise ausgeblendet. Um ihn sichtbar zu machen, öffnen Sie das Fenster des Datei-Explorers, suchen Sie nach Ansicht und klicken Sie auf den Abwärtspfeil daneben. Klicken Sie dann im Kontextmenü auf Anzeigen und wählen Sie im Unterkontextmenü die Option Ausgeblendete Elemente .
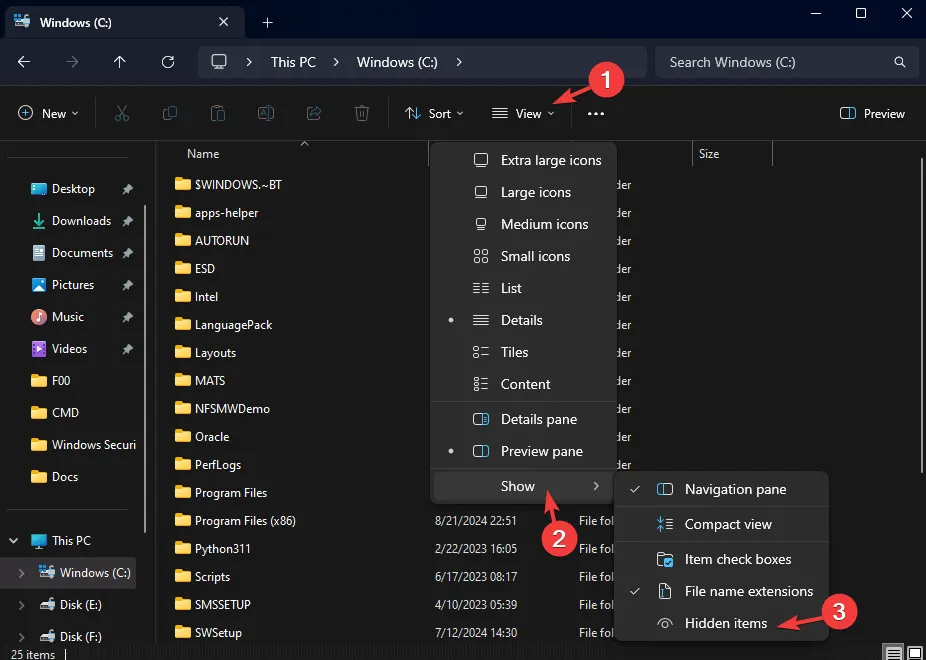
Die Kenntnis des Download-Speicherorts für GeForce Experience-Treiber kann für die Verwaltung Ihrer NVIDIA-Grafiktreiber äußerst hilfreich sein. So sind Sie besser gerüstet, um die Leistung Ihres Geräts aufrechtzuerhalten und treiberbezogene Probleme effektiv zu beheben.
Wie kann ich NVIDIA-Treiber aktualisieren?
- Drücken Sie die WindowsTaste, geben Sie „GeForce Experience“ in das Suchfeld ein und klicken Sie auf „Öffnen“.
- Navigieren Sie zur Registerkarte „Treiber“ in der oberen rechten Ecke.
- Wenn kein Update in der Warteschlange steht, klicken Sie auf die Option „Nach Updates suchen“.
- Wenn ein Update verfügbar ist, klicken Sie auf „Herunterladen“ .
- Wählen Sie den Installationstyp und warten Sie, bis der Treiber installiert ist.
- Schließen Sie das Fenster, wenn Sie eine Abschlussbestätigung erhalten
- Starten Sie Ihren Computer nach der Installation des Treibers neu, damit die Änderungen wirksam werden.
Wenn Sie beispielsweise auf Probleme stoßen, dass NVIDIA-Treiber unter Windows 11 nicht installiert werden, haben wir eine separate Anleitung mit schnellen Lösungen.
Wenn du Anregungen oder Fragen zum Thema hast, kannst du sie gerne unten im Kommentarbereich erwähnen. Wir helfen dir gerne weiter!



Schreibe einen Kommentar