Was ist Samsung DeX und wie wird es auf Ihrem Fernseher verwendet?
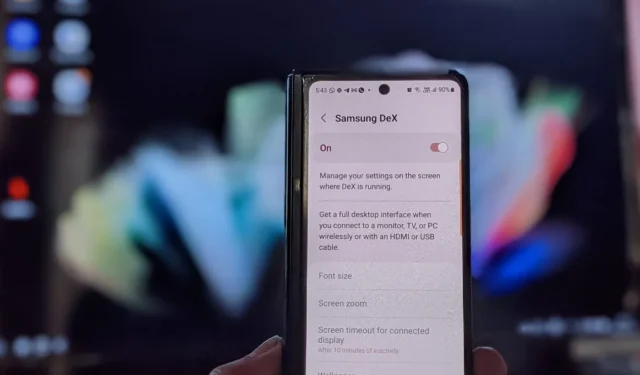
Möchten Sie Ihren Computer verwenden, um eine bestimmte Aufgabe auszuführen, haben ihn aber nicht zur Hand? Begrüßen Sie Samsung DeX: einen Mini-Computer, der sich in Ihrem Samsung Galaxy-Telefon befindet. Wenn das aufregend klingt, lesen Sie weiter, um mehr über Samsung DeX und die Verwendung auf Ihrem Fernseher zu erfahren.
Was ist Samsung DeX?
Samsung DeX ist eine App, die eine Android-Desktop-Computing-Umgebung auf einem externen Display – wie Ihrem PC, Monitor oder Smart TV – erstellt, indem Sie nur Ihr Samsung Galaxy-Telefon verwenden. Sie können sich drahtlos oder mit einem Kabel mit dem externen Display verbinden.
Mit DeX können Sie auf alle Daten Ihres Telefons (Apps, Einstellungen, Dateien usw.) auf einem größeren Display zugreifen und diese verwenden – aber auf eine Weise, die das Desktop-Erlebnis eines Windows-Computers nachahmt.
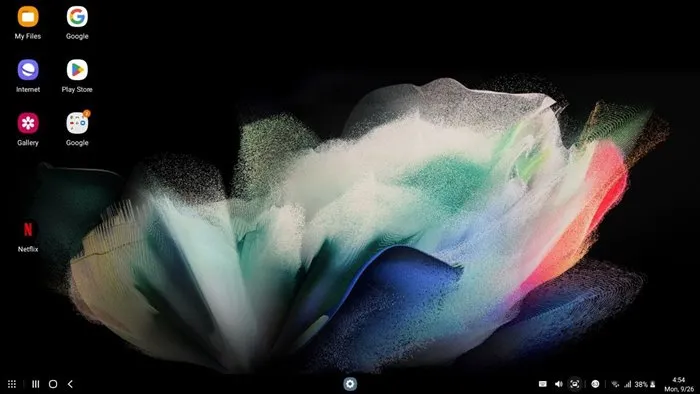
Sie können im DeX-Modus fast alles tun, was Sie auf einem normalen PC tun können, z. B. mehrere Apps gleichzeitig öffnen, sie in einer Taskleiste minimieren, zwischen den Apps ziehen und ablegen, Fotos bearbeiten, Filme ansehen, im Internet surfen, und auf Nachrichten antworten.
Samsung DeX läuft unabhängig davon, was auf Ihrem Telefon passiert, was bedeutet, dass DeX das Display Ihres Telefons nicht spiegelt. Im Gegenteil, es schafft einen neuen Raum, wenn es mit dem großen Display verbunden ist. Sie können Ihr Telefon weiterhin wie gewohnt verwenden, während Ihre Kinder einen Film ansehen, der von Ihrem Telefon auf den Fernseher gestreamt wird.
Grundsätzlich haben Sie einen Mini-PC in Ihrem Telefon, den Sie jederzeit aktivieren können. Samsung DeX ermöglicht Ihnen ein echtes Second-Screen-Erlebnis, um die Vorteile von zwei Geräten in einem zu genießen.
Von Samsung DeX unterstützte Geräte
Samsung DeX ist eine super praktische Technologie, aber Sie müssen kompatible Geräte haben, damit sie funktioniert.
Mobilgeräte sind zum Zeitpunkt des Schreibens auf Samsung-Flaggschiff-Telefone und -Tablets beschränkt, die 2018 und später eingeführt wurden:
- Samsung Galaxy S8-, S9-, S10-, S20-, S21- und S22-Serie.
- Samsung Galaxy Note 8, Note 9, Note 10 und Note 20-Serie.
- Samsung Galaxy Tab S4, S6, S7 und S8.
- Galaxy Tab Active Pro und Active 3.
- Galaxy Z Fold, Fold 2, Fold 3 und Fold 4.
Wie bereits erwähnt, können Sie Ihr Mobilgerät über ein HDMI- oder USB-Kabel an ein externes Display wie einen Monitor, Fernseher oder PC anschließen, wenn Sie eine kabelgebundene Verbindung wünschen. Sie können sich auch über Wi-Fi für eine drahtlose Verbindung verbinden, ohne weiteres Zubehör zu benötigen.
Eine kabellose DeX-Verbindung funktioniert mit allen Smart-TV-Marken, sofern diese die Miracast-Technologie unterstützen.
DeX für PC ist nur mit Windows 10 und höher kompatibel. Samsung hat die Unterstützung für macOS Anfang 2022 eingestellt, sodass Sie DeX nicht mehr auf Apple-Computern verwenden können.
So starten Sie den DeX-Modus auf dem Fernseher
Sie müssen keine App auf Ihren Fernseher herunterladen, um den DeX-Modus auf einem Smart TV zu verbinden. Folgen Sie einfach diesen Schritten:
- Schalten Sie Ihren Fernseher ein.
- Verbinden Sie Ihr Samsung-Smartphone mit einem HDMI- oder USB-Typ-C-Kabel (für eine kabelgebundene Verbindung) mit Ihrem Fernseher oder verbinden Sie beide Geräte mit einem Wi-Fi-Netzwerk. Wenn Ihr Fernseher keine WLAN-Verbindung herstellt, erfahren Sie hier, wie Sie WLAN-Probleme auf Ihrem Fernseher beheben.
- Öffnen Sie die Einstellungen auf Ihrem Samsung Galaxy-Telefon und gehen Sie zu „Erweiterte Funktionen“.
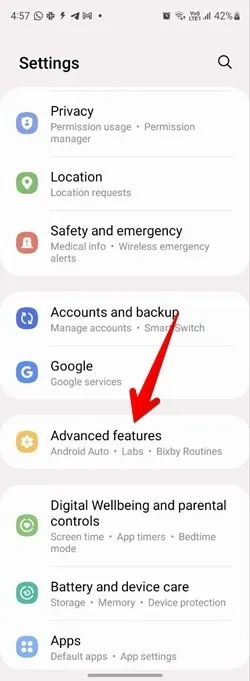
- Tippen Sie auf „Samsung DeX“ und aktivieren Sie den Schalter auf dem nächsten Bildschirm.
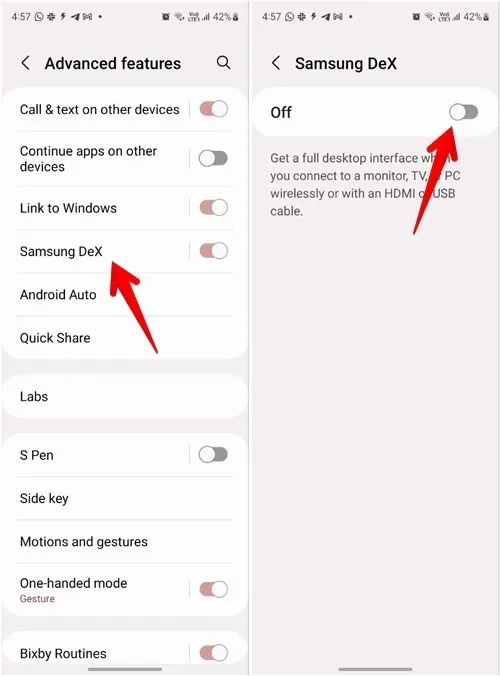
- Wenn auf dem Bildschirm „DeX auf dem PC“ angezeigt wird, tippen Sie oben auf das Drei-Punkte-Symbol und wählen Sie „Zu TV oder Monitor wechseln“. Wenn jedoch „DeX auf Fernseher oder Monitor“ angezeigt wird, fahren Sie mit dem nächsten Schritt fort.
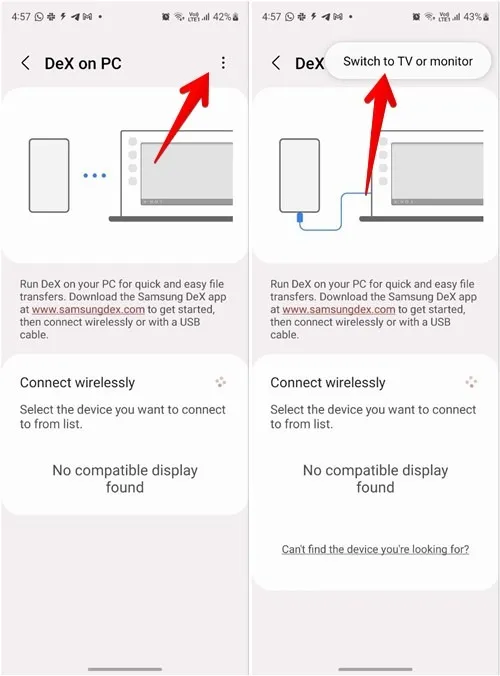
- Ihr Smart TV sollte in der Liste der Geräte im Abschnitt „Drahtlos verbinden“ angezeigt werden.
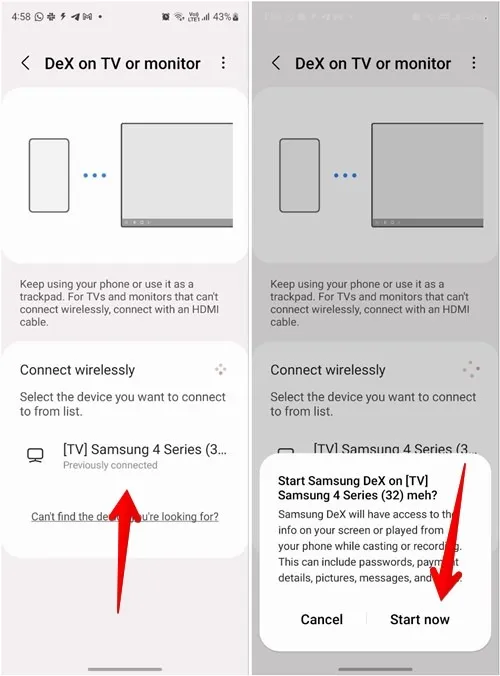
- Tippen Sie auf den Fernseher und drücken Sie die Schaltfläche „Jetzt starten“ im Popup-Fenster „Samsung DeX auf dem Fernseher starten“.
- Auf Ihrem Fernsehbildschirm wird eine Desktop-ähnliche Umgebung angezeigt.
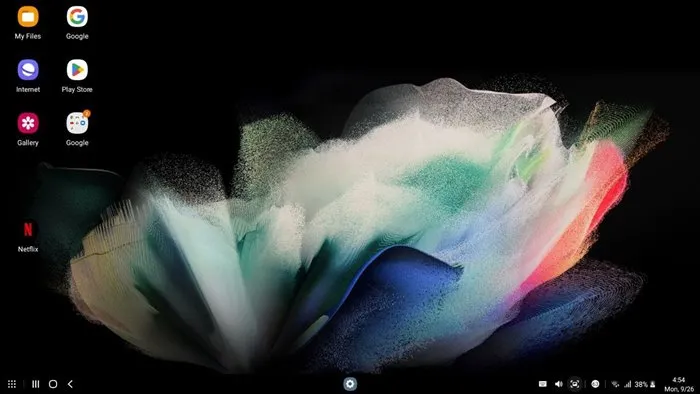
- Wenn Sie in Zukunft schnell den DeX-Modus auf einem Smart-TV starten möchten, öffnen Sie Quick Tiles auf Ihrem Telefon, tippen Sie dann auf die DeX-Kachel und wählen Sie Ihren Fernseher zum Verbinden aus.
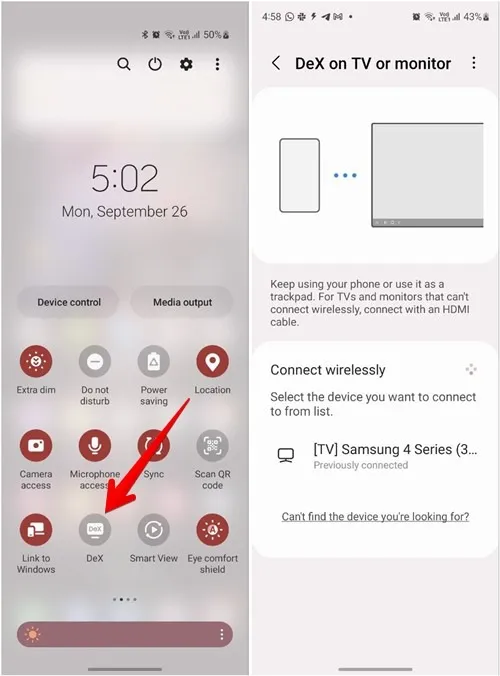
So steuern Sie DeX mit Ihrem Samsung-Telefon
Ihr Samsung-Telefon fungiert als Touchpad für den DeX-Modus.
- Sobald DeX erfolgreich auf Ihrem Fernseher angezeigt wird, öffnen Sie das Benachrichtigungsfeld auf Ihrem Telefon und tippen Sie auf die Benachrichtigung „Ihr Telefon als Touchpad verwenden“.

- Der schwarze Bildschirm, der angezeigt wird, ist Ihr Touchpad.
- Sie können den DeX-Modus mit Ihrem Finger steuern, genau wie auf einem Laptop, dh bewegen Sie Ihren Finger auf dem Touchpad, um den Cursor auf dem Bildschirm zu bewegen.
- Abgesehen davon können Sie die folgenden Mehrfingergesten auf dem Touchpad verwenden, um in DeX on TV zu steuern und zu navigieren.
Touchpad-Gesten
- Tippen mit einem Finger : Wählt ein Element aus oder öffnet eine App, was einem Linksklick entspricht.
- Tippen mit zwei Fingern : Zeigt das Menü „Weitere Optionen“ an, was einem Rechtsklick entspricht.
- Wischen mit zwei Fingern : Scrollt in die Richtung, in die Sie wischen.
- Zusammenziehen mit zwei Fingern : Vergrößert und verkleinert.
- Tippen mit drei Fingern : Kehrt zum vorherigen Bildschirm zurück.
- Antippen mit vier Fingern : Öffnet den „Apps“-Bildschirm.
- Mit drei Fingern nach oben oder unten wischen: Öffnet „Neueste“ oder den Startbildschirm.
- Mit drei Fingern nach links oder rechts wischen : Wechselt zwischen geöffneten Apps.
- Berühren und halten Sie das Touchpad : Wählt Objekte auf dem Bildschirm aus.
- Berühren und halten und verschieben : Verschiebt Objekte auf dem Bildschirm oder wählt Text aus.
Touchpad-Tasten
- Drehen : Doppeltippen, um die Ausrichtung des Touchpads zu ändern.
- ! (Ausrufezeichen) : Doppeltippen Sie auf das Symbol, um verfügbare Gesten anzuzeigen.
- X : Doppeltippen, um das Touchpad zu schließen.

So steuern Sie DeX mit einer externen Maus und Tastatur
Wenn Sie eine externe kabelgebundene Maus und Tastatur an Ihren Fernseher anschließen, können Sie im DeX-Modus navigieren. Sie können stattdessen sogar drahtlose Eingabegeräte verwenden.
- Öffnen Sie die Einstellungen-App im DeX-Modus auf Ihrem Fernseher.
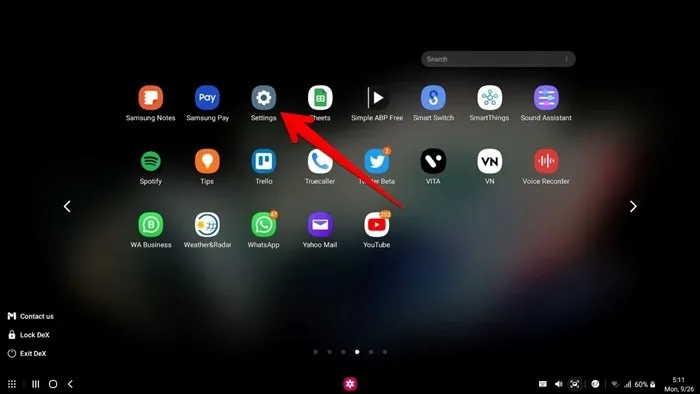
- Gehen Sie zu „Verbindungen → Bluetooth“ und aktivieren Sie Bluetooth.

- Versetzen Sie Ihr externes Gerät in den Kopplungsmodus. Es sollte unten in der Liste der „Verfügbaren Geräte“ erscheinen. Wählen Sie das Gerät aus, um es zu verbinden.
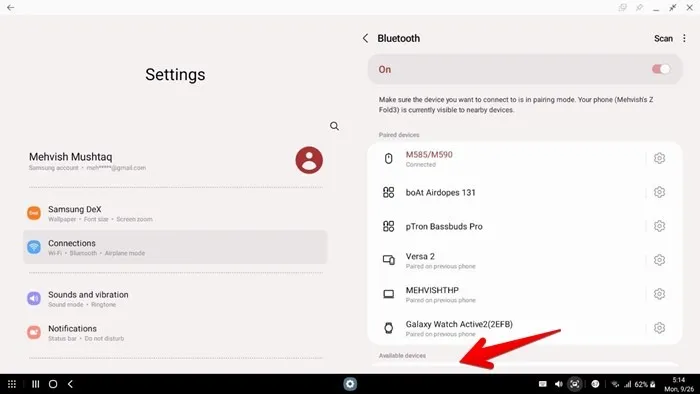
So geben Sie mit Ihrem Telefon im DeX-Modus ein
- Öffnen Sie die App, in der Sie mit der Eingabe beginnen möchten, während Sie sich im DeX-Modus befinden.
- Platzieren Sie den Cursor im Eingabebereich. Die Standardtastatur wird auf Ihrem Telefon geöffnet. Beginne zu tippen.
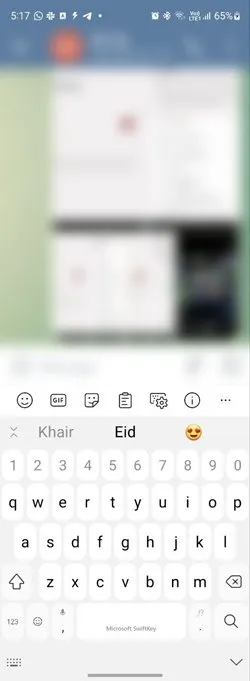
Kennenlernen der DeX-Oberfläche
Der DeX-Modus bietet eine intuitive Benutzeroberfläche, die der eines Android-Tablets und eines Windows-Computers sehr ähnlich ist.
Linke Seite der Taskleiste
In der unteren linken Ecke finden Sie ein „Raster“-Symbol. Klicken Sie darauf, um den Apps-Bildschirm zu öffnen und alle auf Ihrem Telefon installierten Apps anzuzeigen.
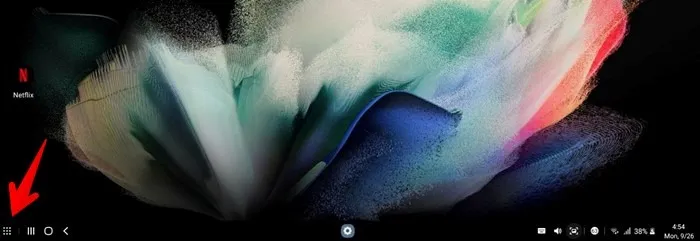
Tippen Sie auf eine beliebige App, um sie zu öffnen, oder verwenden Sie die Suchleiste oben, um die gewünschte App zu finden.
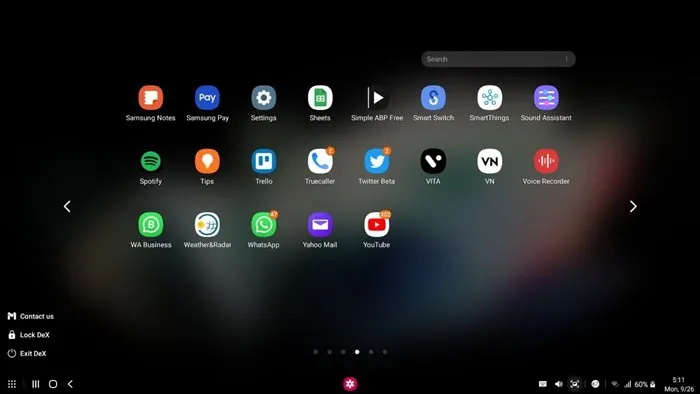
Neben dem Symbol „Apps“ befinden sich drei Navigationssymbole, die ähnliche Aktionen ausführen wie vergleichbare Apps auf einem Android-Telefon. Das Symbol mit den drei Balken öffnet den Bildschirm „Letzte Apps“, das mittlere Symbol führt Sie zum Startbildschirm und der Linkspfeil ist die Schaltfläche „Zurück“.
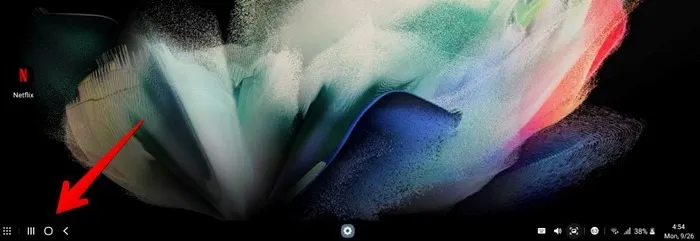
Taskleiste zentrieren
In der Mitte der Taskleiste rechts finden Sie das Symbol „Apps öffnen“ und auf der linken Seite die Symbole „Angeheftete Apps“.
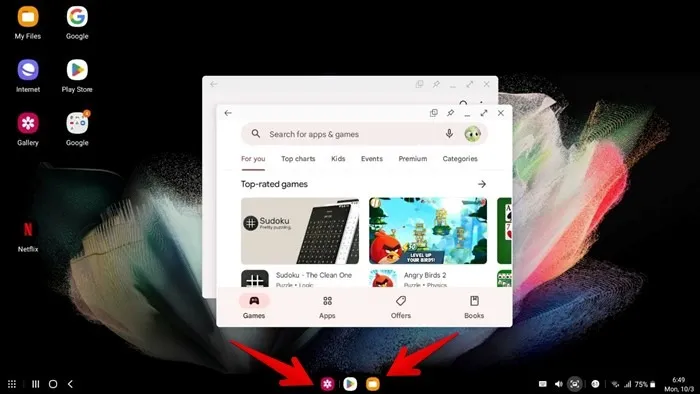
Rechte Seite der Taskleiste
Auf der rechten Seite der Taskleiste befindet sich das Symbol „Ton und Lautstärke“ im unteren rechten Bereich. Darauf folgt die Schaltfläche Screenshot, dann Benachrichtigungen und andere Schnelleinstellungen wie WLAN, Bluetooth, Akku sowie Datum und Uhrzeit.

So passen Sie DeX auf dem Fernseher an
- Öffnen Sie die Einstellungen-App im DeX-Modus auf Ihrem Fernseher.
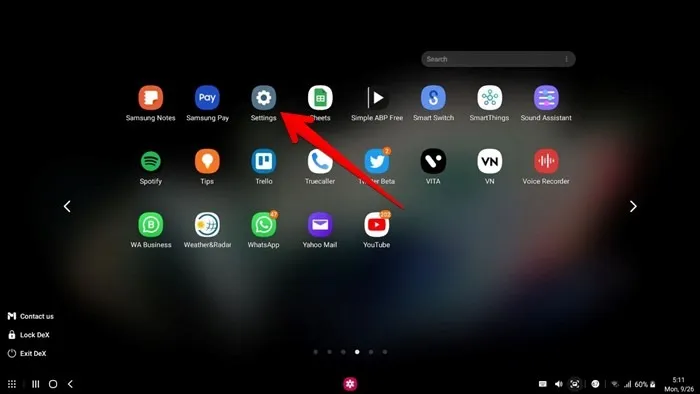
- Gehen Sie zu Samsung DeX, um die Schriftgröße, den Bildschirmzoom, das Hintergrundbild und die Eingabemodi des DeX-Modus anzupassen.
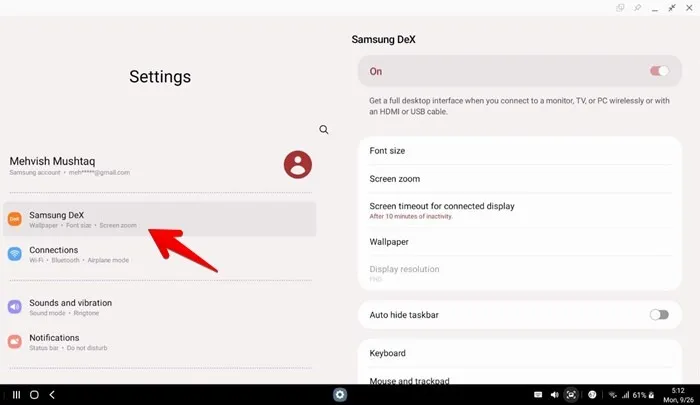
So beenden Sie den DeX-Modus auf dem Fernseher
Es gibt zwei Möglichkeiten, den DeX-Modus auszuschalten.
- Klicken Sie im DeX-Modus auf das Gittersymbol in der rechten unteren Ecke Ihres Fernsehers.

- Wählen Sie „Exit DeX“ aus dem Kontextmenü, um den DeX-Modus zu trennen.
- Öffnen Sie alternativ das Benachrichtigungsfeld auf Ihrem Telefon. Tippen Sie auf die Benachrichtigung „Samsung DeX wird ausgeführt“.
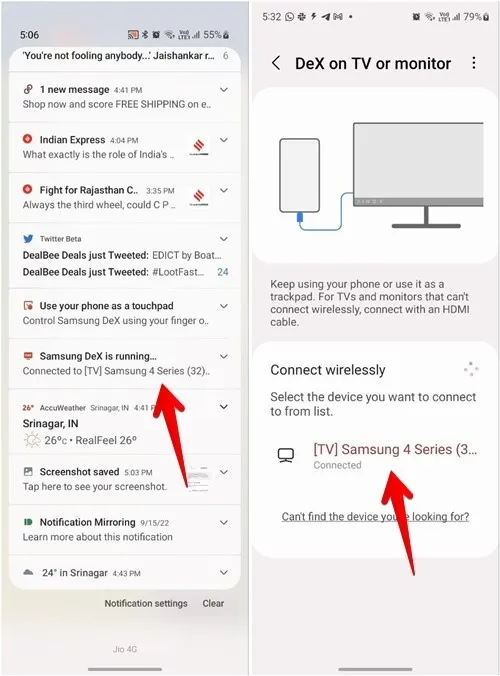
- Drücken Sie auf dem verbundenen Fernseher, der im Abschnitt „Drahtlos verbinden“ aufgeführt ist, um den DeX-Modus zu deaktivieren.
Das Beste von DeX
Wie Sie in diesem Tutorial gesehen haben, ist Samsung DeX eine sehr praktische Technologie. Sie können damit Präsentationen auf jedem Smart TV abspielen, Videos auf einem separaten Bildschirm ansehen, Fotos auf einem größeren Bildschirm bearbeiten und vieles mehr. Lesen Sie weiter, um mehr über zusätzliche Apps zu erfahren, die Sie auf Ihrem Android TV installieren können.
Alle Screenshots von Mehvish Mushtaq.



Schreibe einen Kommentar