Was ist PowerShell ISE? Alles, was Sie wissen müssen
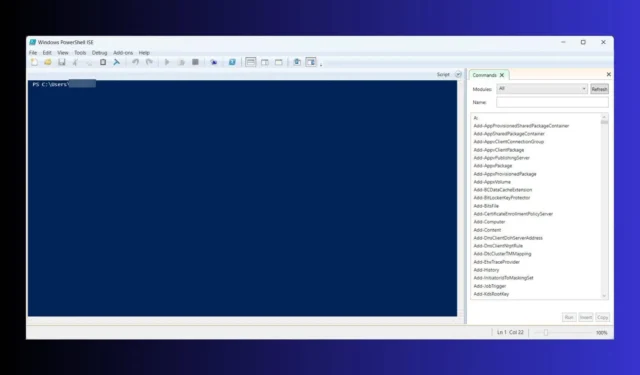
PowerShell ISE (Integrated Scripting Environment) ist ein leistungsstarkes Tool zum Schreiben, Ausführen und Debuggen von PowerShell-Skripten. Es bietet eine grafische Benutzeroberfläche, die die Skriptentwicklung vereinfacht, und ist damit sowohl für Anfänger als auch für erfahrene Skripter ein unverzichtbares Tool. Sehen wir uns einige praktische Lösungen an, die Ihnen dabei helfen, PowerShell ISE zu meistern.
Wie greife ich auf PowerShell ISE zu und wie verwende ich es?
1. Zugriff auf PowerShell ISE
- Klicken Sie auf das Startmenü und geben Sie PowerShell ISE in die Suchleiste ein.
- Klicken Sie in der Ergebnisliste auf Windows PowerShell ISE, um die Anwendung zu öffnen.
PowerShell ISE ist in Windows vorinstalliert und bietet eine benutzerfreundliche Schnittstelle zur Skriptentwicklung, die das Schreiben und Debuggen von Skripts im Vergleich zur Befehlszeile erleichtert.
2. Installieren von PowerShell ISE
- Klicken Sie auf das Startmenü und geben Sie cmd in die Suchleiste ein.
- Klicken Sie mit der rechten Maustaste auf die Eingabeaufforderung und wählen Sie „Als Administrator ausführen“ aus.
- Geben Sie in der Eingabeaufforderung den folgenden Befehl ein und drücken Sie die Eingabetaste:
DISM /Online /Add-Capability /CapabilityName:Microsoft.Windows.PowerShell.ISE~~~~0.0.1.0
Dieser Befehl installiert PowerShell ISE, falls es noch nicht auf Ihrem System vorhanden ist. Nach der Installation können Sie darauf zugreifen, indem Sie im Startmenü nach PowerShell ISE suchen, wie wir in der ersten Lösung erklärt haben.
3. Debuggen in PowerShell ISE
- Öffnen Sie Ihr Skript in PowerShell ISE.
- Klicken Sie auf die Zeilennummer, bei der Sie einen Haltepunkt setzen möchten, oder drücken Sie F9.
- Klicken Sie auf die Schaltfläche „Skript ausführen“ oder drücken Sie F5.
- Wenn die Ausführung am Haltepunkt stoppt, zeigen Sie mit der Maus auf die Variablen, um sie zu überprüfen.
- Verwenden Sie den Konsolenbereich , um Befehle einzugeben und Variablenwerte manuell zu überprüfen.
Mithilfe dieser Funktion können Sie die Ausführung anhalten, Variablenzustände prüfen und Probleme in Ihren Skripten effektiv beheben.
4. Verwenden des Command Add-ons
- Klicken Sie in der Menüleiste auf Ansicht .
- Wählen Sie „Befehls-Add-on anzeigen“ aus .

- Verwenden Sie die Suchleiste im Befehls-Add-On-Bereich, um Befehle und Cmdlets zu finden.
- Füllen Sie die Parameter und Optionen in das bereitgestellte Formular aus.
- Klicken Sie auf „Einfügen“ , um den Befehl zu Ihrem Skript hinzuzufügen.
Das Command Add-on vereinfacht das Suchen und Verwenden von PowerShell-Befehlen und gestaltet das Schreiben von Skripts effizienter.
5. Mehrzeilige Bearbeitung in PowerShell ISE
- Drücken Sie Shift+, Enterum eine neue Zeile unterhalb der aktuellen Zeile zu erstellen.
- Drücken Sie Alt+ Shiftund verwenden Sie die Pfeiltasten, um mehrere Zeilen auszuwählen.
- Nehmen Sie Ihre Änderungen in allen ausgewählten Zeilen gleichzeitig vor.
Durch die Bearbeitung mehrerer Zeilen können Sie komplexe Skripte problemlos verwalten und ändern. So werden Fehler reduziert und Zeit gespart.
6. Erstellen und Ausführen eines einfachen Skripts
- Klicken Sie in der Symbolleiste auf das Symbol „Neues Skript“ .
- Für die unbenannte Datei wird eine neue Registerkarte geöffnet.
- Beginnen Sie mit dem Schreiben Ihres Skripts. Beispiel:
Write-Host "This is a test output to the monitor" - Klicken Sie auf das Symbol „Skript speichern“ oder gehen Sie zu Datei > Speichern unter.
- Benennen Sie das Skript (z. B. testscript1.ps1 ) und speichern Sie es.
- Klicken Sie auf das Symbol „Skript ausführen“ oder drücken Sie F5.
Durch Ausführen Ihres Skripts in PowerShell ISE können Sie die Ausgabe sofort sehen und Probleme sofort beheben. Dadurch wird die Entwicklung interaktiver und effizienter.
7. Selektive Ausführung verwenden
- Wählen Sie den Teil des Skripts aus, den Sie ausführen möchten.
- Drücken F8oder klicken Sie in der Symbolleiste auf „Auswahl ausführen“ .
Durch die selektive Ausführung können Sie Teile Ihres Skripts einzeln testen, was für die Fehlerbehebung und die iterative Entwicklung nützlich ist.
8. Haltepunkte verwalten
- Klicken Sie auf die Zeilennummer oder drücken Sie F9.
- Klicken Sie auf das Haltepunktsymbol oder drücken Sie F9erneut.
- Verwalten Sie Haltepunkte über das Debug- Menü.
Durch die Verwendung von Haltepunkten können Sie die Skriptausführung besser steuern und jeden Schritt Ihres Skripts beheben und überprüfen.
Was sind die Unterschiede zwischen PowerShell, PowerShell ISE und PowerShell x86?
PowerShell
- Beschreibung : Eine Befehlszeilen-Shell und Skriptsprache.
- Verwendung : Geeignet für die schnelle Befehlsausführung und Automatisierungsskripte.
- Plattform : Verfügbar für Windows, Linux und macOS.
PowerShell ISE
- Beschreibung : Eine grafische Benutzeroberfläche für Skripting und Debugging.
- Verwendung : Am besten zum Schreiben, Testen und Debuggen von Skripts mit Funktionen wie Syntaxhervorhebung und mehrzeiliger Bearbeitung geeignet.
- Plattform : Nur unter Windows verfügbar.
PowerShell x86
- Beschreibung : Eine 32-Bit-Version von PowerShell.
- Verwendung : Wird aus Kompatibilitätsgründen mit 32-Bit-Anwendungen und -Skripten verwendet.
- Plattform : Verfügbar auf 64-Bit-Versionen von Windows, um 32-Bit-Skripts auszuführen.
Das Verständnis dieser Unterschiede stellt sicher, dass Sie das richtige Werkzeug für Ihre spezifische Aufgabe verwenden, sei es für die einfache Ausführung von Skripts oder für die Entwicklung komplexer Skripts.
Diese Lösungen verbessern gemeinsam Ihre Skripting-Erfahrung in PowerShell ISE, egal ob Sie Aufgaben automatisieren, Systeme verwalten oder komplexe Skripts entwickeln. Denken Sie daran, Ihre PowerShell ISE und Skripts regelmäßig zu aktualisieren, um Kompatibilität und Sicherheit aufrechtzuerhalten.
Was können Sie tun, wenn das Gpedit-Shutdown-Skript nicht ausgeführt wird? Klicken Sie auf den hervorgehobenen Link, um die richtigen Lösungen zur Behebung des Problems zu erhalten.
Wenn Sie Fragen haben, können Sie unten auf den Kommentarbereich zugreifen und uns eine Nachricht hinterlassen.



Schreibe einen Kommentar