Was ist OmenCap.exe und wie behebt man die hohe CPU-Auslastung?
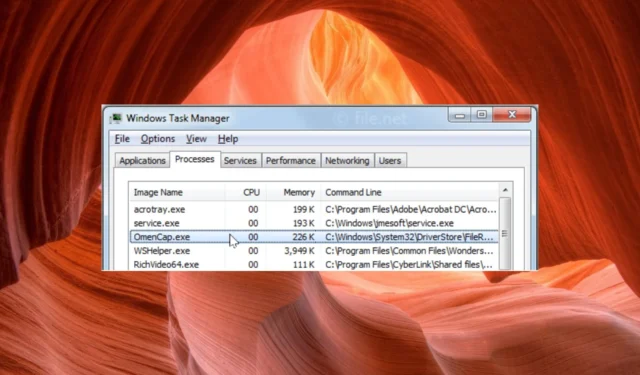
Wenn auch Sie von dem gleichen Problem betroffen sind, scrollen Sie nach unten, um effektive Lösungen zu finden.
Was verursacht eine hohe CPU-Auslastung durch OmenCap.exe?
Es kann mehrere Gründe dafür geben, dass OmenCap.exe eine hohe CPU-Auslastung auf Ihrem Windows-PC verbraucht. Schauen wir uns die häufigsten an:
- Virus- und Malware-Infektion – Die Datei ist möglicherweise mit einem Virus infiziert und zeigt daher möglicherweise ein ungewöhnliches Verhalten.
- Veraltete Software – Der Omen Gaming Hub wurde möglicherweise schon lange nicht mehr aktualisiert, was ihn anfällig für geringfügige Fehler und Störungen machen kann.
- Inkompatible Software – Die Kompatibilität zwischen dem Windows-Betriebssystem und der Spieleanwendung kann aus verschiedenen Gründen zu Problemen mit hoher CPU-Auslastung führen .
Nachdem wir nun die möglichen Gründe für dieses unregelmäßige Verhalten dieses Hintergrundprozesses kennen, wollen wir uns mit den möglichen Lösungen für das Problem befassen.
Wie kann ich eine hohe CPU-Auslastung durch OmenCap.exe beheben?
Bevor Sie mit aufwändigen Lösungen beginnen, können Sie sofort einige schnelle Schritte ausführen, um dieses Problem zu beheben:
- Starten Sie Ihren PC neu und prüfen Sie, ob die App immer noch zu viel CPU verbraucht.
- Stellen Sie sicher, dass Sie alle Windows-Updates installieren.
- Führen Sie einen Antivirenscan durch, um sicherzustellen, dass dieser Prozess nicht durch Malware verursacht wird.
Wenn sich die Situation nicht verbessert hat, führen Sie die folgenden Lösungen aus, um das Problem zu beheben.
1. Beenden Sie den OmenCap.exe-Prozess
- Klicken Sie mit der rechten Maustaste auf das WindowsSymbol auf dem Desktop und wählen Sie im Schnellzugriffsmenü die Option „Task-Manager“ .
- Wechseln Sie zur Registerkarte „Prozess“ und suchen Sie in der Liste der Hintergrunddienste nach OmenCap.exe.
- Klicken Sie mit der rechten Maustaste auf den Prozess und wählen Sie im Kontextmenü die Option Aufgabe beenden .
- Verlassen Sie das Task-Manager-Fenster und starten Sie Ihren Computer neu.
Überprüfen Sie nach dem Neustart des PCs, ob OmenCap.exe nach einiger Zeit erneut eine hohe CPU-Auslastung verursacht. Bedenken Sie, dass es sich hierbei lediglich um eine vorübergehende Problemumgehung und nicht um eine dauerhafte Lösung zur Behebung des Problems handelt.
2. Führen Sie das Programm im Kompatibilitätsmodus aus
- Verwenden Sie die Tastenkombination Windows+ , um den Datei-Explorer zu starten .I
- Navigieren Sie zum folgenden Pfad, um auf die ausführbare Datei zuzugreifen.
C:\Windows\System32\DriverStore\FileRepository\hpomencustomcapcomp.inf_amd64_e711c85c03558fc4\x64\OmenCap\OmenCap.exe - Klicken Sie mit der rechten Maustaste auf die Datei OmenCap.exe und wählen Sie „Eigenschaften“ aus dem Kontextmenü.
- Wechseln Sie zur Registerkarte „Kompatibilität“ des Eigenschaftenfensters, aktivieren Sie die Option „Dieses Programm im Kompatibilitätsmodus ausführen für“ und wählen Sie aus der Dropdown-Liste die passende Windows-Version aus.
- Aktivieren Sie als Nächstes das Kontrollkästchen vor der Option „Vollbildoptimierungen deaktivieren“ .
- Klicken Sie auf die Schaltfläche „Übernehmen“ , um die Änderungen zu speichern, und auf „OK“, um das Eigenschaftenfenster zu verlassen.
Eine hohe CPU-Auslastung durch die ausführbare Datei OmenCap.exe ist ein Symptom für Kompatibilitätsprobleme mit der Version des Windows-Betriebssystems. Sie können versuchen, das Programm im Kompatibilitätsmodus auszuführen, um den Fehler zu beheben.
3. Leeren Sie den Footprint-Ordner
- Verwenden Sie die Tastenkombination Windows+ , um auf den Datei-ExplorerE zuzugreifen .
- Fügen Sie den folgenden Pfad in die Adressleiste oben ein.
C:\HP - Suchen Sie nun nach dem Ordner „Footprints“ , klicken Sie mit der rechten Maustaste darauf und wählen Sie „Eigenschaften“ aus dem Kontextmenü.
- Wechseln Sie zur Registerkarte Sicherheit und klicken Sie auf die Schaltfläche Bearbeiten.
- Aktivieren Sie nun neben Schreibberechtigungen das Kontrollkästchen für Verweigern .
- Klicken Sie auf die Schaltfläche „Übernehmen“ und anschließend auf „OK“, um das Eigenschaftenfenster zu verlassen .
- Klicken Sie nun mit der rechten Maustaste auf den Ordner „Footprints“ und wählen Sie das Papierkorbsymbol.
- Wenn zum Ausführen der Aktion Administratorrechte erforderlich sind, klicken Sie auf Weiter .
Der Footprint-Ordner erstellt ständig neue Dateien mit einer Geschwindigkeit von 6 Dateien pro Sekunde, wodurch er außergewöhnlich schnell wächst. Wenn dieser Ordner nicht regelmäßig geleert wird, kann dies ein Grund für eine hohe CPU-Auslastung sein und sogar zum vollständigen Absturz des Systems führen.
4. Aktualisieren Sie den OMEN Gaming Hub
- Drücken Sie die Windows Taste, um das Startmenü zu öffnen , geben Sie „Microsoft Store“ in die Suchleiste ein und wählen Sie das entsprechende Suchergebnis aus.
- Klicken Sie in der linken Seitenleiste auf die Option „Bibliothek“ .
- Klicken Sie oben rechts im Fenster auf die Schaltfläche „Updates abrufen“ .
- Scrollen Sie in der Liste der verfügbaren Updates nach unten und klicken Sie auf die Schaltfläche „Start“ neben der Omen Gaming Hub-App.
Das ist alles! Wir hoffen, dass Sie die hohe CPU-Auslastung und ähnliche Probleme durch die Datei OmenCap.exe nicht mehr bemerken und die in diesem Handbuch aufgeführten Abhilfemaßnahmen ausprobieren.
Falls Sie Kommentare, Vorschläge oder Feedback haben, können Sie sich gerne im Kommentarbereich an uns wenden.



Schreibe einen Kommentar