Was ist Nahimic Companion und wie deinstalliert man es unter Windows 11/10
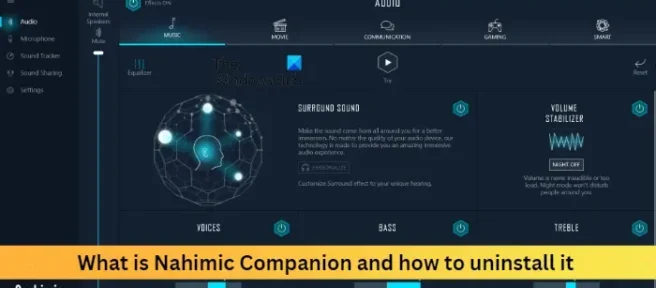
Wenn Sie feststellen, dass Nahimic Companion unter Windows 11/10 immer wieder neu installiert wird, dann wird Sie dieser Beitrag interessieren. Wir erklären, was Nahimic Companion ist und wie Sie Nahimic Companion bei Bedarf vollständig von Ihrem Windows 11/10-Computer deinstallieren können.
Was ist Nahimic Companion? Ist es gut für Gaming?
Nahimic Companion ist ein Audiotreiber, der darauf abzielt, das Audioerlebnis des Benutzers zu verbessern. Diese Anwendung ist nur für Personen verfügbar, die Motherboards und Geräte von MSI, Aorus, Dell usw.
Dieser Audiotreiber bietet verschiedene Funktionen und eine einzigartige Soundtechnologie, die High-Definition 7.1-Audio unterstützt. Es hilft Benutzern auch, ihre Audio- und Sprachqualität zu verbessern. Nahimic sorgt mit immersivem 3D-Audio und aufregenden Funktionen für ein besseres Spielerlebnis.
Neben all diesen einzigartigen Funktionen hat die Anwendung einige Nachteile. Es kann unerwartet abstürzen und ist sehr schwer zu deinstallieren. Eine Neuinstallation kann helfen, wenn Sie das Bedürfnis haben.
So deinstallieren Sie Nahimic Companion unter Windows 11/10
Um Nahimic Companion vollständig von Ihrem Windows 11/10-Computer zu deinstallieren, folgen Sie diesen mehreren Methoden oder Schritten:
- Deinstallieren Sie Nahimic Companion und löschen Sie restliche Dateien/Dienste
- Deaktivieren Sie die App und ihre Dienste beim Start
- Löschen Sie Nahimic-Aufgaben im Taskplaner
- Löschen Sie Nahimic-Registrierungsschlüssel im Registrierungseditor
- Deaktivieren Sie den HD Audio Controller im BIOS
Sehen wir uns diese nun im Detail an.
1] Deinstallieren Sie Nahimic Companion und löschen Sie restliche Dateien/Dienste
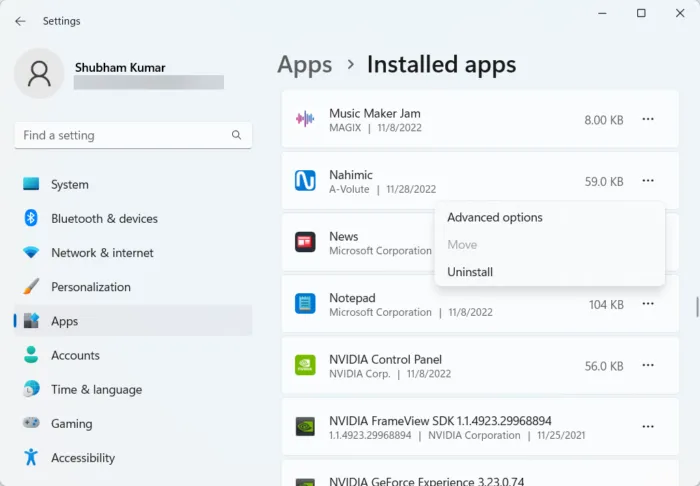
Bevor wir andere Methoden anwenden, versuchen wir einfach, Nahimic Companion zu deinstallieren. Nach der Deinstallation sollten alle verbleibenden Dateien und Dienste über die Eingabeaufforderung entfernt werden. Hier ist wie:
- Drücken Sie die Windows-Taste + I, um Einstellungen zu öffnen.
- Navigieren Sie zu Apps > Installierte Apps.
- Klicken Sie auf die drei Punkte neben Nahimic Companion und wählen Sie Deinstallieren.
- Führen Sie nach Abschluss des Vorgangs die Eingabeaufforderung als Administrator aus.
- Geben Sie den folgenden Befehl ein und drücken Sie die Eingabetaste.
\Program Files (x86)\MSI\One Dragon Center\Nahimic\%localappdata%/NhNotifSys - Klicken Sie dann auf Deinstallieren und folgen Sie den Anweisungen auf dem Bildschirm.
- Starten Sie Ihr Gerät neu und prüfen Sie, ob Nahimic deinstalliert ist oder nicht.
2] Deaktivieren Sie Nahimic und seine Dienste beim Start
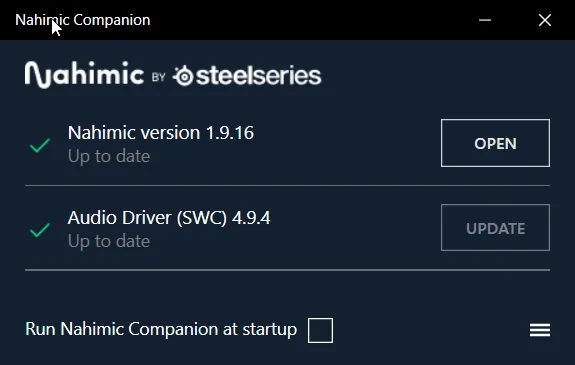
Wenn Nahimic immer wieder neu installiert wird, versuchen Sie, die Anwendung und ihre Dienste beim Start zu deaktivieren.
- Öffnen Sie Nahmic Companion und deaktivieren Sie die Option Nahmahic Companion als Start ausführen.
Um den Nahimic-Dienst zu deaktivieren, können Sie die folgenden Schritte ausführen:
Öffnen Sie nun Windows PowerShell als Administrator.
Geben Sie den folgenden Befehl ein und drücken Sie die Eingabetaste.
sc.exe delete "NahimicService."
Starten Sie Ihr Gerät neu und prüfen Sie, ob Nahimic deinstalliert ist oder nicht.
3] Löschen Sie Aufgaben im Zusammenhang mit Nahimic im Taskplaner
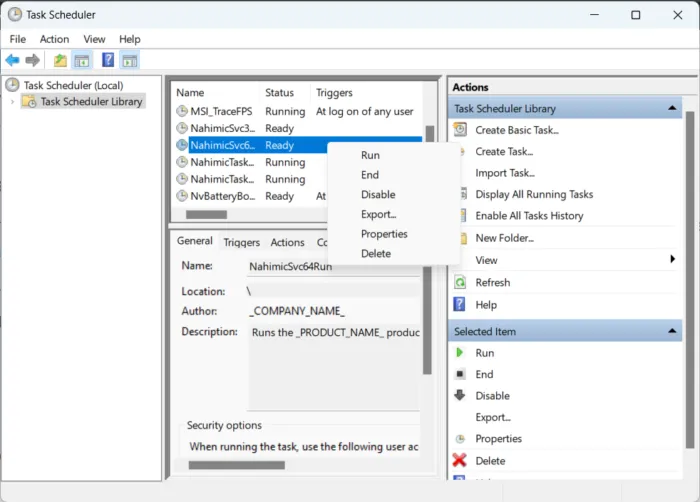
4] Löschen Sie die Nahimic-Registrierungsschlüssel im Registrierungseditor

Im nächsten Schritt müssen Sie die Nahimic-Registrierungsschlüssel im Registrierungseditor löschen. Stellen Sie sicher, dass Sie einen Wiederherstellungspunkt erstellen, da selbst ein einziger Fehler Ihr Gerät zum Absturz bringen kann. So können Sie Nahimic-Registrierungsschlüssel löschen:
- Drücken Sie die Windows-Taste + R, um das Dialogfeld Ausführen zu öffnen.
- Geben Sie regedit ein und drücken Sie die Eingabetaste.
- Klicken Sie oben rechts auf Bearbeiten und wählen Sie Suchen aus.
- Geben Sie Nahimic in das Dialogfeld „Suchen“ ein und wählen Sie „ Weitersuchen “ aus.
- Sobald der Registrierungseditor die erste Nahimic-Registrierung gefunden hat, klicken Sie mit der rechten Maustaste darauf und wählen Sie Löschen.
- Sobald Sie den Schlüssel gelöscht haben, klicken Sie auf F3, um nach weiteren Schlüsseln zu suchen, die sich auf Nahimic beziehen.
- Wiederholen Sie denselben Vorgang, um alle Schlüssel zu löschen, die sich auf Nahimic beziehen.
- Starten Sie Ihr Gerät neu und prüfen Sie, ob Nahimic Companion deinstalliert ist.
5] Deaktivieren Sie den HD Audio Controller im BIOS
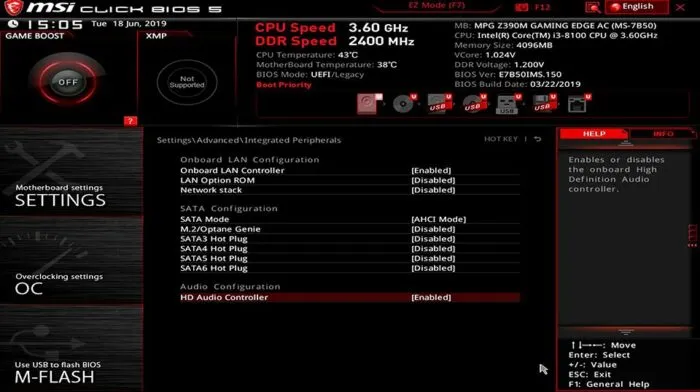
Wenn Ihnen keiner dieser Schritte helfen konnte, deaktivieren Sie den HD-Audiocontroller im BIOS Ihres Geräts. Wie bereits erwähnt, ist Nahimic ein Audiotreiber, der auf ausgewählten Geräten installiert ist und im BIOS deaktiviert werden kann. Hier ist wie:
- Drücken Sie die Windows-Taste + I, um Einstellungen zu öffnen.
- Navigieren Sie zu System > Wiederherstellung und wählen Sie neben Erweiterter Start die Option Jetzt neu starten aus.
- Klicken Sie nach dem Neustart Ihres Systems auf Fehlerbehebung > Erweiterte Optionen > UEFI-Firmwareeinstellungen > Neustart.
- Navigieren Sie im System-BIOS zur Registerkarte Advanced und wählen Sie Integrated Peripherals.
- Klicken Sie nun auf HD-Audio-Controller deaktivieren.
- Speichern Sie die Änderungen und starten Sie Ihr Gerät neu.
Wir hoffen, der Beitrag hilft Ihnen.



Schreibe einen Kommentar