Was ist Mstsc.exe und wie verwendet man es richtig?
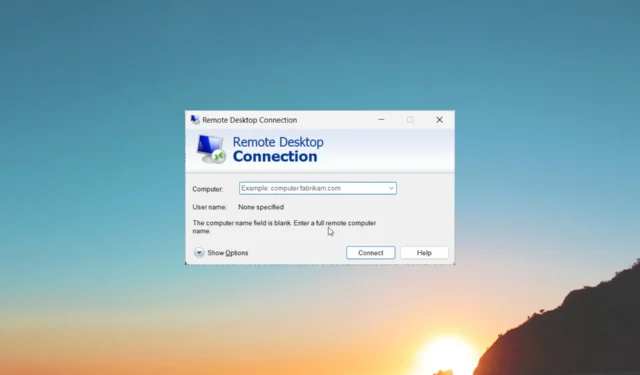
Die mstsc.exe befindet sich in Windows 11 im Ordner C:\System32\. MSTC steht für Microsoft Terminal Service Client und ist eine ausführbare Datei.
In diesem Handbuch besprechen wir einige wichtige Dinge, z. B. was mstsc.exe ist und wie Sie es richtig verwenden können. Lassen Sie uns gleich loslegen.
Wozu dient mstsc.exe?
Remotedesktop ist eine wichtige Windows-Funktion, die von Millionen Menschen auf der ganzen Welt verwendet wird. Mit mstsc.exe oder dem Microsoft Terminal Service Client (MSTSC) können Sie den Microsoft Remote Desktop (RDP)-Client ausführen .
Das heißt, Sie können den Befehl mstsc verwenden, um eine Remoteverbindung mit dem Computer einer anderen Person herzustellen. Auf diese Weise können Sie Dinge bearbeiten oder optimieren, als ob Sie ihren Computer verwenden würden, indem Sie dort physisch anwesend sind.
Sie müssen sich im selben Netzwerk befinden, um die Remote-Verbindung herzustellen. Der Befehl mstsc wird über die Windows-Eingabeaufforderung ausgeführt und ist für die Verwaltung des Desktops von entscheidender Bedeutung.
Wie lautet die Syntax für den Befehl mstsc?
Die Syntax des mstsc-Befehls lautet:
mstsc.exe [<connectionfile>] [/v:<server>[:<port>]] [/g:<gateway>] [/admin] [/f<fullscreen> ] [/w:<width> /h:<height>] [/public] [/multimon] [/l] [/restrictedadmin] [/remoteguard] [/prompt] [/shadow:<sessionid>] [/control] [/noconsentprompt]
mstsc.exe /edit <connectionfile>
Nachfolgend finden Sie das grundlegende Verständnis gängiger mstsc-Parameter:
| Parameter | Beschreibung |
|---|---|
| <Verbindungsdatei> | Der Name der für die Verbindung erforderlichen RDP- Datei. |
| /v:<Server>[:<Port>] | Gibt den Remote-Computer oder die Portnummer an, zu dem Sie eine Verbindung herstellen möchten. |
| /g:<Gateway> | Es ist der RD-Gateway-Server, der für die Verbindung verwendet wird. Nur erforderlich, wenn der Endpunkt-Remote-PC mit /v angegeben wird . |
| /Administrator | Um die Verbindung als Administrator herzustellen. |
| /F | Um den Remote-Desktop im Vollbildmodus anzuzeigen. |
| /w:<Breite> | Zum Festlegen der Breite des Remotedesktopfensters. |
| /h:<Höhe> | Zum Festlegen der Höhe des Remotedesktopfensters. |
| /öffentlich | Führt Remotedesktop im öffentlichen Modus aus, in dem Passwörter und Bitmaps nicht zwischengespeichert werden. |
| /multimon | Konfiguriert das Layout des Remotedesktopdienste-Sitzungsmonitors, das mit der clientseitigen Konfiguration identisch ist. |
| /l | Listet den an den lokalen PC angeschlossenen Monitor und die jedem Monitor zugeordnete ID auf. |
| /edit <Verbindungsdatei> | Öffnet die angegebene RDP- Datei zur Bearbeitung. |
| /restrictedAdmin | In diesem Modus werden Ihre Anmeldeinformationen nicht an den Remote-PC gesendet. |
| /remoteGuard | Dieser Modus verhindert, dass Anmeldeinformationen an den Remote-PC gesendet werden. |
| /prompt | Fragt nach Ihren Anmeldeinformationen, wenn Sie eine Verbindung zum Remote-PC herstellen. |
| /shadow:<Sitzungs-ID> | Gibt die ID der zu spiegelnden Sitzung an. |
| /Kontrolle | Ermöglicht Ihnen die Steuerung der Sitzung beim Shadowing. |
| /noConsentPrompt | Ermöglicht Ihnen die Steuerung der Spiegelung ohne Zustimmung des Benutzers. |
| /? | Zeigt Hilfe im CMD an. |
Wie führe ich mstsc.exe aus?
- Drücken Sie die Win+ R-Tasten, um den Ausführen -Dialog zu öffnen.
- Geben Sie mstsc ein und drücken Sie Enter.
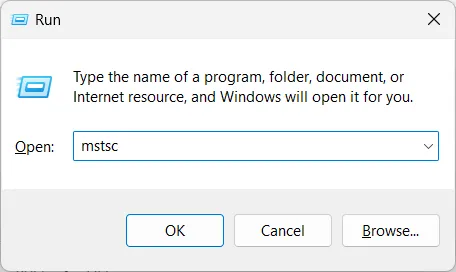
(Wenn Sie die Remote-Verbindung im Vollbildmodus öffnen möchten, müssen Sie mstsc.exe /f eingeben. Außerdem können Sie die oben genannten Parameter zu ihren oben aufgeführten Vorteilen nutzen.) - Geben Sie den Computernamen oder die IP-Adresse des Remote-Desktops ein und klicken Sie auf „Verbinden“ .
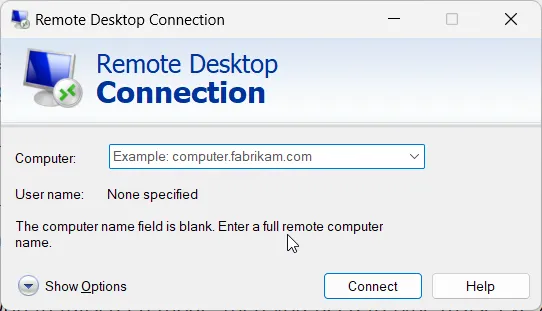
Lassen Sie uns nun verstehen, wie Sie den Remotedesktop aktivieren oder deaktivieren können. Schauen Sie sich dazu die nächsten beiden Abschnitte an.
Wie aktiviere ich Remotedesktop?
- Drücken Sie die WinTaste, um das Startmenü zu öffnen .
- Öffnen Sie die Eingabeaufforderung als Administrator .
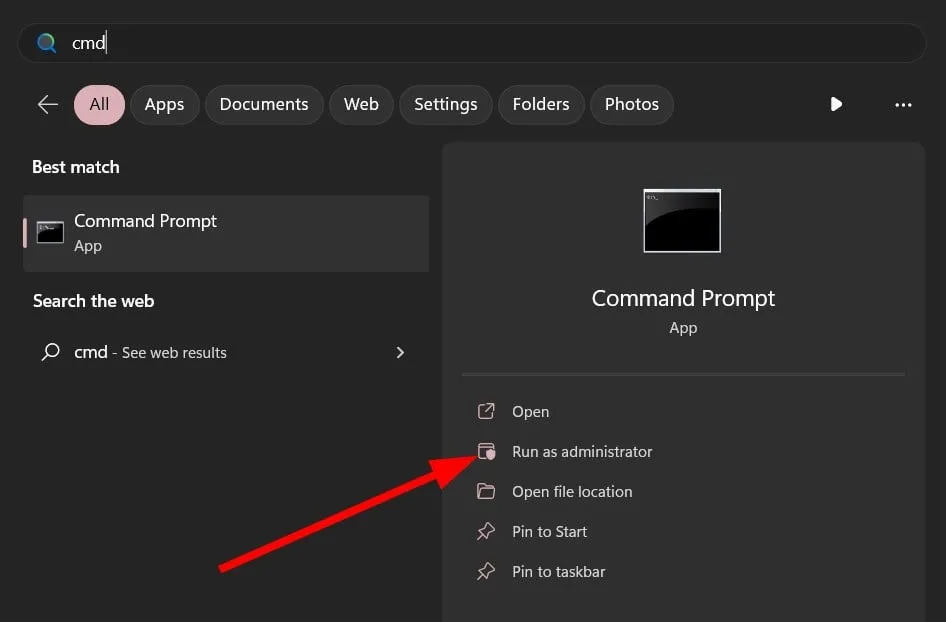
- Geben Sie den folgenden Befehl ein und drücken Sie Enter.
reg add "HKLM\SYSTEM\CurrentControlSet\Control\Terminal Server"/v fDenyTSConnections /t REG_DWORD /d 0 /f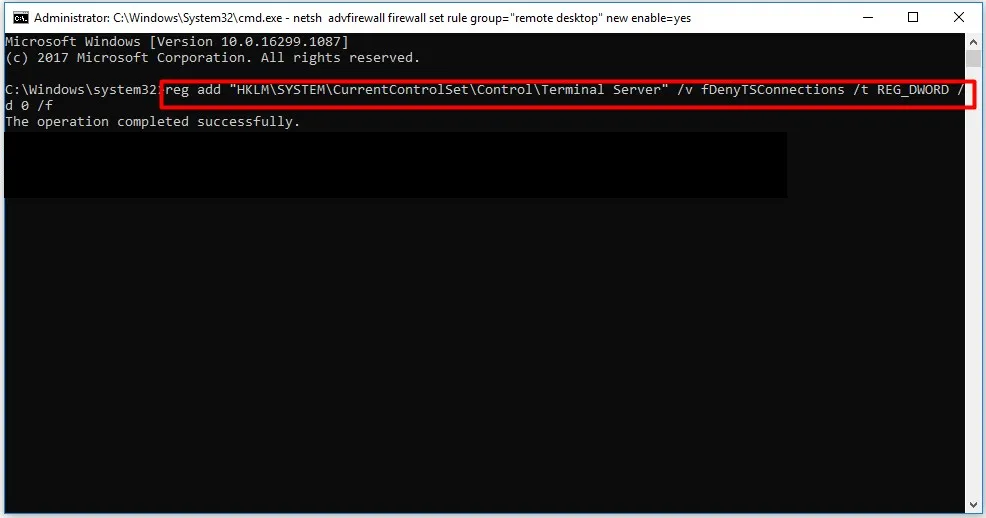
- Führen Sie den folgenden Befehl aus, um den Remotedesktop zu aktivieren.
netsh advfirewall firewall set rule group="remote desktop"new enable=yes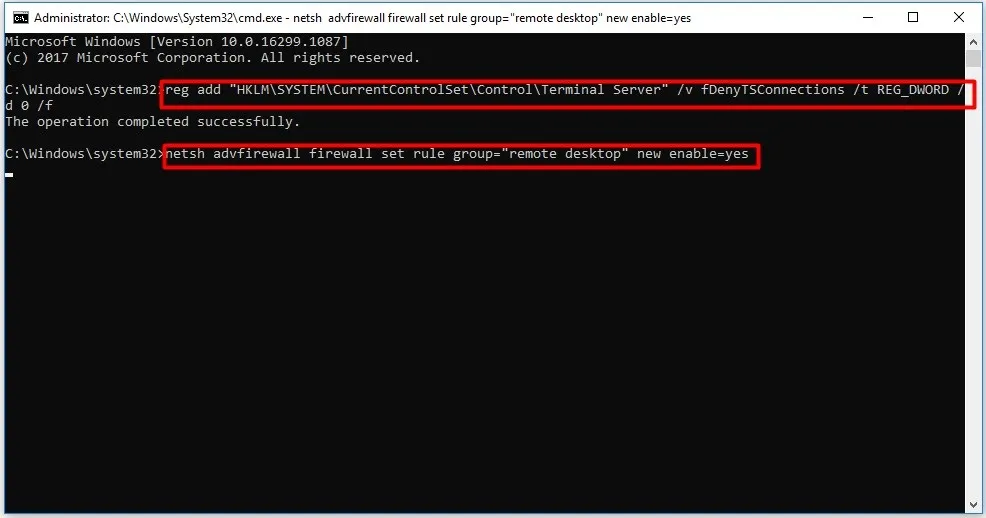
Wie deaktiviere ich Remotedesktop?
- Drücken Sie die WinTaste, um das Startmenü zu öffnen .
- Öffnen Sie die Eingabeaufforderung als Administrator .
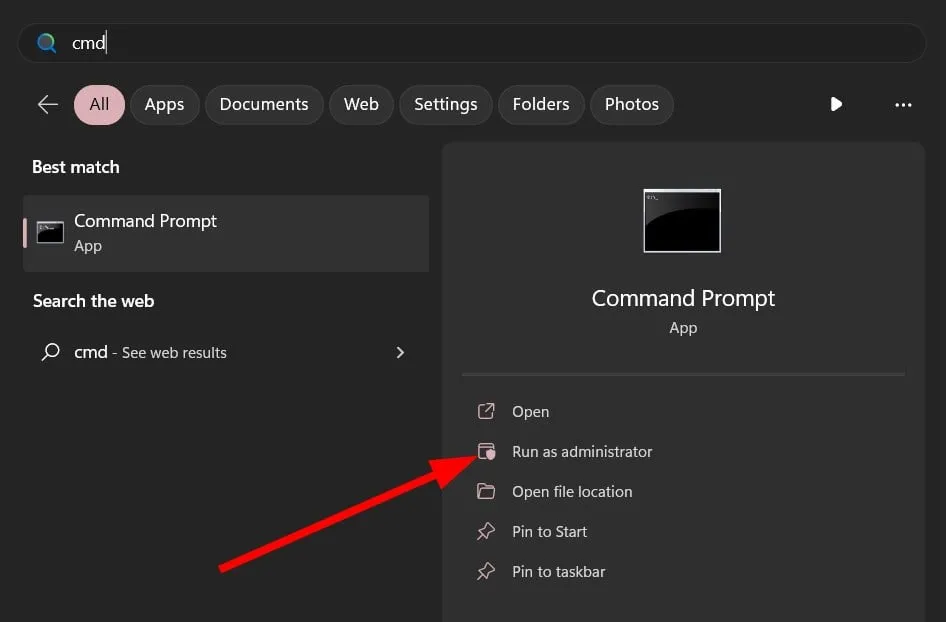
- Geben Sie den folgenden Befehl ein und drücken Sie Enter.
reg add "HKLM\SYSTEM\CurrentControlSet\Control\Terminal Server"/v fDenyTSConnections /t REG_DWORD /d 1 /f - Führen Sie den folgenden Befehl aus, um den Remotedesktop zu deaktivieren.
netsh advfirewall firewall set rule group="remote desktop"new enable=No
Wie kann ich mstsc.exe-Abstürze beheben?
1. Führen Sie den SFC-Scan aus
- Drücken Sie die WinTaste, um das Startmenü zu öffnen .
- Öffnen Sie die Eingabeaufforderung als Administrator .
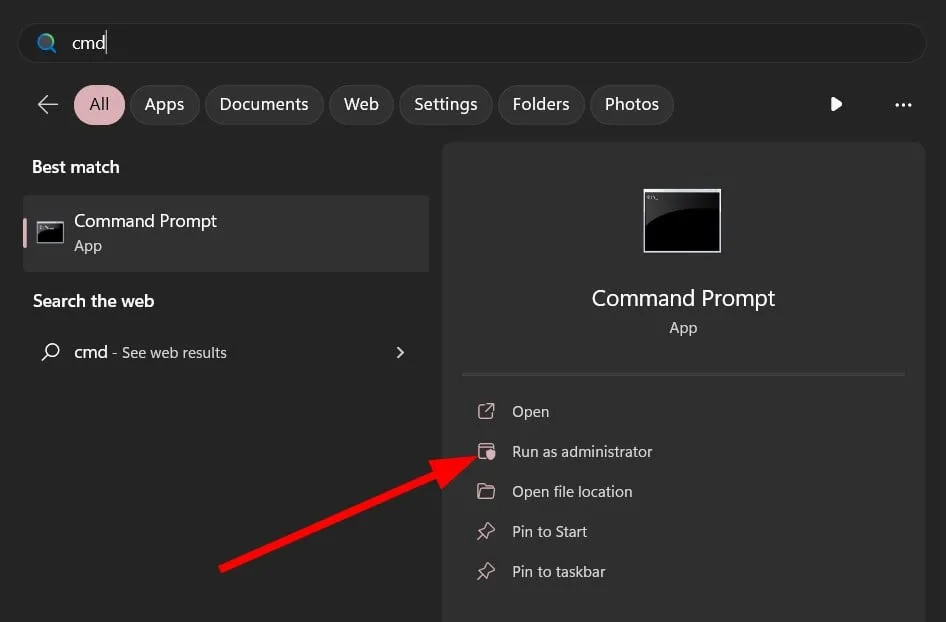
- Führen Sie den folgenden Befehl aus.
sfc /scannow - Warten Sie, bis der SFC-Scanvorgang abgeschlossen ist, und reparieren Sie die beschädigten Dateien.
- Starten Sie Ihren PC neu.
Wenn Sie auf einen Absturz oder Fehler von mstsc.exe stoßen, empfehlen wir Ihnen, die beschädigten Systemdateien auf Ihrem PC zu reparieren. Dies liegt daran, dass neue Windows-Updates häufig dazu führen können, dass bestimmte Systemprozesse abstürzen.
Das ist es von uns in diesem Ratgeber. Teilen Sie uns in den Kommentaren unten mit, ob Ihnen dies geholfen hat zu verstehen, was mstsc.exe ist und wie Sie damit eine Remotedesktopverbindung herstellen können.



Schreibe einen Kommentar