Was ist die Microsoft Management Console? Wie wird sie verwendet?
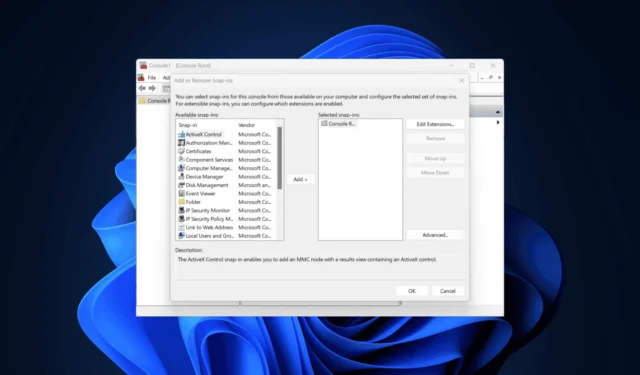
Egal, ob Sie einen PC oder ein Netzwerk mit mehreren Computern verwalten, MMC oder Microsoft Management Console bietet einen einheitlichen Rahmen für die Verwaltung und Konfiguration verschiedener Systemkomponenten und -dienste. In diesem Handbuch erläutern wir, was Microsoft Management Console ist und die Grundlagen der Navigation in der MMC-Oberfläche sowie des Hinzufügens und Konfigurierens von Snap-Ins.
Was ist die Microsoft Management Console?
Microsoft Management Console (MMC) ist ein Framework, das Verwaltungstools, sogenannte Snap-Ins, hostet. Diese Snap-Ins sind für Systemwartung, Überwachung und Konfigurationsaufgaben konzipiert. MMC ist wie eine Systemsteuerung, die verschiedene Verwaltungsprogramme in einer einzigen, leicht zugänglichen Oberfläche kombiniert.
Wenn beim Starten des MMC-Fensters ein MMC.exe-Anwendungsfehler auftritt, kann dies an Problemen mit der Festplatte, fehlenden Berechtigungen oder beschädigten Systemdateien liegen. Lesen Sie diese ausführliche Anleitung zur Fehlerbehebung.
Wie kann ich die Microsoft Management Console starten?
1. Verwenden des Befehls „Ausführen“
- Drücken Sie Windows + R , um das Fenster „Ausführen“ zu öffnen .
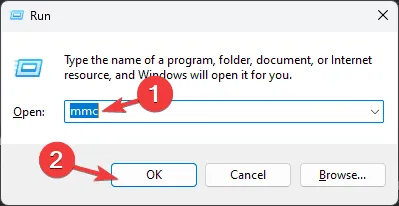
- Geben Sie „mmc“ ein und klicken Sie auf „OK“, um das Fenster der Microsoft Management Console zu öffnen.
2. Verwenden des Suchfelds
- Drücken Sie die Windows Taste und geben Sie mmc in das Suchfeld ein.

- Wählen Sie nun das erste Ergebnis aus und klicken Sie auf „Öffnen“, um es zu starten.
3. Verwenden der Eingabeaufforderung
- Drücken Sie die Windows Taste, geben Sie cmd in das Suchfeld ein und klicken Sie auf Als Administrator ausführen.
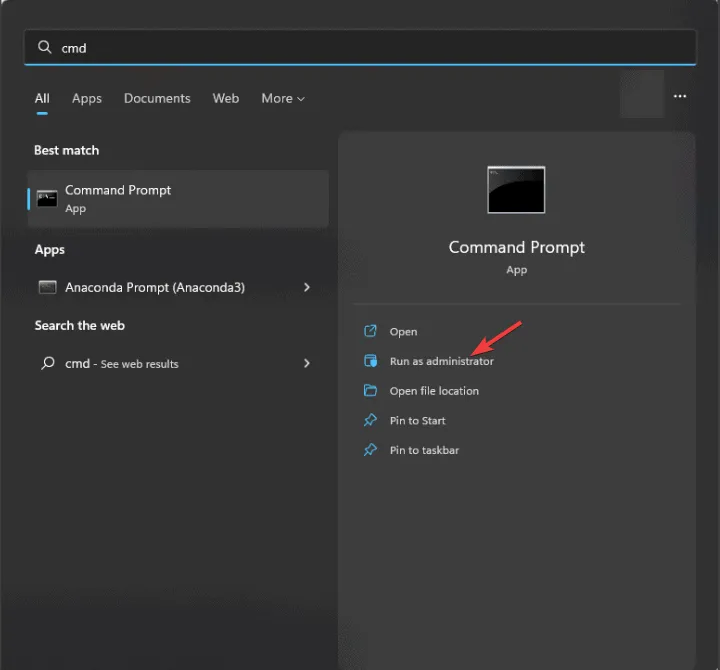
- Geben Sie im Befehlsfenster „mmc“ ein und drücken Sie , Enter um das Fenster der Microsoft Management Console zu öffnen.

Wie kann ich die Microsoft Management Console verwenden?
1. Snap-Ins hinzufügen
- Verwenden Sie eine der oben genannten Methoden, um die Microsoft Management Console zu starten.
- Klicken Sie in der Menüleiste auf Datei.
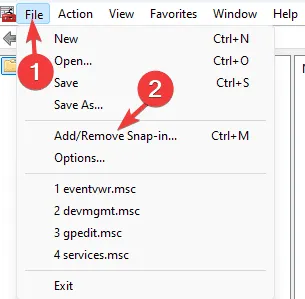
- Klicken Sie anschließend im Dropdown-Menü auf Snap-In hinzufügen/entfernen . Alternativ können Sie Ctrl+ drücken, Mum das Fenster „Snap-Ins hinzufügen/entfernen“ zu öffnen.
- Klicken Sie in der Liste „ Verfügbare Snap-Ins“ auf ein Snap-In, um es auszuwählen, und klicken Sie dann auf „Hinzufügen“.
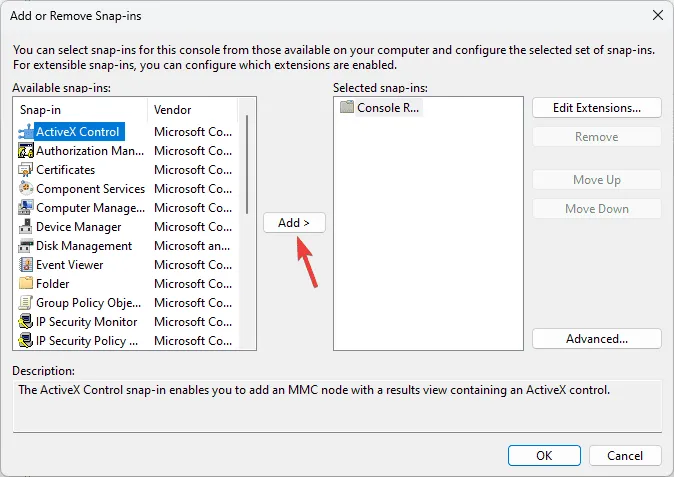
- Wählen Sie im folgenden Fenster das Snap-In aus, das Sie für diesen oder einen anderen Computer konfigurieren oder verwalten möchten.
- Setzen Sie außerdem ein Häkchen neben „ Änderung des ausgewählten Computers beim Starten über die Befehlszeile zulassen“ .
- Klicken Sie auf „Fertig“ und dann auf „OK“ , um das Fenster zu schließen.
Wenn Sie kein Snap-In erstellen können, liegt dies möglicherweise an beschädigten Systemdateien oder defekten Registrierungseinträgen.
2. Snap-Ins entfernen
- Verwenden Sie eine der oben genannten Methoden, um MMC zu starten.
- Klicken Sie in der Menüleiste auf Datei und dann auf Snap-In hinzufügen/entfernen . Alternativ können Sie Ctrl + drücken, M um das Fenster „Snap-Ins hinzufügen/entfernen“ zu öffnen.
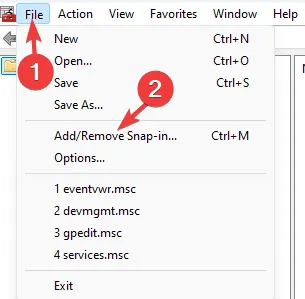
- Klicken Sie in der Liste „ Verfügbare Snap-Ins“ auf ein Snap-In.
- Wählen Sie unter „Ausgewählte Snap-Ins“ das zu löschende Snap-In aus und klicken Sie dann auf „ Entfernen“ .
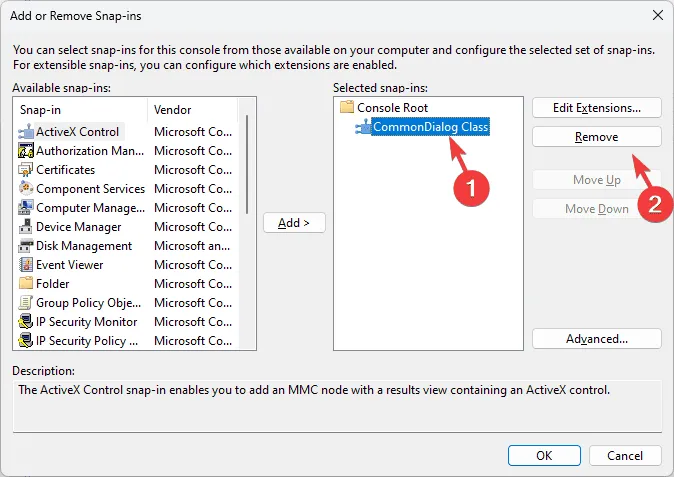
3. Snap-In-Erweiterungen bearbeiten
- Verwenden Sie eine der oben genannten Methoden, um MMC zu starten.
- Klicken Sie in der Menüleiste auf Datei und dann auf Snap-In hinzufügen/entfernen . Alternativ können Sie Ctrl + drücken, M um das Fenster „Snap-Ins hinzufügen/entfernen“ zu öffnen.
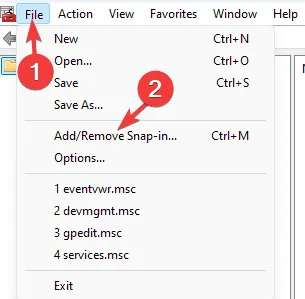
- Klicken Sie im Fenster „Snap-Ins hinzufügen/entfernen“ auf Erweiterungen bearbeiten .
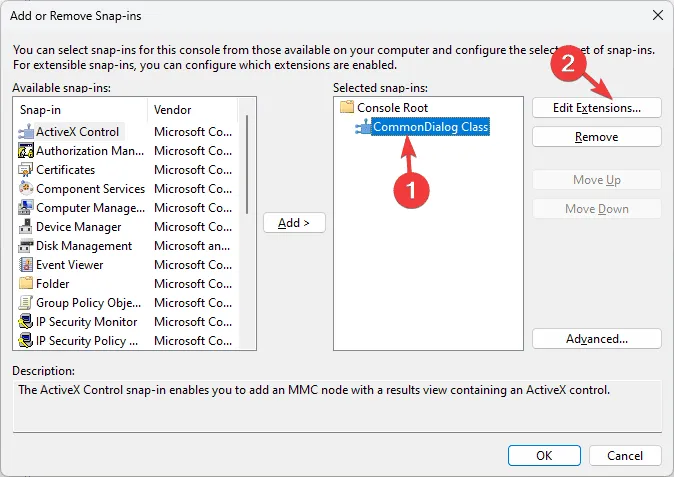
- Wählen Sie im folgenden Fenster „ Nur ausgewählte Erweiterungen aktivieren“ aus .
- Klicken Sie im Feld unten auf die Elemente in der Liste, um sie auszuwählen oder die Auswahl aufzuheben, und klicken Sie dann auf „OK“.
- Klicken Sie erneut auf „OK“ .
Wie kann ich Snap-Ins zur Verwaltung meines PCs verwenden?
- Gehen Sie im linken Bereich des MMC-Fensters zum Console Root- Ordner .
- Klicken Sie zum Erweitern auf den Dropdown-Pfeil daneben und klicken Sie dann auf das Snap-In, das Sie in der Microsoft Management Console öffnen möchten.
- Sie können die mit dem Snap-In verbundenen Aktionen jetzt direkt im MMC-Fenster ausführen.
- Verwenden Sie die Aktionsleiste im rechten Bereich, um andere erforderliche Aktionen auszuführen.
Abschließend lässt sich sagen, dass Sie mit der Microsoft Management Console (MMC) auf die meisten Verwaltungseinstellungen in einem einzigen Fenster zugreifen können. Außerdem können Sie mit Snap-Ins personalisierte Verwaltungskonsolen erstellen.
Wenn Sie Fragen oder Anregungen zu diesem Thema haben, können Sie diese gerne weiter unten im Kommentarbereich erwähnen.



Schreibe einen Kommentar