Was ist Speicherkomprimierung und warum ist sie wichtig?
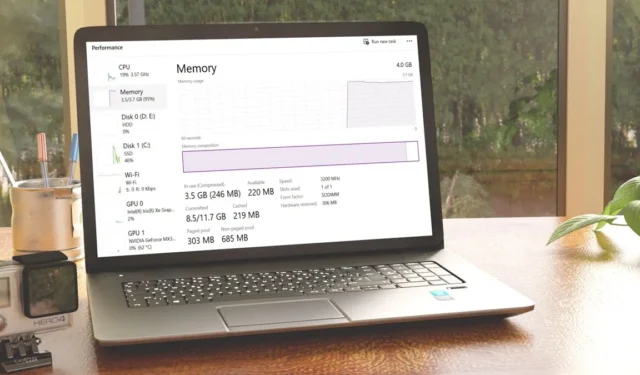
Die Speicherkomprimierung ist eine relativ neue Windows-Funktion, die die Systemleistung verbessern soll, indem inaktive und weniger häufig verwendete Daten komprimiert und im RAM gespeichert werden. Während es in späteren Windows-Versionen standardmäßig aktiviert ist, können Sie es deaktivieren. Die Frage ist: Sollten Sie?
Erfahren Sie, was zu tun ist.
Wie funktioniert die Speicherkomprimierung unter Windows?
Anstatt diese Daten auf die langsamere Festplatte zu schreiben, komprimiert Windows sie im RAM und reduziert so die Notwendigkeit, die Auslagerungsdatei zu verwenden.
Wenn keine Speicherkomprimierung vorhanden ist, greift Ihr PC auf Paging zurück, wobei Ihr Gerät Daten in der Auslagerungsdatei auf Ihrer Speicherfestplatte speichert, um die RAM-Auslastung zu reduzieren. Der Zugriff auf Daten in der Auslagerungsdatei ist im Vergleich zum RAM sehr langsam.
Microsoft hat die Speicherkomprimierung seit Windows 10 Version 1507 implementiert. In späteren Versionen können Benutzer die Speicherkomprimierungsstatistiken überprüfen, indem sie zu Task-Manager -> Leistung -> Speicher navigieren .

Dort können Sie einen Blick auf den Abschnitt „In Verwendung“ werfen . Wenn Sie das Wort Compressed sehen , ist die Speicherkomprimierung derzeit aktiviert.
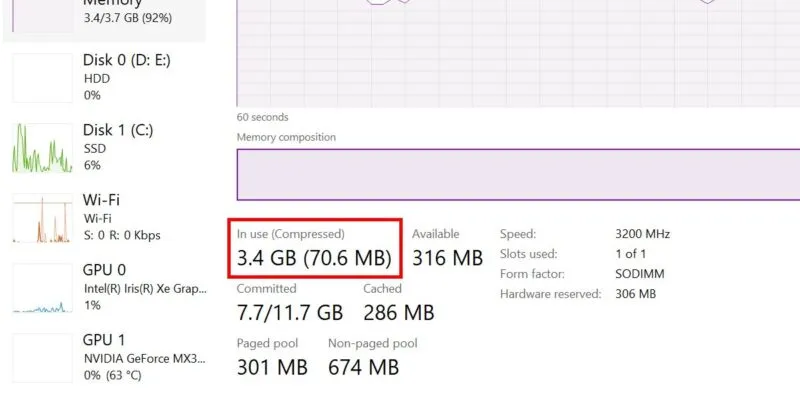
Wenn die Speicherkomprimierung auf Ihrem Gerät aktiv ist, werden Sie einige Vorteile bemerken, darunter:
- Reduzierter Stromverbrauch und geringere Festplattenbelastung durch selteneren Zugriff auf die Computerfestplatte
- Höhere Effizienz und Multitasking, da Ihr PC stärker auf den physischen Speicher angewiesen ist
- Weniger Bedarf an RAM-Upgrades, vorausgesetzt, Sie verfügen über mindestens 8 GB RAM, was für alltägliche Aufgaben ausreichen sollte
Allerdings können sich die Komprimierungs- und Dekomprimierungsprozesse auf die CPU auswirken, weshalb nicht alle Prozesse komprimiert werden. Aber es ist immer noch viel schneller als Paging.
Sollten Sie die Speicherkomprimierung deaktivieren?
Wir empfehlen, die Speicherkomprimierung aktiviert zu lassen, es sei denn, die Situation erfordert eine Deaktivierung. Andernfalls kann die Deaktivierung dieser Funktion dazu führen, dass Ihr PC langsamer wird.
In den folgenden Fällen möchten Sie möglicherweise die Speicherkomprimierung deaktivieren:
- Ihre CPU ist relativ alt – wie oben erwähnt, benötigen die Komprimierungs- und Dekomprimierungsprozesse ausreichende CPU-Ressourcen. Während neuere Prozessoren diese Prozesse effizient verarbeiten können, kann dies bei älteren CPUs zu einer erheblichen Belastung führen.
- Auf Ihrem PC treten Leistungsprobleme auf . Wenn Ihr PC den Speicher stark komprimiert, auch wenn keine RAM-intensiven Prozesse ausgeführt werden, möchten Sie möglicherweise die Speicherkomprimierung deaktivieren, um die verfügbaren RAM-Ressourcen zu maximieren.
- Ihr PC verfügt über reichlich Ressourcen – auf einigen Systemen mit reichlich CPU- und RAM-Ressourcen spielt es keine Rolle, ob Sie die Speicherkomprimierung aktivieren oder deaktivieren. Es würde keinen großen Unterschied geben.
So deaktivieren Sie die Speicherkomprimierung unter Windows
Sie können die Speicherkomprimierung in Windows mithilfe von PowerShell deaktivieren. Der Vorgang ist reversibel, sodass Sie ihn jederzeit wieder einschalten können.
Klicken Sie mit der rechten Maustaste auf die Schaltfläche „Start“ und wählen Sie „Terminal (admin)“ aus dem WinX-Menü. Klicken Sie im Dialogfeld „Benutzerkontensteuerung“ auf „ Ja“ , um Administratorrechte zu gewähren. In Windows 10 müssen Sie nach PowerShell suchen und es von dort aus starten.
Bevor Sie den Befehl ausführen, der die Funktion deaktiviert, möchten Sie möglicherweise ihren aktiven Status überprüfen. Sie können dies wie oben erwähnt über den Task-Manager oder PowerShell tun.
Führen Sie den Befehl Get-MMAgent in PowerShell aus. Überprüfen Sie den Wert für den Parameter MemoryCompression. Wenn es True ist , ist die Option auf Ihrem Computer aktiviert. Falsch bedeutet das Gegenteil.
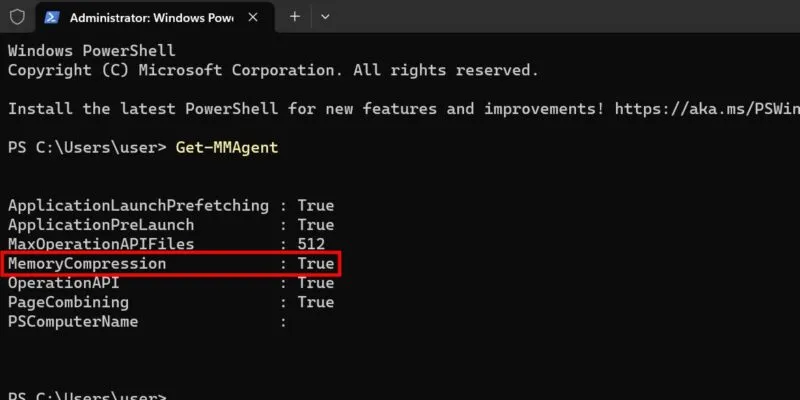
Wenn der Wert True ist , geben Sie ihn Disable-MMAgent -mcin die Befehlszeile ein und drücken Sie die EnterTaste.
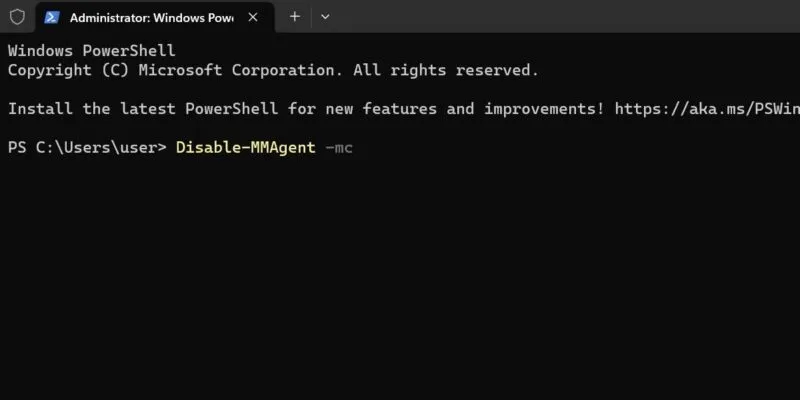
PowerShell zeigt keine Bestätigungsmeldungen an, nachdem Sie den Befehl ausgeführt haben. Um sicherzustellen, dass die von Ihnen vorgenommenen Änderungen wirksam werden, beenden Sie PowerShell und starten Sie Ihren PC neu.
Wenn Sie die Speicherkomprimierung wieder aktivieren möchten, starten Sie PowerShell mit Administratorzugriff neu und führen Sie aus Enable-MMAgent -mc.
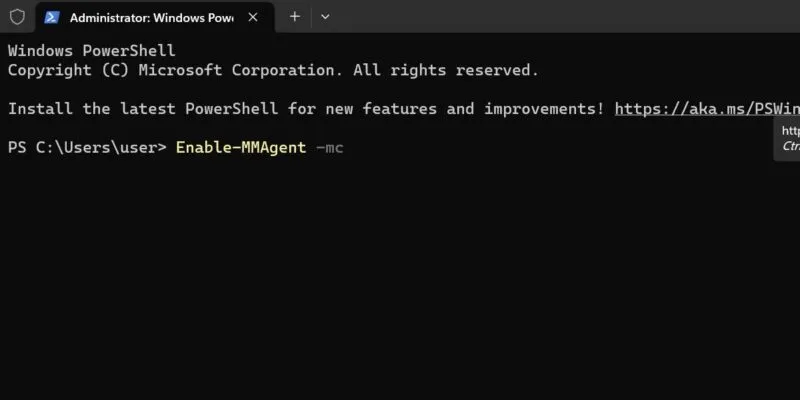
Um sicherzustellen, dass Ihr PC mit guter Geschwindigkeit arbeitet, ist es am besten, die Speicherkomprimierung aktiv zu lassen. Erfahren Sie außerdem, wie Sie Ihren Computer schützen, wenn die Speicherintegrität deaktiviert erscheint.
Bildnachweis: Freepik . Alle Screenshots von Prinzessin Angolluan.
Schreibe einen Kommentar