Was ist Gentoo Linux und wie installiert man es?
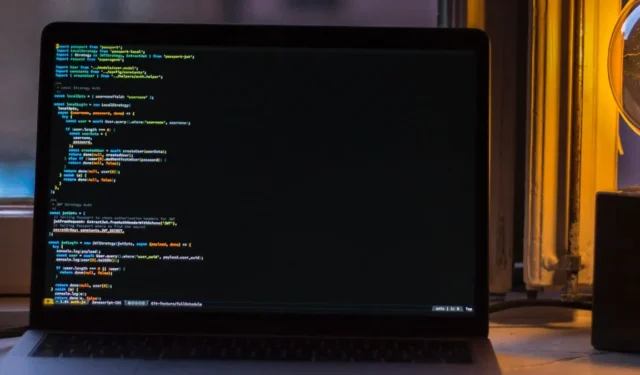

Gentoo Linux ist eine leistungsstarke und erweiterbare Distribution , die sich an die ursprüngliche quellenbasierte Paketverwaltung hält. Darüber hinaus ist der Paketmanager Portage ein leistungsstarkes Dienstprogramm, mit dem Sie jeden Verteilungsaspekt verfeinern und optimieren können. Es handelt sich jedoch nicht um eine Distribution, die einfach zu installieren und zu verwenden ist. Hier zeigen wir Ihnen, wie Sie Gentoo Linux installieren, um die zahlreichen Vorteile nutzen zu können.
Was ist Gentoo Linux?
Im Kern ist Gentoo Linux eine hochmodulare Linux-Distribution, die Ihnen die Möglichkeit gibt, benutzerdefinierte Linux-Maschinen für jeden Zweck zu erstellen. Im Gegensatz zu anderen Distributionen werden dazu die Tools bereitgestellt, mit denen jedes installierbare Paket im System kompiliert und geändert werden kann.
Einer der größten Vorteile dieses Ansatzes besteht darin, dass der Zwischenhändler zwischen Ihnen und Ihren Systempaketen entfällt. Sie sind nicht an einen bestimmten Paketmanager und App-Format gebunden. Mit dem Quellcode können Sie Ihre eigenen Pakete kompilieren und diese an Ihre Bedürfnisse anpassen.
Gentoo erhalten
Sie können eine Kopie von Gentoo auf der Website erhalten . Sie können das Installationsprogramm für verschiedene Plattformen auswählen. Gentoo unterstützt neben anderen Legacy-Architekturen sowohl amd64 als auch arm64.
Mit der heruntergeladenen ISO-Datei können Sie dann ein USB-Schreibprogramm wie balenaEtcher und dd verwenden , um Ihr bootfähiges Flash-Laufwerk zu erstellen.
Gentoo Linux installieren
Bevor wir mit der Installation von Gentoo fortfahren, ist es wichtig zu beachten, dass dieser Vorgang vollständig manuell erfolgt, was bedeutet, dass unterwegs viele Befehle ausgeführt werden. Daher wird empfohlen, dass Sie nicht nur dieses Handbuch konsultieren, sondern auch das offizielle Handbuch von Gentoo für weitere Anleitungen während der Installation konsultieren.
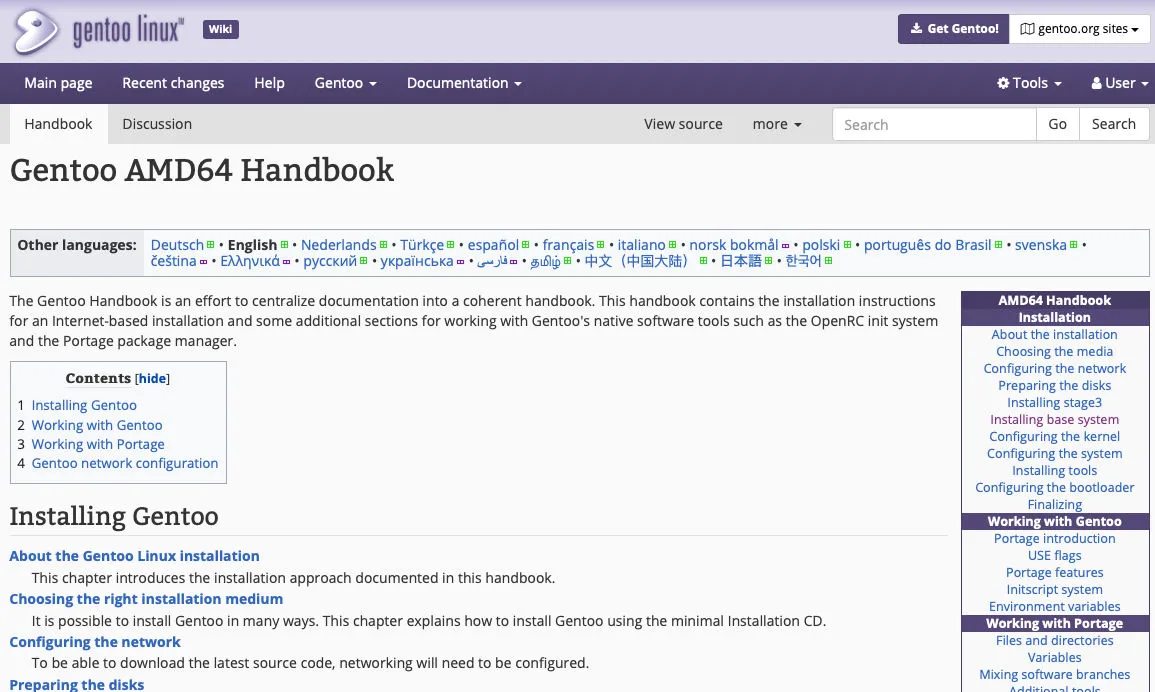
Stecken Sie Ihr Flash-Laufwerk in Ihren Computer und starten Sie ihn. Der Gentoo-Installer-Bildschirm wird gestartet.
Schritt 1: Einrichten der Netzwerkverbindung
Um Gentoo zu installieren, müssen Sie mit dem Internet verbunden sein. Das Installationsprogramm stellt automatisch eine Verbindung über eine Kabelverbindung her. Überprüfen Sie, ob Sie gerade online sind, indem Sie den folgenden Befehl ausführen:
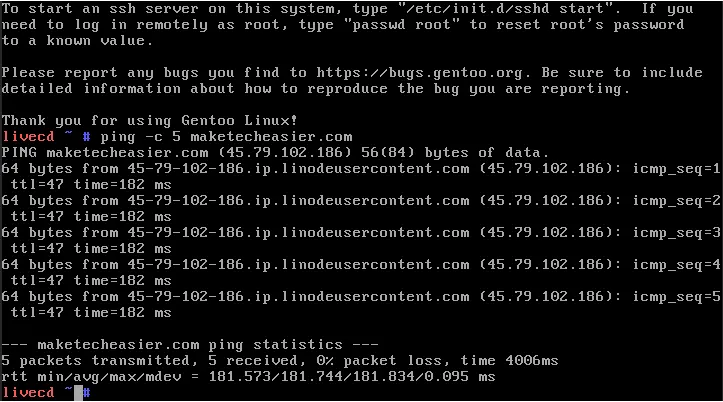
Wenn Sie eine Verbindung zu einem drahtlosen Netzwerk herstellen müssen, müssen Sie wpa_supplicant einrichten, das Sie mit Ihrem drahtlosen Zugangspunkt verbindet.
Laden Sie den dhcpcdDaemon neu, um Ihre drahtlose Netzwerkverbindung zu starten:
Schritt 2: Erstellen der EFI-Festplattenpartition
Formatieren Sie die Festplatte, auf der Sie Gentoo installieren möchten. Verwenden Sie dazu den folgenden fdiskBefehl, gefolgt von der Gerätedatei auf der Festplatte Ihres Computers:
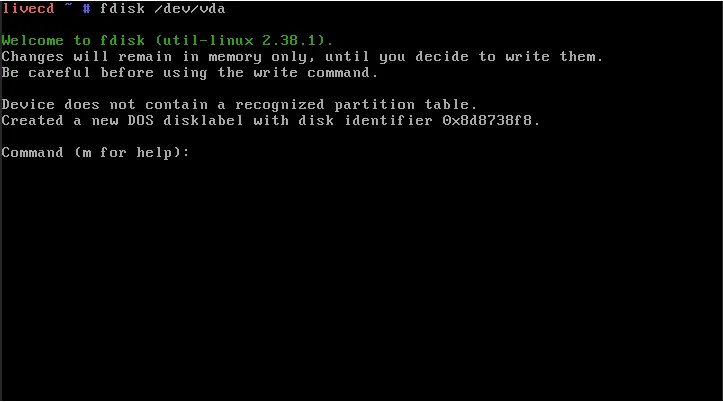
Wenn Sie sich über die Struktur Ihrer vorhandenen Festplattenpartition nicht sicher sind, überprüfen Sie sie mit der -lFlagge:
Sobald Sie sich in fdisk befinden, drücken Sie , Gum die Festplatte nach vorhandenen Partitionen zu löschen.
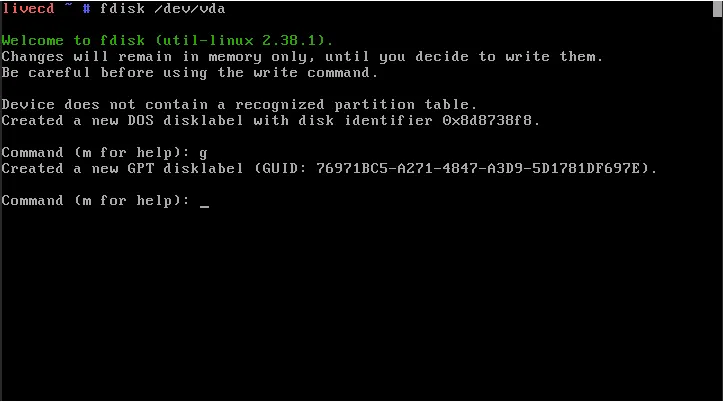
Drücken Sie N, um fdisk mitzuteilen, dass Sie eine neue Partition erstellen möchten. Fdisk fragt Sie nach der Partitionsnummer, die Sie verwenden möchten. Drücken Sie , Enterum die Standardeinstellung zu verwenden.

Geben Sie „+100M“ in die Eingabeaufforderung „Letzter Sektor“ ein und drücken Sie dann Enter.

Ändern Sie den Typ Ihrer ersten Partition, indem Sie drücken T. Dadurch wird fdisk mitgeteilt, dass Sie den Typ der gerade erstellten Partition ändern möchten. Stellen Sie von dort aus diese Partition auf „EFI-System“ ein, indem Sie Folgendes eingeben 1und dann drücken Enter.

Schritt 3: Partitionieren des Rests der Festplatte
Die nächste Partition, die Sie erstellen müssen, ist die „/boot“-Partition, in der der Linux-Kernel und der Bootloader gespeichert werden. Drücken Sie Nund dann, Enterum die zweite Partition Ihres Systems zu erstellen.
Geben Sie „2“ ein und drücken Sie dann, Enterum Fdisk mitzuteilen, dass Sie die zweite Partition für die aktuelle Festplatte bearbeiten.

Drücken Sie die Eingabetaste, um den Standardwert für den ersten Sektor für die Partition zu übernehmen, geben Sie dann „+1G“ ein und drücken Sie dann, Enterum die Partitionsgröße auf 1 GB festzulegen.

Drücken Sie Nerneut und geben Sie dann „3“ ein, um die dritte Partition Ihrer Festplatte zu erstellen. Dies dient als Swap-Partition Ihres Computers, die den Speicher dynamisch austauschen kann, wenn der Speicherplatz knapp wird.
Drücken Sie Enter, um den Standardwert für den ersten Sektor festzulegen, geben Sie dann „+4G“ ein und drücken Sie dann , Enterum die Swap-Partitionsgröße auf 4 GB festzulegen.

Drücken Sie Tund geben Sie dann „3“ ein, um den Typ der dritten Partition zu ändern.
Geben Sie „19“ ein, um diese Partition ordnungsgemäß als Swap festzulegen, und drücken Sie dann Enter.

Erstellen Sie die Root-Partition, auf der der Rest des Systems installiert wird. Drücken Sie Nerneut und geben Sie dann „4“ ein, um die vierte Partition auf der Festplatte festzulegen.
Drücken Sie Entersowohl auf die Eingabeaufforderungen für den ersten als auch für den letzten Sektor, um den Rest der Festplatte Ihrer Root-Partition zuzuweisen.

Drücken Sie , Pum zu überprüfen, ob das von Ihnen erstellte Partitionstabellenlayout korrekt ist.
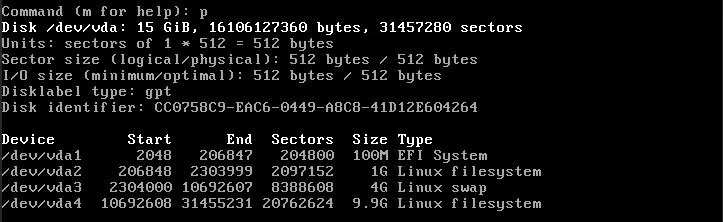
Drücken Sie Wzur Bestätigung und schreiben Sie Ihre neue Partitionstabelle auf die Festplatte.
Schritt 4: Formatieren der Festplatten in Gentoo
Formatieren Sie die EFI-Systempartition als FAT, indem Sie den folgenden Befehl verwenden:
Erstellen Sie das Dateisystem für die Partition „/boot“, indem Sie das einfachere ext2-Dateisystem verwenden.
Erstellen und aktivieren Sie die Swap-Partition, um Gentoo mitzuteilen, dass diese Partition zum Austauschen mit Live-Speicher verwendet werden kann. Führen Sie dazu Folgendes aus:
Erstellen Sie ein ext4-Dateisystem für die Root-Partition, indem Sie den folgenden Befehl ausführen:
Schritt 5: Herunterladen des Gentoo Stage 3-Tarballs
Hängen Sie die Root-Partition, die Sie gerade erstellt haben, in das Verzeichnis „/mnt/gentoo“ ein, da die Installation nun auf der Festplatte Ihres Computers durchgeführt wird.
Laden Sie den Tarball der Stufe 3 mit wget von der Website gentoo.org herunter:
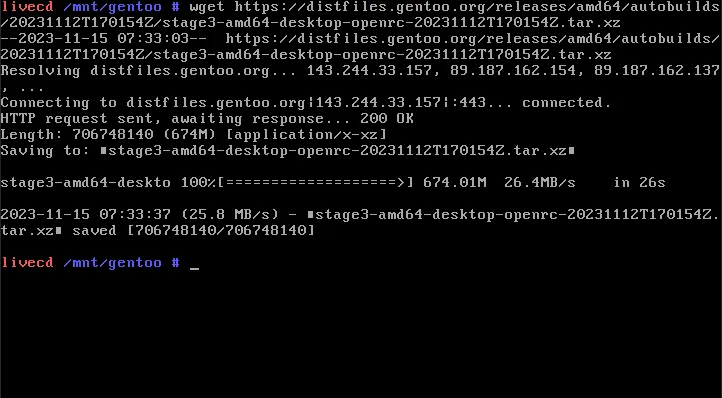
Sobald das erledigt ist, entpacken Sie es mit tar in Ihr „/mnt/gentoo“-Verzeichnis:
Schritt 6: Auswählen eines Download-Spiegels und Kopieren der DNS-Informationen
Geben Sie an, wo Sie Ihre Pakete für dieses System herunterladen möchten, indem Sie den mirrorselectfolgenden Befehl ausführen:
Dadurch wird ein TUI-Programm geöffnet, in dem Sie den nächstgelegenen Serverstandort auswählen können.

Kopieren Sie die Standard-Repository-Datei für Gentoo in Ihren Ordner „/etc/portage“. Dies ist eine Konfigurationsdatei, die Portage mitteilt, wie seine Pakete heruntergeladen werden sollen:
Kopieren Sie die Resolver-Informationen von Ihrem USB-Installationsprogramm in das Verzeichnis „/mnt/gentoo“:
Schritt 7: Mounten der Gerätedateien und Chrooten
Hängen Sie die speziellen Verzeichnisse vom USB-Installationsprogramm auf Ihre Festplatte ein:
Ändern Sie das Stammverzeichnis Ihrer aktuellen Shell-Sitzung von der Live-ISO in das Verzeichnis „/mnt/gentoo“:
Schritt 8: Mounten der /boot-Partition und Aktualisieren von Gentoo
Hängen Sie die „/boot“-Partition auf Ihrem Gentoo-Rechner ein, um sicherzustellen, dass der Kernel bei der späteren Installation am richtigen Ort gespeichert wird:
Aktualisieren Sie Ihre Gentoo-Repositorys, um sicherzustellen, dass Sie beim ersten Systemupdate die neuesten Pakete erhalten:
Aktualisieren und installieren Sie alle Basis-EBUILDS für Ihr System, indem Sie diesen Emergen-Befehl ausführen:
Schritt 9: Zeitzone und Orte
Sobald dies erledigt ist, richten Sie die regionsspezifischen Informationen Ihres Systems ein, die sowohl Ihre Zeitzone als auch Ihr Systemgebietsschema umfassen. Um die Zeitzone auf Ihre Region einzustellen, suchen Sie im Ordner „/usr/share/zoneinfo“ nach dem nächstgelegenen Ort.
Schreiben Sie den Pfad zum Ordner und zur Zonendatei in Ihre Datei „/etc/timezone“. Der nächstgelegene Standort für mich ist beispielsweise „Asien/Manila“:

Öffnen Sie die Datei „locale.gen“ mit Ihrem bevorzugten Texteditor:
Entfernen Sie das Nummernzeichen (#) vor den ersten beiden Zeilen in der Datei locale.gen.
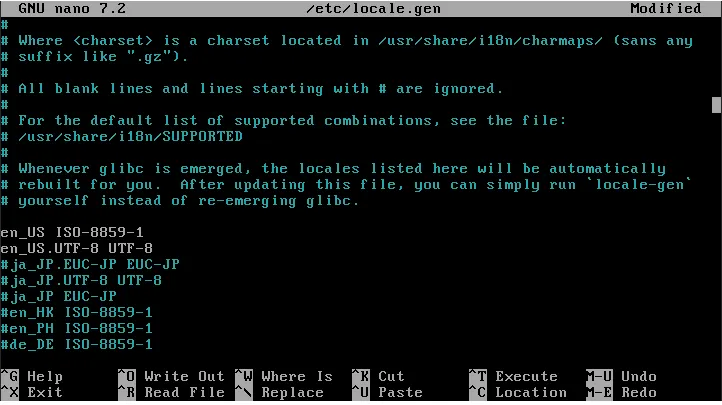
Wenden Sie Ihre neuen Gebietsschemaeinstellungen an, indem Sie das locale-genProgramm ausführen.
Schritt 10: Installation des Linux-Kernels und Konfiguration der fstab
Es gibt mehrere Möglichkeiten, den Linux-Kernel in Gentoo zu installieren. Konfigurieren Sie entweder alle Funktionen manuell oder verwenden Sie eine vorgefertigte Funktion der Gentoo-Entwickler. Für unsere Zwecke entscheiden wir uns für Letzteres.
Installieren Sie zunächst das Installkernel-Paket und den Kernel selbst:
Öffnen Sie bei installiertem Kernel die fstab-Datei mit Ihrem bevorzugten Texteditor:
Geben Sie alle Partitionen an, die Sie in fdisk erstellt haben. In einem UEFI-System könnte Ihre fstab-Datei beispielsweise etwa so aussehen:
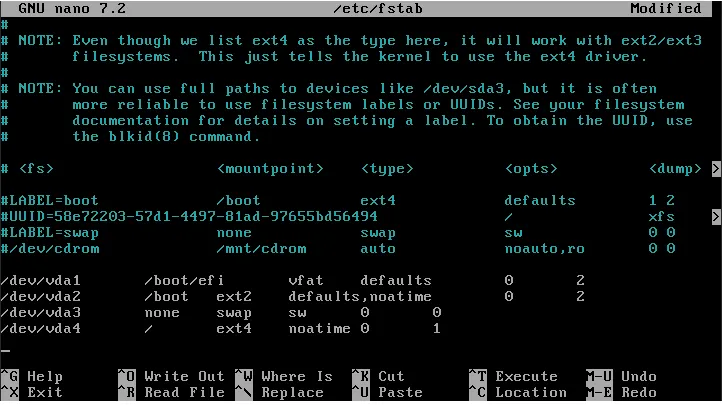
Schritt 11: Einrichten des Root-Passworts und Installieren zusätzlicher Tools
Erstellen Sie ein Root-Passwort für Ihr System. Dadurch stellen Sie sicher, dass Sie nach dem Installationsvorgang weiterhin auf Ihr System zugreifen können:
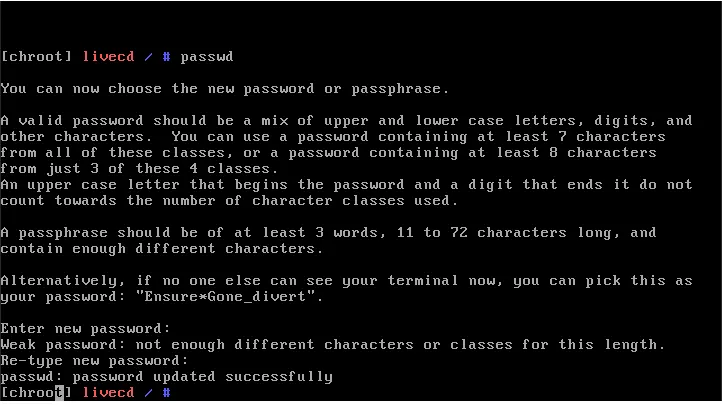
Installieren Sie zusätzliche Netzwerkunterstützungstools für Ihr Gentoo-System. Wenn Sie beispielsweise sowohl Ethernet- als auch drahtlose Konnektivität wünschen, installieren Sie Folgendes:
Wenn Sie fertig sind, installieren Sie auch einen Systemlogger, wenn Sie das Verhalten Ihres Systems überwachen möchten:
Installieren Sie abschließend die Dateisystem-Dienstprogramme für die gängigsten Dateisysteme, mit denen Sie interagieren werden:
Schritt 12: Installation des Bootloaders
Der letzte Schritt bei der Installation von Gentoo ist der Bootloader. Dabei handelt es sich um ein kleines Programm, das unmittelbar nach dem BIOS Ihres Computers geladen wird und sich auf das Laden des Betriebssystemkerns vorbereitet.
Führen Sie den folgenden Befehl aus, um den GRUB-Bootloader zu installieren:

Führen Sie nach der Installation die folgenden Befehle aus, um GRUB ordnungsgemäß zu initialisieren und zu konfigurieren:
Hängen Sie das USB-Installationsprogramm aus und starten Sie das System neu, indem Sie Folgendes ausführen:
Die Installation von Gentoo Linux ist nur der erste Schritt, um zu verstehen, wie Ihre Linux-Distribution unter der Haube funktioniert. Erfahren Sie, wie Sie Ihr System weiter optimieren können, indem Sie die Kompilierungszeiten in Gentoo beschleunigen .
Wenn Sie jedoch immer noch nicht sicher sind, welche Desktop-Umgebung Sie installieren sollen, schauen Sie sich die unserer Meinung nach besten Desktop-Umgebungen unter Linux an .
Bildnachweis: Dell über Unsplash (Hintergrund) und Wikimedia Commons (Logo). Alle Änderungen und Screenshots von Ramces Red.



Schreibe einen Kommentar