Was ist Fokus in Windows 11 und wie kann man damit die Produktivität steigern [Anleitung]
![Was ist Fokus in Windows 11 und wie kann man damit die Produktivität steigern [Anleitung]](https://cdn.thewindowsclub.blog/wp-content/uploads/2024/07/focus-windows-11-featured-759x427-1-640x375.webp)
Was Sie wissen sollten
- Focus ist eine Produktivitätsfunktion von Windows 11, die Ablenkungen minimiert und Ihnen ermöglicht, ohne Unterbrechungen zu arbeiten.
- Während einer „Fokussitzung“ werden alle eingehenden Benachrichtigungen ausgeblendet, damit Sie sich auf die anstehende Aufgabe konzentrieren können. Sie können diese nach Beendigung der Sitzung im Benachrichtigungscenter überprüfen.
- Starten Sie eine Focus-Sitzung über „Einstellungen“ > „System“ > „Focus“, das Benachrichtigungscenter oder die Uhr-App.
- Sie können Focus ganz nach Ihren Wünschen einrichten und verwenden. Dazu gehört das Verhindern oder Zulassen von Benachrichtigungen von bestimmten Apps, das Erstellen von Aufgaben, die während einer Focus-Sitzung erledigt werden müssen, das Verknüpfen von Spotify und das Einrichten von Focus-Zielen.
Egal, was Sie auf Ihrem PC tun, eingehende Benachrichtigungen und blinkende App-Symbole in der Taskleiste stören Ihre Konzentration. Ob Systemupdates, E-Mail-Benachrichtigungen, blinkende App-Symbole oder App-Symbole, die ungelesene eingehende Nachrichten anzeigen – man braucht die Selbstbeherrschung eines Mönchs, um sich von diesen Unterbrechungen nicht beeinflussen zu lassen.
Glücklicherweise verfügt Windows über eine integrierte Funktion namens „Fokus“, die alle derartigen Benachrichtigungen für eine festgelegte Zeitspanne pausiert, damit Sie sich auf Ihre Arbeit konzentrieren können.
Was ist Fokus in Windows 11?
Focus ist eine relativ neue Funktion unter Windows, die alle Benachrichtigungen pausiert und Unterbrechungen für die Dauer der Fokussitzung reduziert. Während einer Fokussitzung ist die Funktion „Nicht stören“ aktiviert und alle Benachrichtigungen, App-Badges und blinkenden Symbole werden pausiert und ausgeblendet.
Sie können diese „Focus“-Funktionen natürlich auch deaktivieren. Wie Sie Focus verwenden möchten, bleibt letztendlich Ihnen überlassen. Wenn die regulären Focus-Funktionen jedoch aktiviert sind, werden diese versteckt und sind nicht zu sehen. Sie können die Benachrichtigungen aus dem Benachrichtigungscenter anzeigen, sobald die Sitzung beendet ist.
Obwohl Sie eine „Konzentrationssitzung“ für bis zu 4 Stunden einrichten können, funktioniert sie besonders gut in kurzen Schüben von 20–30 Minuten (wie die berühmte Pomodoro-Technik).
So verbessern Sie die Produktivität in Windows 11 mithilfe von Focus
Der Fokus kann in der App „ Einstellungen “ > „System“ > „Fokus“ > „Fokussitzung starten“ aktiviert werden .
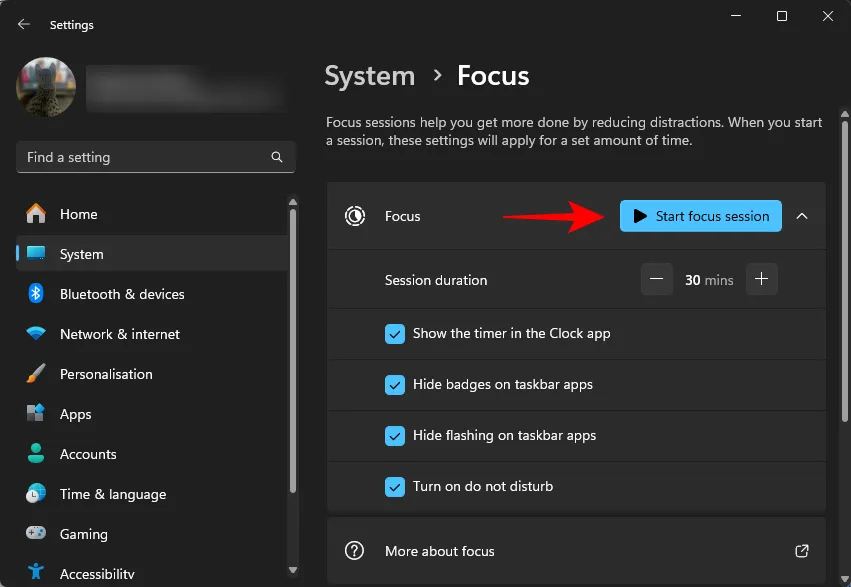
Der schnellste Weg, eine Fokussitzung zu starten, ist jedoch über das Benachrichtigungscenter. Klicken Sie einfach auf die Uhr rechts neben der Taskleiste, stellen Sie den Timer ein und klicken Sie auf Fokus, um eine Sitzung zu starten.
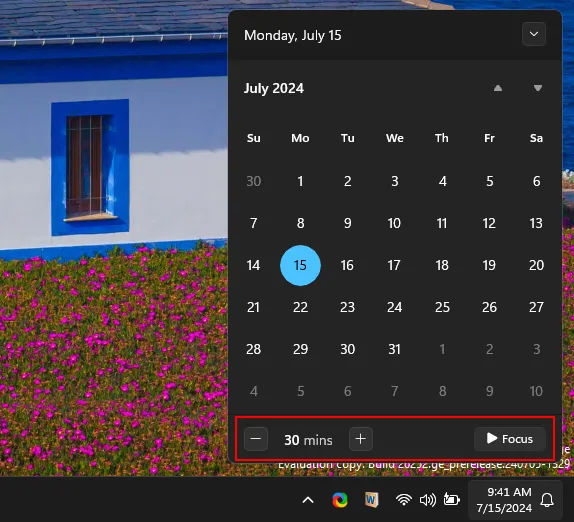
Mit dieser Option können Sie grundsätzlich eine Fokussitzung starten, unabhängig davon, auf welchem Bildschirm Sie sich befinden.
Unabhängig davon, wie Sie eine Fokussitzung starten, sehen Sie in der Uhr den Timer, der die verbleibende Zeit herunterzählt (dieser kann bei Bedarf ausgeschaltet werden).
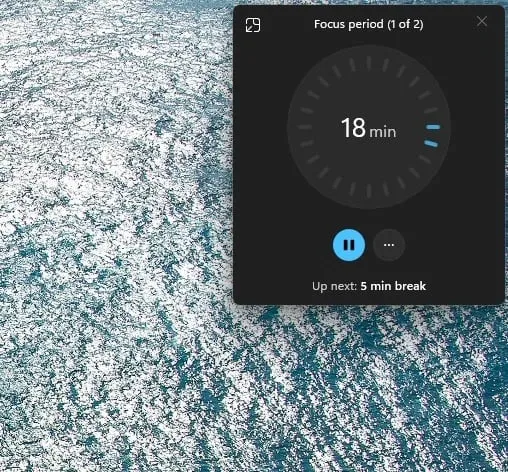
Wenn die verbleibende Zeit Sie beunruhigt oder ablenkt, klicken Sie auf das Symbol mit den drei Punkten und deaktivieren Sie „Verbleibende Zeit anzeigen“.
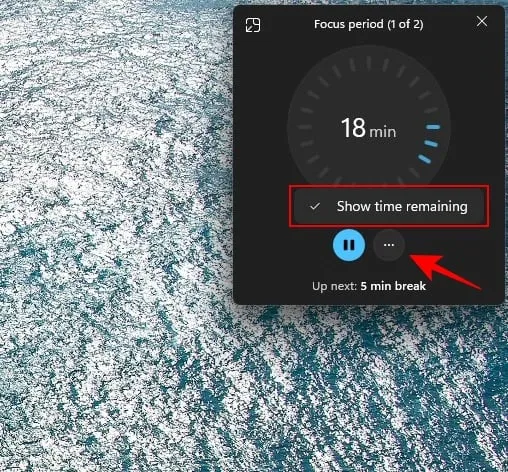
Wenn Sie Ihren PC für eine Weile verlassen müssen, drücken Sie die Pause-Taste.
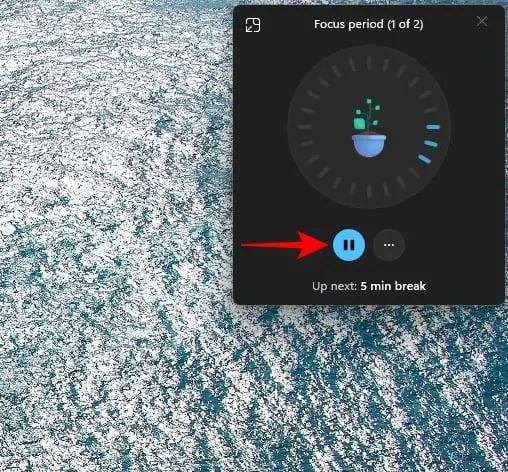
Lange Konzentrationssitzungen (30 Minuten oder länger) verfügen über integrierte 5-minütige Pausen, sodass Sie neue Energie tanken können, bevor Sie weitermachen.
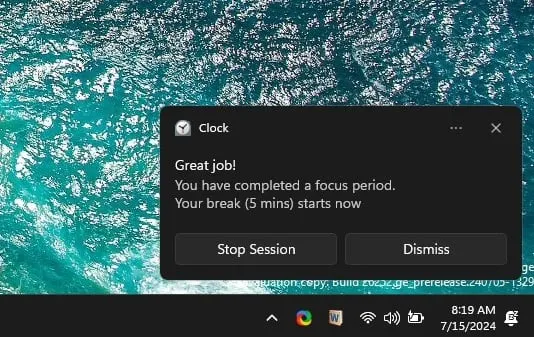
Um eine Sitzung vorzeitig zu beenden, klicken Sie auf das Benachrichtigungscenter und wählen Sie „ Sitzung beenden“ .
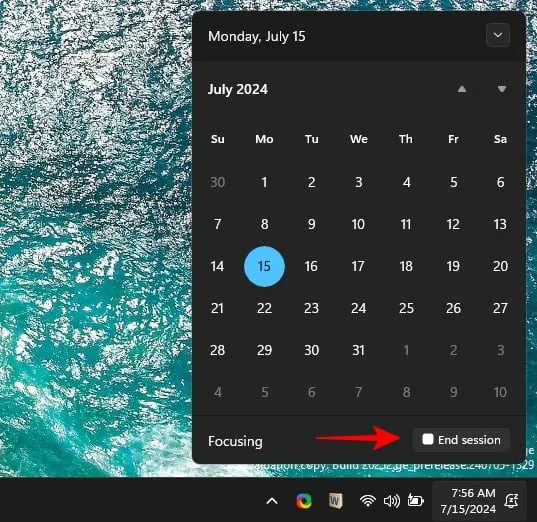
So lassen Sie einige Apps sowie Anrufe und Erinnerungen in Focus zu, richten DND ein und lassen auch Apps in einer Focus-Sitzung zu
Der Fokusmodus aktiviert DND. Wenn Sie also Benachrichtigungen von bestimmten Apps sowie Anrufe und Erinnerungen zulassen möchten, müssen Sie in den DND-Einstellungen eine Ausnahme dafür festlegen. Dies können wir tun, indem wir in den DND-Einstellungen das System „Prioritätsbenachrichtigungen“ verwenden.
Gehen Sie in der App „Einstellungen“ zu „ System“ > „Benachrichtigungen“ > „Priorität für Benachrichtigungen festlegen“ .
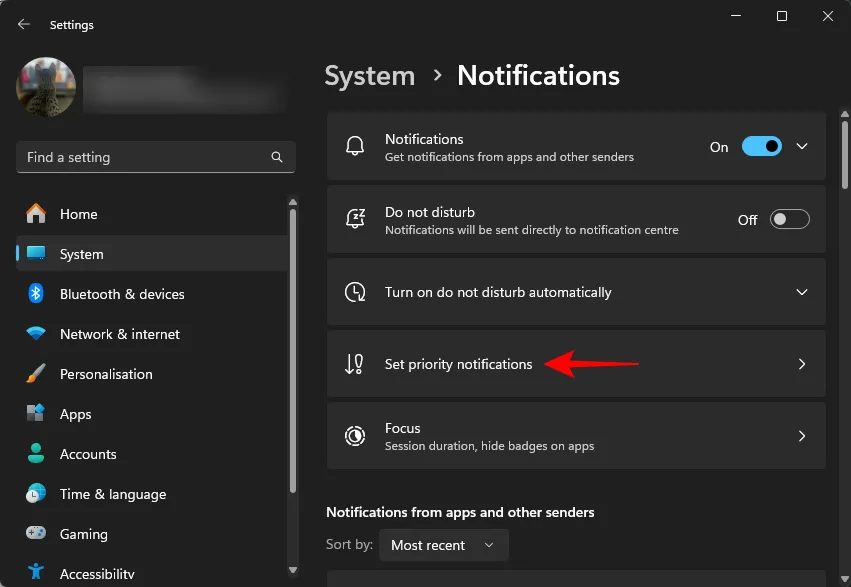
Hier können Sie auswählen, welche Benachrichtigungen erlaubt sind, während die Funktion „Nicht stören“ aktiviert ist. Wir empfehlen Ihnen dringend, dies zuerst einzurichten. Deaktivieren Sie alle Optionen, die Sie nicht stören möchten.
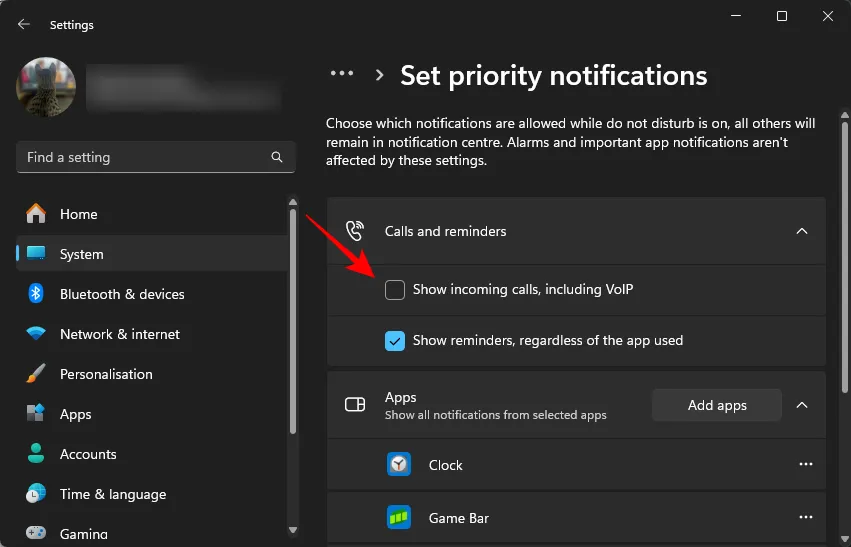
Entfernen Sie Benachrichtigungen von Apps, indem Sie auf das Drei-Punkte-Symbol neben einer App klicken und „Entfernen“ auswählen.
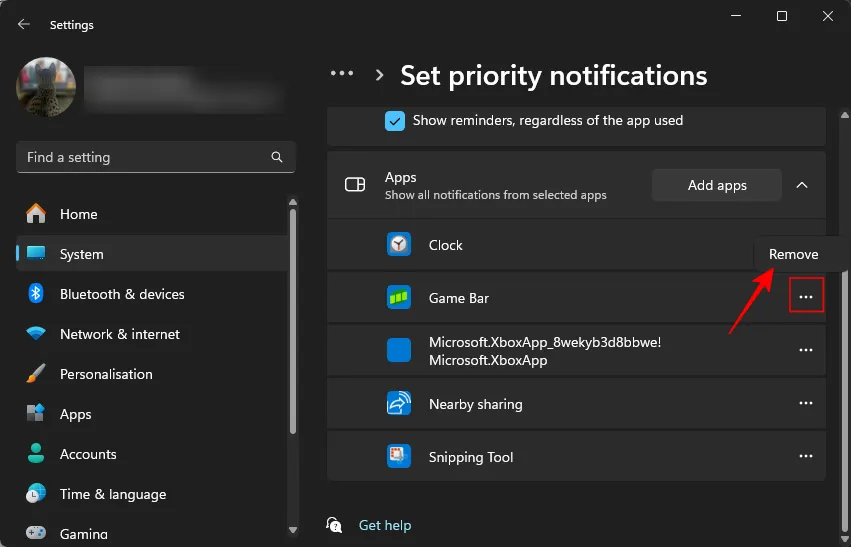
Wenn es hingegen bestimmte Apps gibt, die für Ihre Arbeit wichtig sind, verwenden Sie die Option „Apps hinzufügen“, um deren Benachrichtigungen durchzulassen.
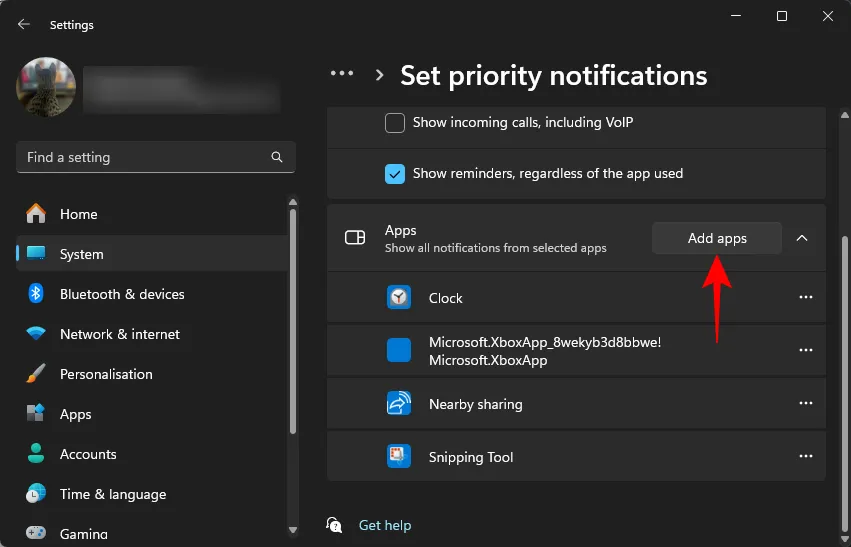
Alle anderen Benachrichtigungen werden stummgeschaltet und im Benachrichtigungscenter versteckt, während Fokus und DND aktiviert sind.
Auf der Einstellungsseite von Focus können Sie auch die „Sitzungsdauer“ Ihres Focus festlegen. Eine einzelne Sitzung kann zwischen 5 Minuten und 4 Stunden dauern.
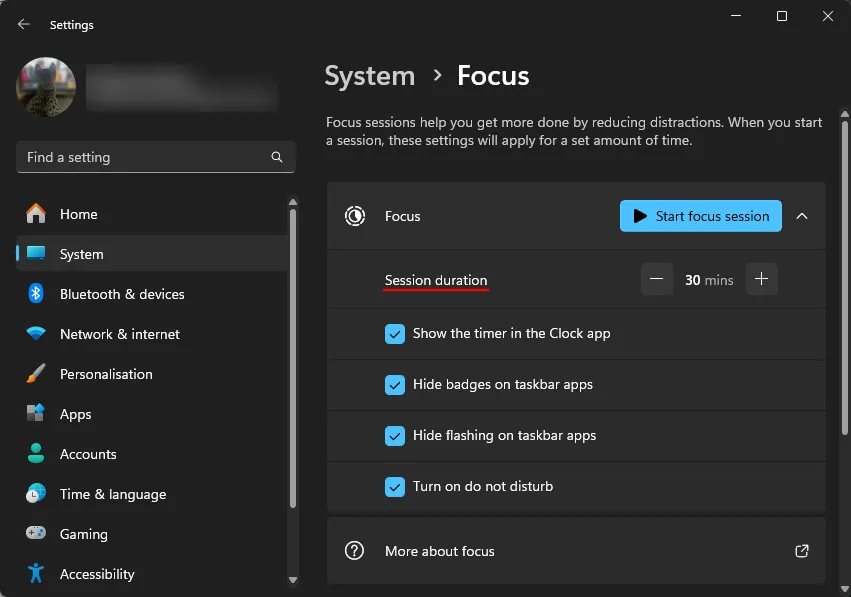
Darunter können Sie auswählen, ob Sie den Fokus-Timer sehen, Symbole und blinkende Taskleisten-Apps ausblenden und die Funktion „Nicht stören“ aktivieren möchten. Wir empfehlen, alle diese Optionen aktiviert zu lassen, um das bestmögliche Focus-Erlebnis zu erhalten.
So verwenden Sie Focus mit der Uhr-, Microsoft Tasks- oder Spotify-App in Windows 11
Die Einfachheit und der Minimalismus sind das, was Focus ausmacht. Das heißt aber nicht, dass Sie es nicht in andere Apps und Aufgaben integrieren können.
Die Uhr-App, die ein integraler Bestandteil von Focus ist, verfügt über einen Abschnitt, der ausschließlich Focus gewidmet ist und mehrere Peripherieoptionen zum Festlegen und Verfolgen des täglichen Fortschritts, zum Verwenden von Aufgaben aus der Microsoft To Do-App und zum Herstellen einer Verbindung mit Spotify enthält, damit Sie beim Konzentrieren Musik hören können.
Öffnen Sie die Uhr- App und wählen Sie „Fokussitzungen“, um die Optionen anzuzeigen.
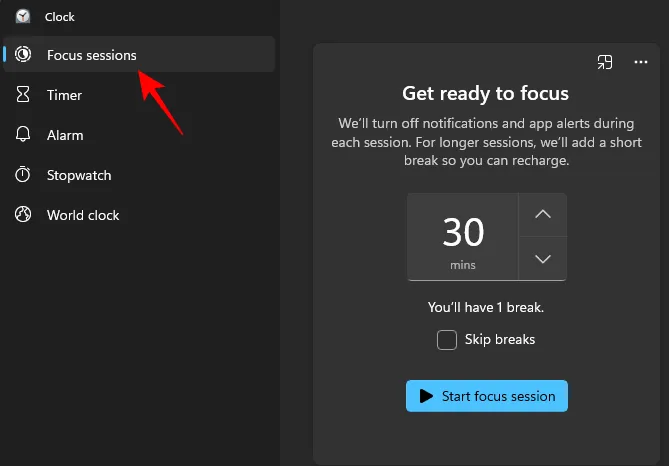
Im Abschnitt „Aufgaben“ können Sie neue Aufgaben hinzufügen, die Sie während Ihrer Fokussitzung erledigen möchten.
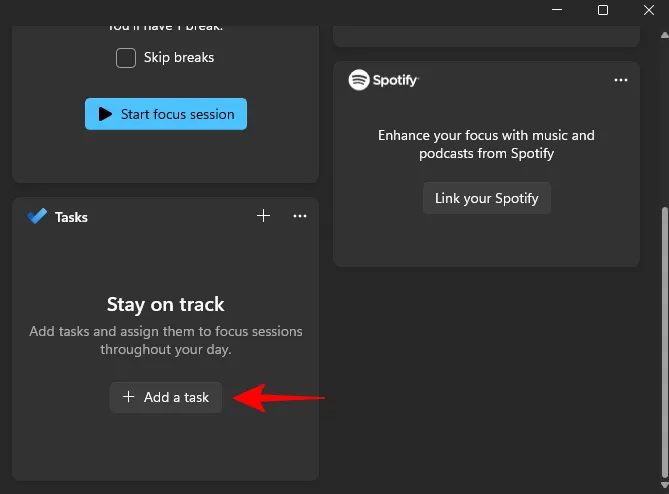
Wenn Sie Microsoft To Do zum Planen täglicher Aufgaben und Ziele verwenden, werden diese hier angezeigt.
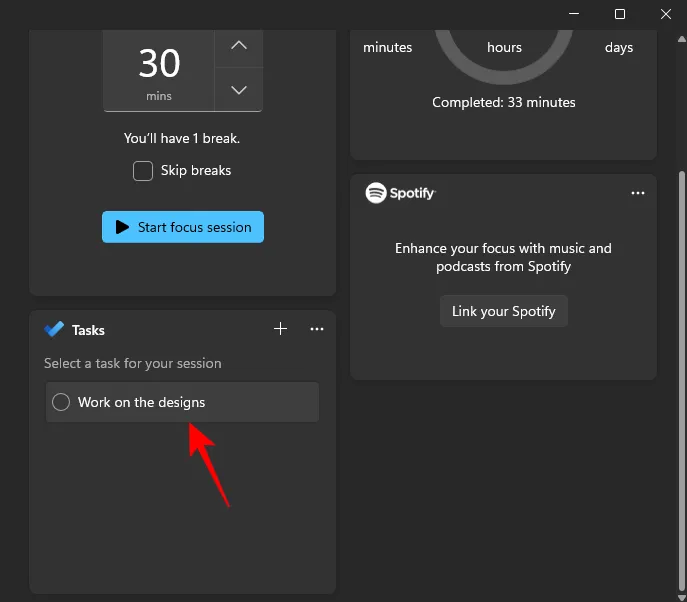
Klicken Sie auf „Spotify verknüpfen“ , um Ihr Konto zu verbinden und Ihre Konzentration und Ihren Flow zu verbessern.
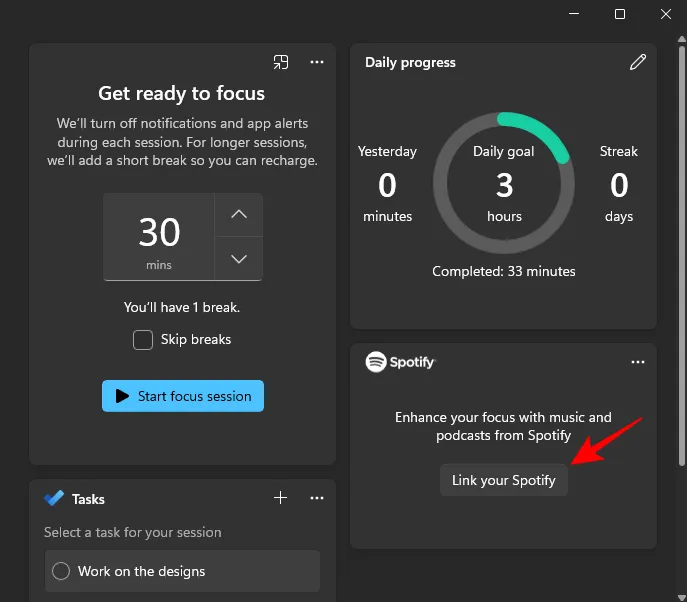
Stellen Sie sicher, dass Sie Focus Zugriff auf Ihr Spotify-Profil gewähren.
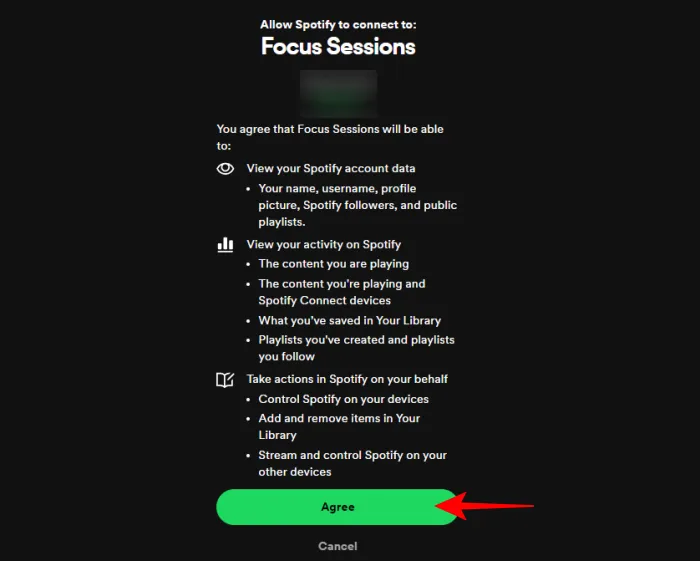
Mit der Fortschrittsverfolgungsfunktion können Sie Ihre Produktivität auf einzigartige Weise steigern und im Auge behalten, wie lange Sie sich schon in der Zone aufhalten.

Legen Sie Ihre täglichen Quoten fest und achten Sie darauf, diese zu erfüllen, ohne Tage auszulassen, um Ihre Siegesserie aufrechtzuerhalten.
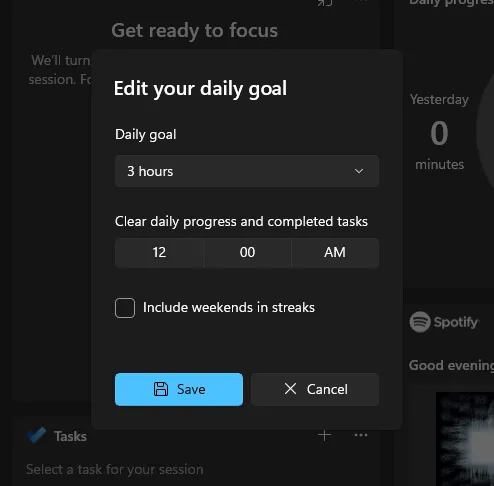
Wenn Sie alles eingestellt haben – Ihre Aufgaben, Musik und täglichen Fortschrittsziele – wählen Sie einfach die Dauer aus, klicken Sie auf „ Fokussitzung starten“ und los geht‘s!

Bei richtiger Verwendung ist Focus eine der besseren Funktionen von Windows 11. Es erleichtert nicht nur das unterbrechungsfreie Arbeiten, sondern ermutigt Benutzer auch, häufig in Flow-Zustände zu gelangen, was der wichtigste Faktor für höhere Produktivität, Kreativität und Erfüllung ist.
Wir hoffen, dass Ihnen dieser Leitfaden den Einstieg in Focus unter Windows 11 erleichtert und Ihnen geholfen hat, zu verstehen, wie Sie Focus für bessere Arbeit nutzen können. Bis zum nächsten Mal!



Schreibe einen Kommentar