Was ist Ereignis-ID 16 und wie kann man es schnell beheben?
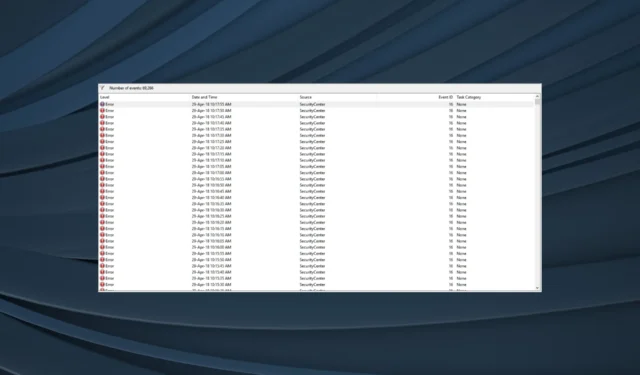
Wenn Sie die Fehlerprotokolle in Windows überprüfen , gibt es viele davon. Die meisten davon sind irrelevant und erfordern keine Aufmerksamkeit. Einige sind jedoch kritisch und müssen sofort behoben werden. Eines davon ist die Ereignis-ID 16, die Benutzer schon seit langem stört.
Der Fehler wird normalerweise auf Computern generiert, die Teil einer Domäne sind. Es gibt jedoch Fälle, in denen Apps in Windows die Ereignis-ID 16 erstellen. Abobe Reader war einer. Dann führen auch mehrere virtuelle Maschinen , darunter VMWare, zu dem Fehler.
Wenn in einem dieser Fälle ein Fehler auftritt, lesen Sie weiter, um herauszufinden, wie Sie alles zum Laufen bringen.
Was verursacht Ereignis-ID 16?
Hier sind einige Gründe, warum Benutzer den Fehler in der Ereignisanzeige unter Windows finden:
- Falsch konfigurierte Netzwerkeinstellungen : Der Fehler tritt auf, wenn Windows keine Verbindung zum automatischen Update-Dienst herstellen kann. Dies geschieht im Allgemeinen aufgrund falscher Netzwerkeinstellungen.
- Beschädigte Systemdateien : Wenn der PC über beschädigte Systemdateien verfügt , beeinträchtigt dies die Grundfunktion und löst eine Reihe von Fehlern aus, einschließlich eines Blue Screen of Death .
- Fehlende Berechtigungen : Einige Apps erfordern Administratorrechte, um wichtige Funktionen auszuführen. Wenn die Berechtigungen nicht erteilt werden, wird möglicherweise die Ereignis-ID 16 in den Fehlerprotokollen generiert.
- Probleme mit dem DNS : DNS oder Domain Name System sind aus Netzwerksicht von entscheidender Bedeutung. Wenn das verwendete System nicht mehr funktioniert, kann diese Ereignis-ID registriert werden.
Wie behebe ich Ereignis-ID 16 in Windows?
Bevor wir uns den etwas komplexen Lösungen zuwenden, finden Sie hier einige schnelle Lösungen zum Ausprobieren:
Wenn keines funktioniert, fahren Sie mit den als nächstes aufgeführten Korrekturen fort.
1. Führen Sie die App als Administrator aus
- Klicken Sie mit der rechten Maustaste auf den Launcher des Programms, das den Fehler verursacht, und wählen Sie Eigenschaften aus .
- Navigieren Sie nun zur Registerkarte „Kompatibilität“ und aktivieren Sie das Kontrollkästchen „ Dieses Programm als Administrator ausführen“ .
- Wenn Sie fertig sind, klicken Sie auf Übernehmen und OK, um die Änderungen zu speichern.
Eine schnelle Lösung für Ereignis-ID 16 besteht oft darin, das Programm mit Administratorrechten auszuführen . Dadurch erhält es die entsprechenden Berechtigungen zum Ausführen der kritischen Aktionen.
2. Reparieren Sie die beschädigten Systemdateien
- Drücken Sie Windows + R , um Ausführen zu öffnen, geben Sie cmd ein und drücken Sie Ctrl + Shift + Enter.
- Klicken Sie in der UAC-Eingabeaufforderung auf Ja .
- Fügen Sie nun die folgenden Befehle einzeln ein und klicken Sie Enternach jedem:
DISM /Online /Cleanup-Image /CheckHealthDISM /Online /Cleanup-Image /ScanHealthDISM /Online /Cleanup-Image /RestoreHealth - Wenn Sie fertig sind, führen Sie diesen Befehl für den SFC-Scan aus:
sfc /scannow - Starten Sie abschließend den Computer neu, damit die Änderungen wirksam werden.
Unter den vielen Problemen sind beschädigte Systemdateien oft eines, das schwer zu beheben ist. Aber mit dem DISM-Tool und dem SFC-Scan können Sie die beschädigten Dateien problemlos durch die zwischengespeicherte Kopie ersetzen.
3. Ändern Sie den DNS-Server
- Drücken Sie Windows + R , um Ausführen zu öffnen, geben Sie ncpa.cpl in das Textfeld ein und drücken Sie Enter.
- Klicken Sie mit der rechten Maustaste auf den aktiven Netzwerkadapter und wählen Sie dann Eigenschaften aus .
- Wählen Sie Internetprotokoll Version 4 (TCP/IPv4) und klicken Sie auf Eigenschaften.
- Wählen Sie nun „ Folgende DNS-Serveradressen verwenden“ aus und geben Sie Folgendes in das Textfeld ein:
- Bevorzugter DNS-Server : 8.8.8.8
- Alternativer DNS-Server : 8.8.4.4
- Wenn Sie fertig sind, klicken Sie in allen folgenden Fenstern auf OK , um die Änderungen zu speichern.
Falls ein Netzwerkproblem für die Ereignis-ID 16 verantwortlich ist, sollte Ihr primärer Ansatz darin bestehen, den DNS-Server zu ändern. Wir haben das öffentliche DNS von Google verwendet , aber Sie können auch jedes andere verwenden, da es zuverlässig und fehlerfrei ist.
4. Aktualisieren Sie die Treiber
- Drücken Sie Windows+ X, um das Hauptbenutzermenü zu öffnen, und wählen Sie Geräte-Manager aus der Liste aus.
- Suchen Sie das betroffene Gerät, klicken Sie mit der rechten Maustaste darauf und wählen Sie Treiber aktualisieren .
- Wählen Sie nun „ Automatisch nach Treibern suchen“ und lassen Sie Windows den besten lokal verfügbaren Treiber installieren.
- Wenn Sie fertig sind, starten Sie den Computer neu.
Einige Benutzer berichteten, dass die Ereignis-ID 16 generiert wurde, wenn ein Gerät über Bluetooth mit dem Computer verbunden wurde. Es könnte auch mit anderen Adaptern sein. Und eine schnelle Lösung besteht darin, die Bluetooth-Treiber zu aktualisieren .
Wenn Windows keinen automatisch finden kann, können Sie den Treiber außerdem jederzeit manuell von der Website des Herstellers installieren.
5. Führen Sie den Windows-Verwaltungsinstrumentationsdienst aus
- Drücken Sie Windows+ S, um die Suche zu öffnen, geben Sie „Dienste“ in das Textfeld ein und klicken Sie auf das entsprechende Suchergebnis.
- Suchen Sie den Windows-Verwaltungsinstrumentationsdienst , klicken Sie mit der rechten Maustaste darauf und wählen Sie Eigenschaften.
- Wählen Sie „Automatisch“ aus dem Dropdown-Menü „Starttyp“ und klicken Sie auf „Starten“ , wenn der Dienst nicht ausgeführt wird.
- Klicken Sie abschließend auf Übernehmen und OK, um die Änderungen zu speichern.
6. Setzen Sie die Netzwerkeinstellungen zurück
- Drücken Sie Windows + S , um die Suche zu öffnen, geben Sie „Eingabeaufforderung“ in das Textfeld ein, klicken Sie mit der rechten Maustaste auf das entsprechende Suchergebnis und wählen Sie dann „Als Administrator ausführen“ aus.
- Klicken Sie in der Eingabeaufforderung auf Ja .
- Führen Sie die folgenden Befehle einzeln aus, um das Netzwerk zurückzusetzen:
ipconfig /releaseipconfig /flushdnsipconfig /renewnetsh int ip resetnetsh winsock reset
Falls das Ändern des DNS nicht funktioniert hat und Sie sicher sind, dass die Schuld am Netzwerk liegt, sollte das Zurücksetzen der Netzwerkeinstellungen ausreichen , wenn Sie mehrere Instanzen der Ereignis-ID 16 finden.
7. Führen Sie ein direktes Upgrade durch
- Gehen Sie zur offiziellen Website von Microsoft , wählen Sie die Betriebssystemedition und die Produktsprache aus und laden Sie dann die Windows 11-ISO-Datei herunter .
- Öffnen Sie nach dem Herunterladen die ISO-Datei und führen Sie die Datei setup.exe aus .
- Klicken Sie in der angezeigten Eingabeaufforderung auf Ja .
- Klicken Sie nun auf Weiter , um fortzufahren.
- Klicken Sie auf „Akzeptieren“ , um den Lizenzbedingungen von Microsoft zuzustimmen, und klicken Sie auf „Weiter“.
- Überprüfen Sie abschließend, ob im Setup „Persönliche Dateien und Apps behalten“ angezeigt wird, und klicken Sie auf „Installieren“ , um den Vorgang zu starten.
Ein direktes Upgrade dauert in der Regel einige Stunden, stellt jedoch eine wirksame Lösung für eine Reihe von Fehlern dar, einschließlich der Ereignis-ID 16. Dabei gehen keine Apps, Dateien oder konfigurierten Einstellungen verloren. Nach dem Neustart des Computers sollten Sie in der Ereignisanzeige keine neuen Instanzen des Fehlers finden.
Wenn keine der Lösungen funktioniert hat, empfehlen wir, den PC von einem Fachmann überprüfen zu lassen, da möglicherweise ein Hardwareproblem für die Ereignis-ID 16 verantwortlich ist.
Wenn Sie Fragen haben oder die Lösung mitteilen möchten, die für Sie funktioniert hat, hinterlassen Sie unten einen Kommentar.



Schreibe einen Kommentar