Was ist at.exe und wie man es richtig verwendet
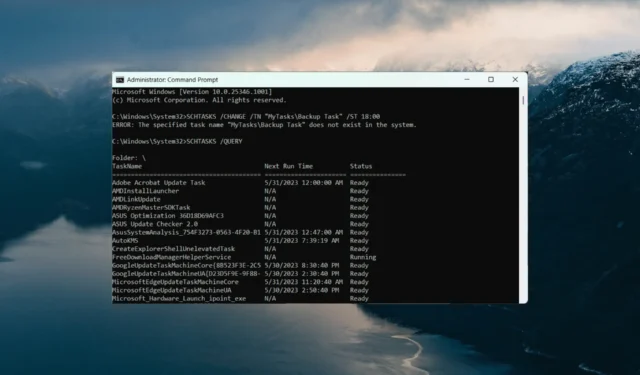
at.exe und schtasks.exe sind praktische Befehlszeilentools, mit denen Sie Aktionen auf Ihrem Computer automatisieren können , ohne sie manuell ausführen zu müssen. Sie erleichtern das Einrichten derselben Aufgabe auf mehreren Computern und sind nützlich, wenn Sie an Anwendungen oder Skripten arbeiten, die den Taskplaner verwenden müssen.
Microsoft hat den Befehl at.exe veraltet und empfiehlt die Verwendung des erweiterten Befehls schtasks.exe zum Verwalten geplanter Aufgaben.
In dieser Anleitung zeigen wir Ihnen, wie Sie geplante Aufgaben mit den Tools at.exe und schtasks.exe in der Eingabeaufforderung verwalten.
Was nützt at exe?
at.exe ist ein Befehlszeilendienstprogramm in Windows-Betriebssystemen, mit dem Sie die Ausführung von Aufgaben zu einem bestimmten Zeitpunkt planen können. Es kann zum Erstellen, Anzeigen, Ändern oder Löschen geplanter Aufgaben verwendet werden, sodass Sie verschiedene Vorgänge über die Eingabeaufforderung oder Batchdateien ausführen können.
Mit dem Befehl at.exe können Sie die genaue Uhrzeit und das genaue Datum für die Ausführung einer Aufgabe sowie das auszuführende Programm oder den auszuführenden Befehl angeben.
Der Befehl ist in mehreren Windows-Betriebssystemen verfügbar, darunter Windows 7, Windows Vista, Windows XP und einigen älteren Windows-Versionen.
Was ist schtasks.exe?
schtasks.exe ist das Taskplaner-Tool, mit dem Sie geplante Aufgaben verwalten können. Im Vergleich zum veralteten Befehl at.exe bietet er eine erweiterte und flexiblere Möglichkeit zum Erstellen, Ändern, Anzeigen und Löschen geplanter Aufgaben.
Obwohl der Taskplaner über eine grafische Oberfläche verfügt, können Sie die Eingabeaufforderung auch zum Erstellen, Bearbeiten und Entfernen von Aufgaben verwenden.
Wie verwende ich at.exe und schtasks.exe?
1. Erstellen Sie eine geplante Aufgabe:
- Öffnen Sie das Startmenü, suchen Sie nach „Eingabeaufforderung“ und wählen Sie „Als Administrator ausführen“ aus.
- Um mit schtasks.exe unter Windows 8 und höher eine tägliche Aufgabe zu erstellen, die um 8:30 Uhr eine App ausführt, geben Sie den folgenden Befehl ein:
SCHTASKS /CREATE /SC DAILY /TN "MyTask\Script Task"/TR "C:\Scripts\script.bat"/ST 08:30Ersetzen Sie MyTasks durch den gewünschten Ordnerpfad, Script Task durch den Namen, den Sie der Aufgabe geben möchten. und C:\Scripts\script.bat mit dem Pfad zu der Anwendung oder dem Skript, die Sie ausführen möchten. Stellen Sie die gewünschte Zeit für die Aufgabe im 08:30-Format ein. - Um eine Aufgabe mit at.exe unter Windows 7 und früheren Versionen zu erstellen, geben Sie die folgenden Befehle ein:
AT 09:00 /EVERY:D "C:\Scripts\script.bat" - Drücken Sie, Enterum die Aufgabe zu erstellen.
2. Eine geplante Aufgabe ändern:
- Öffnen Sie die Eingabeaufforderung als Administrator.
- Geben Sie für Windows 8 und höher den folgenden Befehl ein, um die Zeit zu ändern, zu der eine Aufgabe mit dem Namen „Skriptaufgabe“ auf 9:00 Uhr ausgeführt wird:
SCHTASKS /CHANGE /TN “MyTasks\Script Task” /ST 09:00
Ersetzen Sie „MyTasks“ durch den gewünschten Ordnerpfad und „Skriptaufgabe“ durch den Namen, den Sie der Aufgabe geben möchten. Stellen Sie die gewünschte Zeit für die Aufgabe im 09:00-Format ein. - Verwenden Sie für Windows 7 und frühere Versionen stattdessen den Befehl at.exe:
AT 09:00 /CHANGE "MyTasks\Script Task" - Wenn Sie dazu aufgefordert werden, geben Sie Ihr Benutzerkonto-Passwort ein und drücken Sie Enter.
3. Sehen Sie sich die geplante Aufgabe an
- Öffnen Sie die Eingabeaufforderung als Administrator.
- Um geplante Aufgaben unter Windows 10 und neuer anzuzeigen, können Sie den folgenden Befehl verwenden:
SCHTASKS /QUERY - Dieser Befehl zeigt eine Liste aller geplanten Aufgaben auf Ihrem System an, einschließlich deren Namen, Status, Auslöser und anderer Details.
- Führen Sie für Windows 7 und älter den folgenden Befehl aus:
AT
Die Aufgaben, die Sie mit dem Taskplaner erstellt haben, werden am Ende der Liste angezeigt.
4. Brechen Sie eine geplante Aufgabe ab
- Starten Sie die Eingabeaufforderung als Administrator.
- Führen Sie unter Windows 8 und höher den folgenden Befehl aus, um eine geplante Aufgabe mit dem Namen „Bereinigungsaufgabe“ zu löschen:
SCHTASKS /DELETE /TN "MyTasks\Cleanup Task"In diesem Beispiel wird die Bereinigungsaufgabe im Ordner „MyTasks“ aus den geplanten Aufgaben entfernt. - Um den Löschvorgang zu bestätigen, geben Sie Y bei Aufforderung Folgendes ein und drücken Sie Enter.
- Führen Sie für Windows 7 und frühere Versionen den folgenden at.exe-Befehl aus, um eine geplante Aufgabe zu löschen:
AT 8 /DELETEErsetzen Sie 8 durch die ID der Aufgabe, die Sie löschen möchten. - Um alle Aufgaben von Windows 8 und neueren Betriebssystemen zu löschen, führen Sie den folgenden Befehl aus:
SCHTASKS /DELETE /TN * /F - Um alle Aufgaben von Windows 7 und älter zu löschen, verwenden Sie stattdessen diesen Befehl:
AT /DELETE
Im Gegensatz zum Befehl at ist schtasks ein erweiterter und flexiblerer Befehl zum Verwalten geplanter Aufgaben in Windows. Um mehr über die Parameter und Optionen der schtasks-Befehle zu erfahren , besuchen Sie die offizielle Microsoft Learn-Seite.
Bei Fragen und weiteren Vorschlägen nutzen Sie bitte den Kommentarbereich unten.



Schreibe einen Kommentar