Was ist der Android-Lesemodus und wie wird er verwendet?
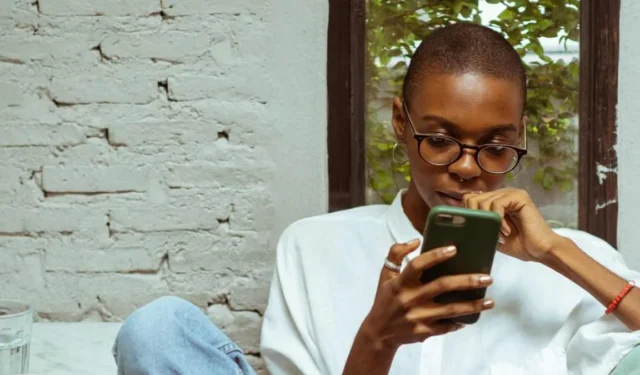
Der Lesemodus ist eine neue Funktion für Android-Geräte, die leise unter dem Radar fliegt. Es könnte jedoch die Art und Weise verändern, wie Sie Ihr Gerät verwenden. Die Funktion wurde für Menschen mit Sehbehinderung, Blindheit und Legasthenie entwickelt. Allerdings bietet es eine Reihe nützlicher Funktionen, von denen praktisch jeder profitieren kann.
Was ist der Android-Lesemodus?
Der Lesemodus zielt darauf ab, den auf dem Bildschirm angezeigten Text zu optimieren, um ihn einfacher und bequemer zu lesen. Dies wird erreicht, indem die Größe des Textes, die Schriftart und andere Anzeigeeinstellungen automatisch angepasst werden – alles in dem Bemühen, den Text besser lesbar zu machen und die Belastung der Augen zu verringern.
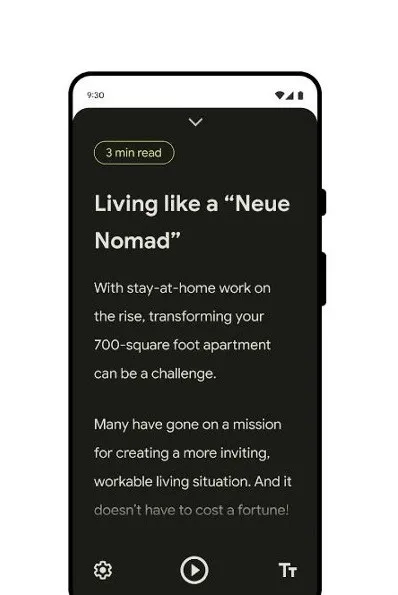
Darüber hinaus kann der Lesemodus auch Ablenkungen entfernen, die häufig beim Surfen im Internet auftreten. Dazu gehören Dinge wie Anzeigen und andere Website-Elemente wie Menüs. Nach dem Entfernen dieser Dinge bleiben nur der Text des Artikels und alle wichtigen Bilder oder Grafiken übrig. Dies hilft dem Benutzer, sich ausschließlich auf den Text zu konzentrieren.
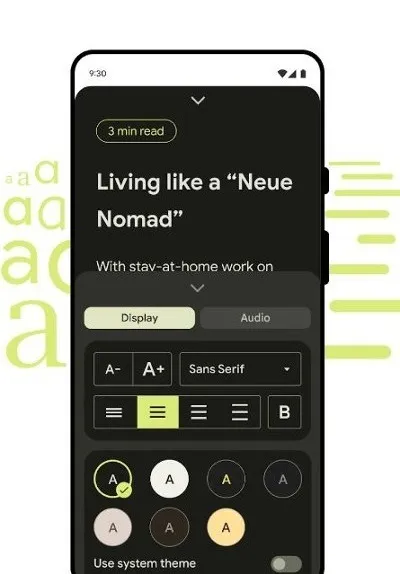
Darüber hinaus bietet der Lesemodus auch die Möglichkeit, Text laut vorzulesen. Dies macht das Tool besonders nützlich für blinde oder sehbehinderte Menschen sowie für Menschen, die Multitasking betreiben möchten.
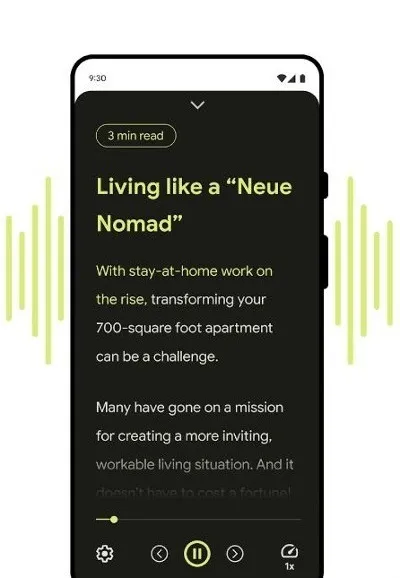
So aktivieren Sie den Lesemodus auf Ihrem Android-Gerät
Der Lesemodus ist Teil des Android-Updates vom Dezember 2022, sodass auf Geräten, die für das Update in Frage kommen, der Lesemodus automatisch installiert wird. Es kann jedoch eine Weile dauern, bis die Hersteller verschiedener Geräte dieses Update an ihre Kunden ausrollen. Glücklicherweise müssen Sie nicht auf das Update warten, um den Lesemodus zu verwenden. Sie können das neue Feature einfach sofort aus dem Google Play Store herunterladen .
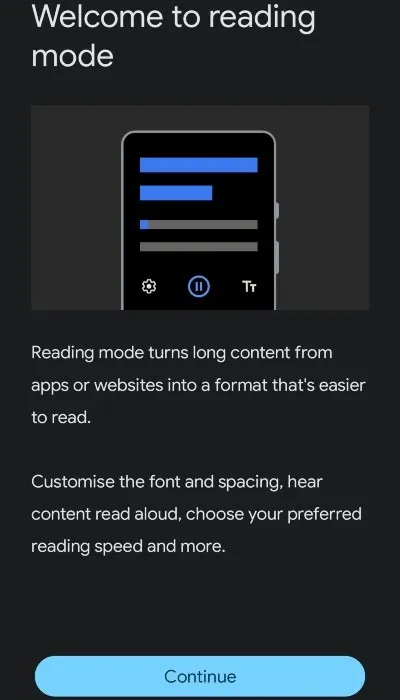
- Wenn die Lesemodus-App auf Ihrem Gerät installiert wurde, starten Sie sie. Wenn Sie die App zum ersten Mal öffnen, wird ein Tutorial angezeigt. Folgen Sie den Anweisungen, die auf dem Bildschirm erscheinen.
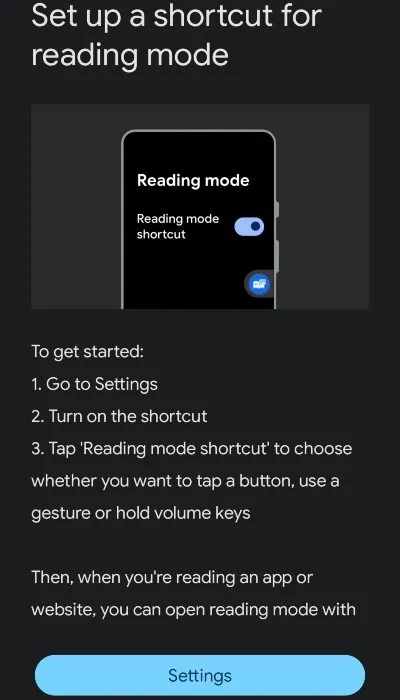
- Dadurch gelangen Sie in das Menü „Barrierefreiheitseinstellungen“ Ihres Geräts. Suchen Sie auf diesem Bildschirm nach „Lesemodus“ und tippen Sie darauf.
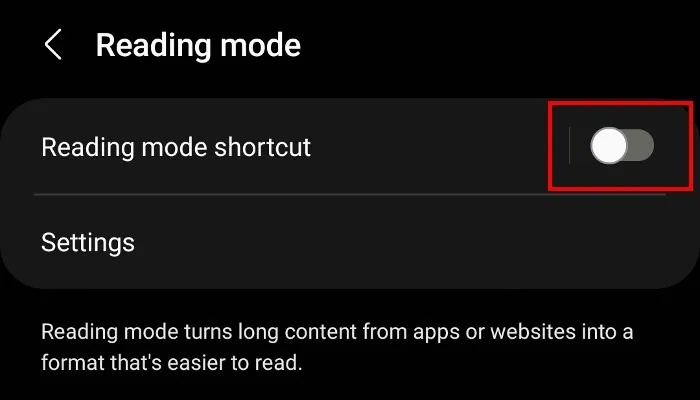
- Schalten Sie die „Lesemodus-Verknüpfung“ ein, indem Sie den Kippschalter auf die Position „Ein“ stellen. Es erscheint ein Popup-Fenster, in dem Sie gefragt werden, ob Sie dem Lesemodus bestimmte Berechtigungen erteilen möchten. Ohne sie funktioniert es nicht, also fahren Sie fort und tippen Sie auf „Zulassen“.
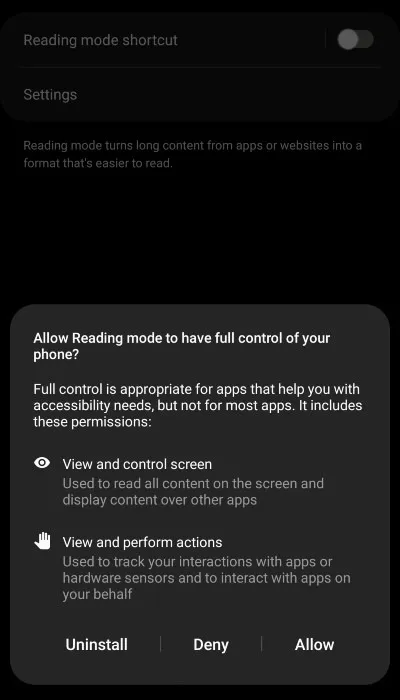
- Irgendwo auf Ihrem Bildschirm erscheint eine kleine Barrierefreiheitsschaltfläche.
- Bei einigen Geräten ist die Barrierefreiheitsschaltfläche ein kleines schwebendes Symbol an der Seite des Bildschirms. Als wir den Lesemodus auf unserem Samsung Note installiert haben, erschien die Barrierefreiheitsschaltfläche am unteren Bildschirmrand rechts neben den Navigationsschaltflächen. Daher ist es je nach Hersteller unterschiedlich, wo die Schaltfläche auf Ihrem Gerät angezeigt wird.
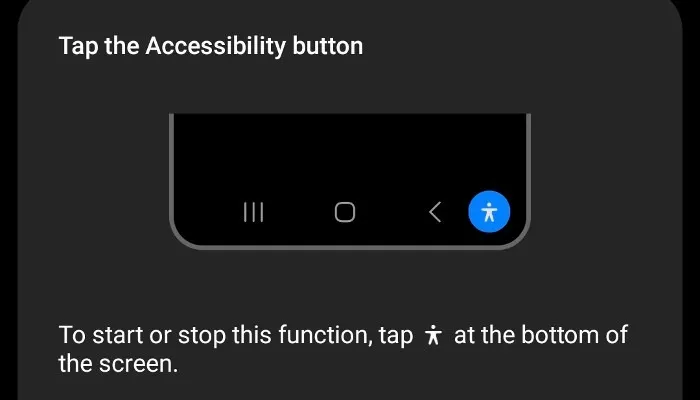
Alternative Möglichkeiten zum Aktivieren des Lesemodus
Wenn die Idee einer schwebenden Schaltfläche auf Ihrem Bildschirm Ihr Boot nicht zum Schweben bringt, gibt es eine andere Möglichkeit, den Lesemodus zu aktivieren. Öffnen Sie die Einstellungen Ihres Geräts und tippen Sie auf „Barrierefreiheit -> Lesemodus -> Lesemodus-Verknüpfung“.
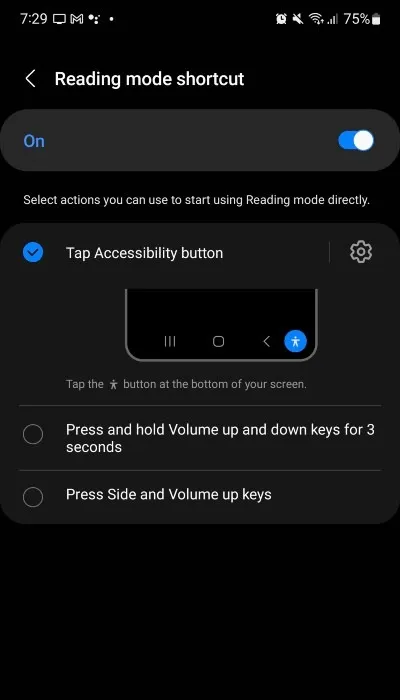
Hier sehen Sie die Möglichkeit, den Lautstärketasten Ihres Geräts den Lesemodus zuzuweisen. Tippen Sie auf „Lautstärketasten“, um den Lesemodus zu aktivieren, wenn Sie beide Lautstärketasten auf Ihrem Gerät gedrückt halten. Alternativ können Sie auf einigen Geräten auf „Weitere Optionen“ tippen und eine Geste zum Starten des Lesemodus festlegen.
So verwenden Sie den Lesemodus
Sie können den Lesemodus verwenden, wann immer Sie möchten, obwohl er in bestimmten Szenarien, nämlich Websites mit viel Text, besser funktioniert.
Um den Lesemodus zu starten, tippen Sie auf die Barrierefreiheitstaste (oder halten Sie die Lautstärketasten gedrückt oder führen Sie die angegebene Geste aus). Dadurch wird das Durcheinander auf Ihrem Bildschirm beseitigt. Wie lange der Lesemodus zum Aufräumen benötigt, hängt von der Komplexität des Artikels oder der App ab.
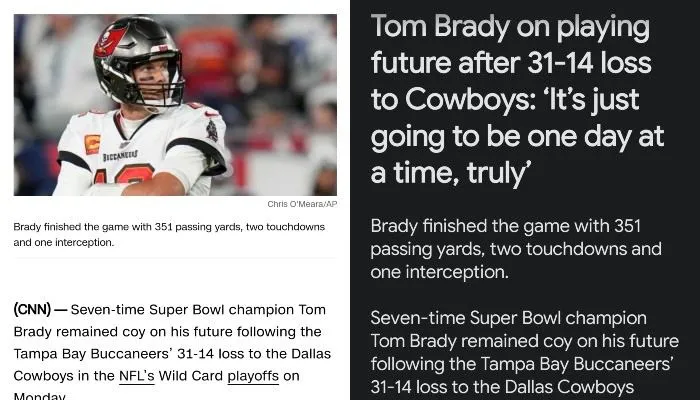
Bei unseren Tests verschiedener Nachrichten- und Artikel-Websites dauerte die Konvertierung jedoch nur wenige Sekunden. Allerdings sind wir auf einige Webseiten gestoßen, die der Lesemodus nicht vereinfachen konnte. Unabhängig davon schienen diese Fehler willkürlich zu sein. Zugegeben, der Lesemodus funktioniert am besten mit textlastigen Inhalten, aber seien Sie sich bewusst, dass es so aussieht, als gäbe es noch einige Probleme, die behoben werden müssen.
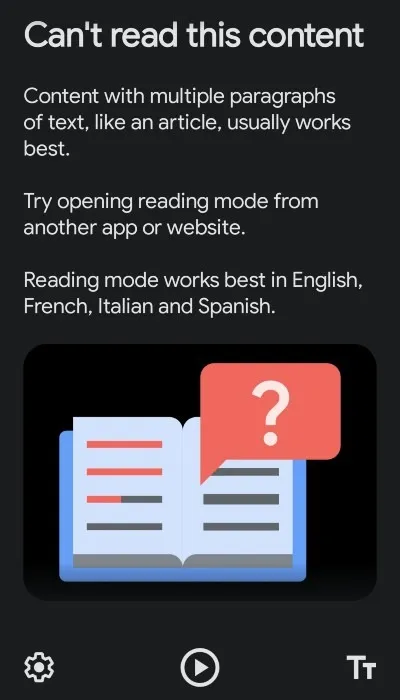
Passen Sie an, wie der Lesemodus Text anzeigt
Zusätzlich zum Entfernen von Ablenkungen ermöglicht Ihnen der Lesemodus, das Aussehen der Dinge anzupassen.
- Um den Text auf dem Bildschirm zu vergrößern oder zu verkleinern, tippen Sie auf die beiden Ts in der unteren rechten Ecke.
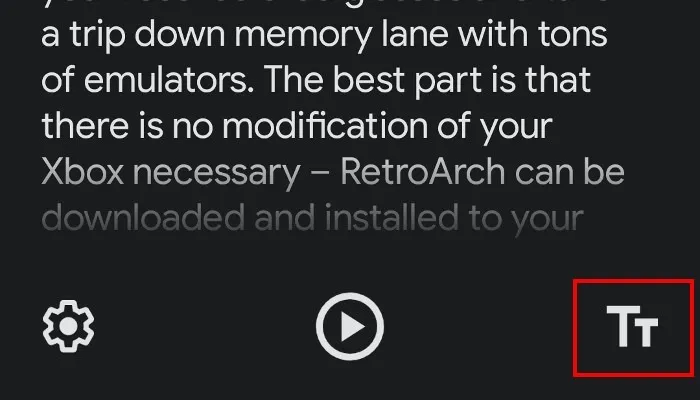
- Wenn Sie auf die Zahnradschaltfläche in der unteren linken Ecke tippen, erhalten Sie außerdem noch mehr Anpassungsoptionen. Dazu gehören Dinge wie das Ändern der Farbe der Schriftart, das Ändern des Schriftarttyps und die Größe des Abstands zwischen Textzeilen.

Lassen Sie sich den Text im Lesemodus vorlesen
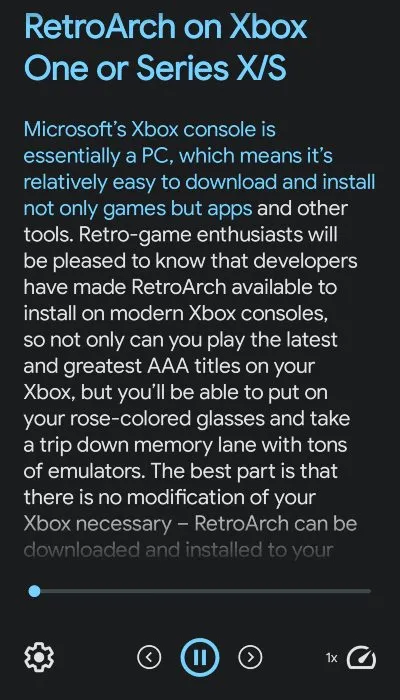
Der Lesemodus beginnt mit dem Lesen des Artikels und hebt den Text hervor, während er gelesen wird. Außerdem erscheinen Navigationspfeile auf dem Bildschirm auf beiden Seiten der Wiedergabetaste. Diese ermöglichen es Ihnen, vorwärts oder rückwärts zu springen. Tippen Sie einmal und der Lesemodus springt zum Satz (oder geht einen Satz zurück). Wenn Sie sie gedrückt halten, wird ein ganzer Absatz übersprungen (oder ein Absatz zurückgegangen).
Durch Tippen auf das Kurzwahlsymbol unten rechts können Sie die Lesegeschwindigkeit des Artikels erhöhen oder verringern. Wenn Sie auf das Zahnradsymbol tippen und im Menü die Schaltfläche „Audio“ auswählen, erhalten Sie außerdem weitere Optionen, einschließlich der Änderung der Lesestimme.
So beenden Sie den Lesemodus
Wenn der Lesemodus aktiviert ist, werden Sie feststellen, dass oben auf Ihrem Bildschirm ein Pfeilsymbol angezeigt wird.
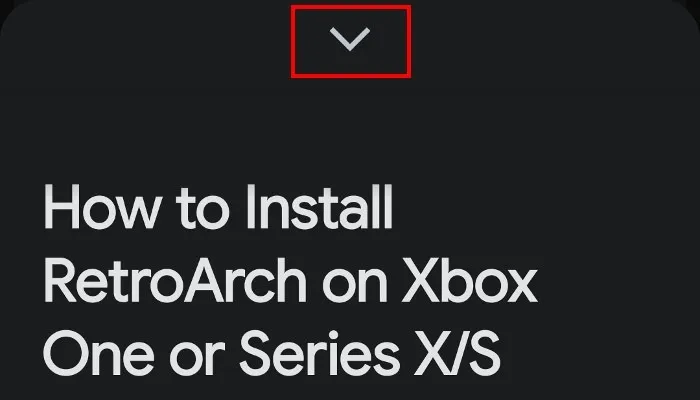
Wenn Sie den Lesemodus verlassen und zur Standardansicht zurückkehren möchten, ziehen Sie diesen Pfeil mit Ihrem Finger nach unten und wischen Sie nach unten zum unteren Bildschirmrand. Der Lesemodus wird deaktiviert und Sie kehren zum normalen Android zurück.
Häufig gestellte Fragen
Gibt es Alternativen zum Lesemodus von Google auf Android?
Wenn Sie ein Samsung-Gerät haben und nichts dagegen haben, den Samsung-Webbrowser zu verwenden, können Sie die „Leseransicht“ aktivieren, die Anzeigen und andere Unordnung von Websites entfernt. Um es zu verwenden, starten Sie die Samsung-Internetbrowser-App und navigieren Sie zu einer Website. Rechts neben der URL-Leiste sehen Sie ein Symbol, das wie eine Seite aussieht, auf der etwas geschrieben steht. Tippen Sie einfach darauf, um die Leseansicht zu aktivieren.
Wenn Sie kein Samsung-Gerät haben, können Sie Cite ausprobieren . Es ist eine relativ neue App; Es bietet jedoch eine übersichtliche Ansicht von Webseiten und kann Artikel laut vorlesen. Darüber hinaus hat Pocket von Mozilla auch die Möglichkeit, Artikel und Websites laut vorzulesen.
Einige Android-Geräte (z. B. OnePlus-Telefone) bieten eine integrierte Lesemodus-Option, die Teil ihres benutzerdefinierten Skins ist.
Kann ich den Lesemodus mit jeder App verwenden?
Leider unterstützt der Lesemodus derzeit keine PDF-Dateien, E-Mails, Chat-Nachrichten oder Social-Media-Feeds. Dies ist jedoch eine neue Funktion, daher ist es möglich, dass diese Funktionen in zukünftigen Updates der App hinzugefügt werden.
Ist auf meinem PC so etwas wie der Lesemodus verfügbar?
Der Lesemodus ist auf anderen Geräten wie Ihrem PC verfügbar; Es ist jedoch unter anderen Namen bekannt. Unter Windows müssen Sie Microsoft Edge als Browser verwenden und „Immersive Reader“ aktivieren,F9 indem Sie auf Ihrer Tastatur drücken . Dadurch werden Ablenkungen wie Anzeigen und andere Unordnung entfernt.
Wenn Sie ein Mac-Benutzer sind, verfügt der Safari-Browser über einen „Reader“-Modus. Wie Immersive Reader für den Edge-Browser entfernt es auch Anzeigen zum leichteren Lesen. Um es zu aktivieren, klicken Sie auf die Schaltfläche „Reader“ (sie sieht aus wie ein beschriebenes Stück Papier) links neben dem Feld „Intelligente Suche“. Leider liest es Texte nicht laut vor.
Wenn Sie kein Safari- oder Edge-Benutzer sind, können Sie den Brave-Browser ausprobieren. Dieser Chromium-basierte Webbrowser entfernt Anzeigen automatisch von Websites. Es verfügt über keine der Anpassungsoptionen, verhindert jedoch das Laden von Anzeigen.
Bildnachweis : Pexels . Alle Screenshots von Ryan Lynch .



Schreibe einen Kommentar