Was ist eine gute GPU-Temperatur und wie kann man sie überprüfen?


Ihre GPU ist oft eine der am stärksten beanspruchten Komponenten Ihres PCs. Egal, ob Sie spielen, Videos bearbeiten oder bildintensive Anwendungen ausführen, die GPU ist für die schwere Arbeit verantwortlich. Infolgedessen neigt die GPU bei den meisten Arbeitslasten dazu, höhere Temperaturen zu erreichen als sogar Ihre CPU. Aber was ist ein sicherer GPU-Temperaturbereich und wie überprüfen Sie Ihre GPU-Temperatur in Echtzeit?
Was ist eine gute Temperatur für eine GPU?
GPUs wurden speziell für Arbeitslasten entwickelt, die stark von 3D-Visualisierungen abhängig sind. Im Gegensatz zu den Allzweckfunktionen einer CPU ist eine GPU darauf ausgelegt, High-End-Grafiken problemlos darzustellen. Da Anwendungen jedoch immer anspruchsvoller werden, reagieren GPU-Hersteller mit immer leistungsfähigeren GPUs, die mehr Strom verbrauchen als je zuvor.
Dieser hohe Stromverbrauch führt auch zu beispiellosen GPU-Temperaturen. Während Hersteller wie Nvidia und AMD alle notwendigen Vorkehrungen treffen, um sicherzustellen, dass die GPU-Temperaturen nicht in gefährliche Bereiche geraten, gibt es einen sicheren GPU-Temperaturbereich. Wenn Ihre GPU diesen Bereich überschreitet, können Sie die Lebensdauer Ihrer GPU verkürzen.

Wenn GPUs im Leerlauf sind, erreichen sie normalerweise nicht mehr als 30 °C bis 40 °C. Beim Ansehen von Videos können diese Temperaturen etwa 50 °C erreichen. Und bei GPU-intensiven Arbeitslasten wie Spielen sind Temperaturen von 158 °F bis 176 °F (70 °C bis 80 °C) durchaus üblich. Durch die Einstellung optimierter Lüfterkurven mithilfe von Lüftersteuerungstools können die Temperaturen niedriger gehalten werden, selbst beim Spielen und 3D-Rendering.
Wenn Ihre GPU unter Last häufig 185 °F (85 °C) oder mehr erreicht, kann dies auf eine unzureichende Luftzirkulation in Ihrem PC hinweisen oder darauf, dass Sie Ihre Grafikkarte übertakten< a i=2>. Die eingebauten Schutzvorrichtungen Ihrer GPU verhindern höchstwahrscheinlich tödliche Schäden, aber ein längerer Einsatz bei so hohen Temperaturen könnte sich negativ auf das Innere auswirken und die Lebensdauer verkürzen.
So überprüfen Sie die GPU-Temperatur
Da Sie nun den sicheren GPU-Temperaturbereich und die Temperaturen kennen, die für eine GPU zu hoch sind, können Sie Maßnahmen ergreifen, um sie abzukühlen, indem Sie entweder Ihre GPU unter Spannung setzen, um den Luftstrom Ihres PCs zu erhöhen.Ansaug- und Abluftventilatoren oder die Installation
Sie müssen jedoch wissen, wie heiß Ihre GPU tatsächlich läuft, bevor Sie entscheiden, ob ein Eingriff erforderlich ist. Wie überprüfen Sie dann Ihre GPU-Temperatur?
Überprüfen Sie die GPU-Temperatur mit dem Task-Manager
Sie können integrierte Tools wie den Task-Manager verwenden, um Ihre GPU-Auslastung und Temperatur in Windows zu überprüfen. Drücken Sie Ctrl + Shift + Esc, um den Task-Manager zu öffnen, und öffnen Sie die Leistung und andere Informationen.GPU-Speicher, Auslastung wird rechts angezeigt, zusammen mit GPU-TemperaturTab. Wählen Sie links Ihre GPU aus. Die
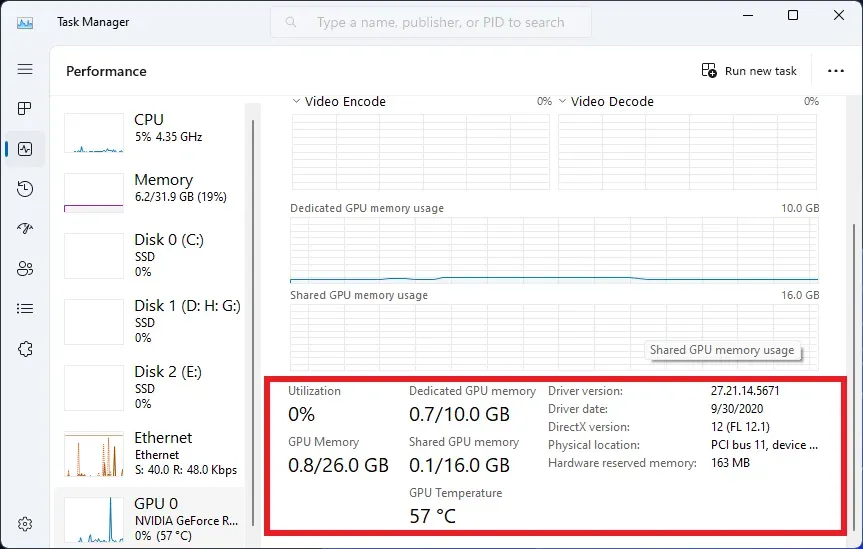
Überprüfen Sie die GPU-Temperatur mit HWiNFO
Sie können auch Tools von Drittanbietern wie HWiNFO oder MSI Afterburner verwenden, um die GPU-Temperatur in Windows zu überprüfen.
HWiNFO ist ein Systemüberwachungstool, das in Echtzeit Temperatur-, Nutzungs- und Energieinformationen zu nahezu jeder einzelnen Komponente Ihres PCs anzeigt.
Um Ihre GPU-Temperatur zu überprüfen, laden Sie HWiNFO herunter und starten Sie es. Aktivieren Sie das Kontrollkästchen neben Nur Sensoren und drücken Sie Ausführen. Im nächsten Fenster werden alle notwendigen Informationen zu jeder Ihrer PC-Komponenten untereinander angezeigt.
Scrollen Sie zum Abschnitt GPU . In der Zeile GPU-Temperatur sehen Sie in der Spalte „Aktuell“ die aktuelle GPU-Temperatur. Außerdem sehen Sie in den jeweiligen Spalten die minimale, maximale und durchschnittliche GPU-Temperatur.
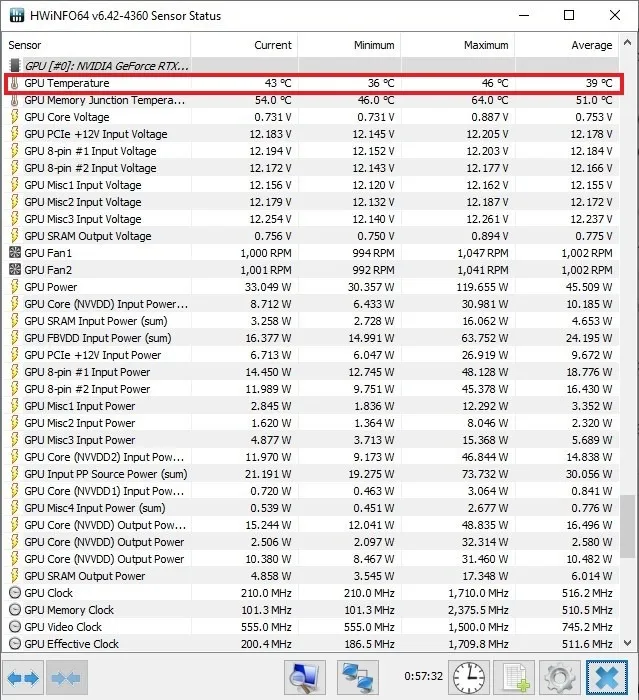
In der Spalte Durchschnitt wird nur die durchschnittliche GPU-Temperatur ab dem Zeitpunkt angezeigt, an dem Sie HWiNFO gestartet haben. Wenn Sie einen längeren Zeitraum für einen relevanteren Durchschnittswert einplanen möchten, lassen Sie HWiNFO im Hintergrund laufen, während Sie Ihren PC verwenden.
Überprüfen Sie die GPU-Temperatur mit Afterburner
MSI Afterburner ist ein weiteres kostenloses Dienstprogramm, das hauptsächlich zum Übertakten einer GPU, zur Optimierung ihrer Lüfterkurve und zur Überwachung der GPU-Temperatur verwendet wird. Laden Sie zunächst MSI Afterburner herunter und starten Sie es.
Wenn Sie die GPU-Temperatur in Echtzeit wissen möchten, wird sie neben dem Abschnitt Temp oben im Fenster angezeigt.< /span>
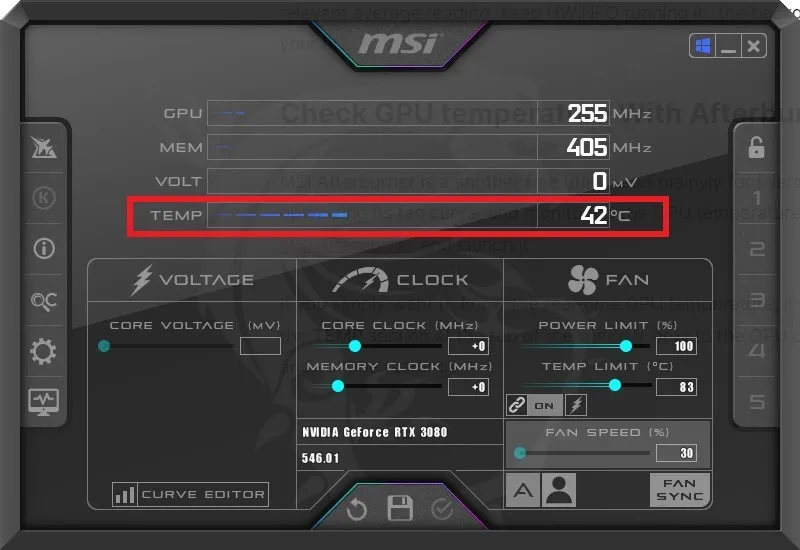
Darunter können Sie bei Bedarf die Spannung, Takte und Leistungsbegrenzung Ihrer GPU anpassen. Diese Einstellungen werden zusammen mit der Lüfterkurve häufig beim Übertakten oder Unterspannen der GPU verwendet.
Überprüfen Sie die GPU-Temperatur auf dem Mac
Der Aktivitätsmonitor auf dem Mac bietet detaillierte Informationen zur GPU-Auslastung, CPU-Auslastung und anderen Speicher- und Netzwerkinformationen, sagt Ihnen jedoch nicht die GPU-Temperatur an. Dazu müssen Sie ein Drittanbieter-Tool wie iStat Menus herunterladen, um die Temperatur und andere Messwerte über die CPU, GPU, den Akku Ihres Mac anzuzeigen. und mehr.
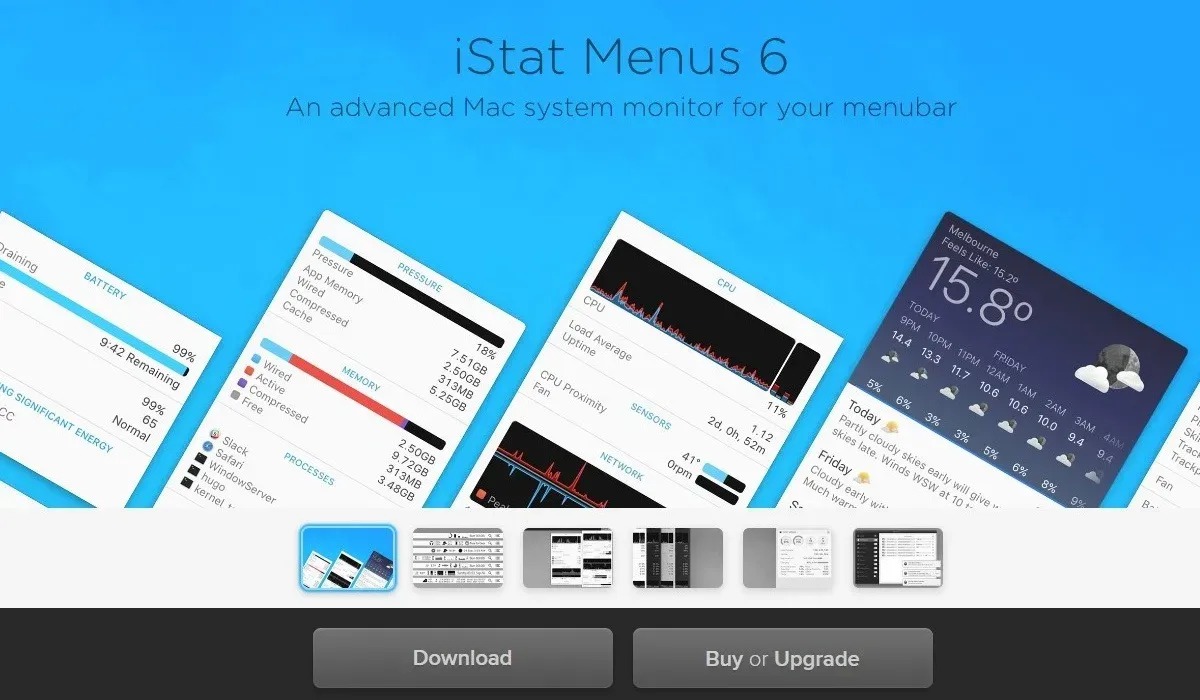
Überprüfen Sie die GPU-Temperatur unter Linux
Linux-Benutzer können den Befehl sensors in einem Terminal Fenster zum Überprüfen der GPU-Temperatur. Öffnen Sie ein Terminalfenster , indem Sie Ctrl + Alt + : .TEntersudo sensors-detect
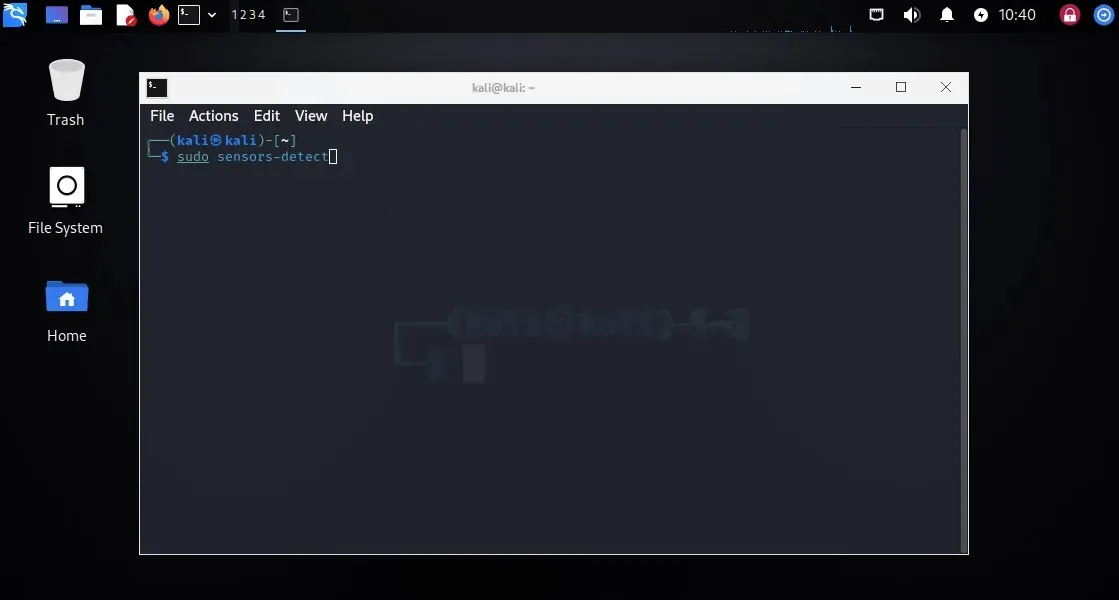
Je nachdem, ob Ihr System über eine integrierte GPU oder eine separate GPU verfügt, wird die Temperatur neben verschiedenen Abschnitten angezeigt.
Halten Sie die Temperaturen Ihrer GPU kühl
Die Überprüfung der GPU-Temperatur in Ihrem System kann Ihnen dabei helfen, etwaige Überhitzungsprobleme zu erkennen und zu beheben. Es kann auch beim Stresstest Ihrer GPU mit Furmark oder anderen Benchmarking-Tools hilfreich sein. Wenn Sie Ihre GPU übertakten oder unterlasten, ist es für optimale Ergebnisse wichtig, das thermische Verhalten Ihrer GPU im Auge zu behalten.
Bildnachweis: Unsplash. Alle Screenshots von Tanveer Singh.



Schreibe einen Kommentar