Was ist 0x0000011A BSoD und wie kann man es in 3 Schritten beheben?
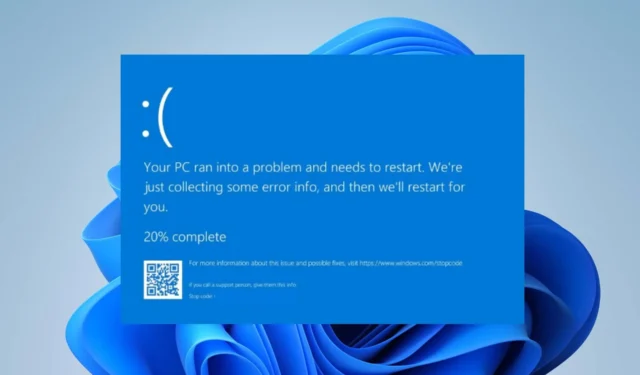
Kürzlich haben einige Windows-Benutzer gemeldet, dass auf ihren PCs der Fehler 0x0000011A BSoD EM_INITIALIZATION_FAILURE auftritt. Es beeinträchtigt einige Funktionalitäten im System. Daher wird in diesem Handbuch der Fehler und seine Behebung erläutert.
Was ist 0x0000011A BSoD?
- Der Fehlercode 0x0000011A bezieht sich auf den Blue Screen of Death (BSoD) EM_INITIALIZATION_FAILURE (Emergency Management Initialization Failure).
- Es tritt im Windows-Betriebssystem auf und weist auf ein Problem bei der Initialisierung der Emergency Management Services (EMS) hin.
- EMS ist eine Funktion in Windows, die es Systemadministratoren ermöglicht, einen Computer aus der Ferne zu verwalten und Fehler zu beheben.
Was verursacht 0x0000011A BSoD?
- Fehlerhafte oder veraltete Treiber können den Initialisierungsprozess stören und zu diesem Fehler führen.
- Wenn wichtige Systemdateien beschädigt werden, kann dies dazu führen, dass EMS nicht ordnungsgemäß initialisiert wird.
- Bestimmte Hardwarekomponenten oder Peripheriegeräte können mit der EMS-Initialisierung in Konflikt geraten.
- Probleme während der Installation oder Konfiguration von Windows-Updates können manchmal den Fehler auslösen.
Unabhängig davon führen wir Sie durch die grundlegenden Schritte zur Behebung des Problems unter Windows 11.
Wie behebe ich den BSoD 0x0000011A?
Bevor Sie mit den erweiterten Schritten zur Fehlerbehebung fortfahren, empfehlen wir Ihnen, die folgenden Vorabprüfungen durchzuführen:
- Durch einen Neustart des Computers werden dessen Prozesse aktualisiert und vorübergehende Störungen oder Konflikte behoben, die den Fehler verursachen könnten.
- Stellen Sie sicher, dass alle Hardwarekomponenten ordnungsgemäß angeschlossen sind und ordnungsgemäß funktionieren.
- Verwenden Sie das Tool System File Checker (SFC), um beschädigte oder fehlende Systemdateien zu scannen und zu reparieren.
- Installieren Sie ausstehende Windows-Updates, um Fehler und Kompatibilitätsprobleme zu beheben, die den Fehler verursachen können.
- Führen Sie einen gründlichen Scan mit einem speziellen Antivirenprogramm durch, um nach schädlichen Programmen zu suchen, die die EMS-Initialisierung beeinträchtigen könnten.
Wenn Sie den Fehler immer noch nicht beheben können, fahren Sie mit den folgenden Lösungen fort:
1. Gerätetreiber über Windows Update aktualisieren
- Drücken Sie die Windows+ I-Taste, um die Windows-Einstellungen- App zu öffnen.
- Gehen Sie zu Windows Update und wählen Sie die erweiterten Optionen .
- Klicken Sie auf die Schaltfläche Optionales Update.
- Klicken Sie auf die Dropdown-Schaltfläche „ Treiberaktualisierung“ und markieren Sie die Liste der verfügbaren Updates.
- Wählen Sie die Schaltfläche „Aktualisieren und installieren“ und warten Sie, bis die Treiber installiert sind.
Durch die Aktualisierung Ihrer Gerätetreiber per Windows-Update werden fehlerhafte oder veraltete Treiber behoben, die den Initialisierungsprozess stören und zum Auftreten des Fehlers führen.
Wenn bei der Verwendung von Windows Update Probleme auftreten, können Sie nachlesen, wie Sie Windows Update, das nicht auf Ihrem PC geladen wird, diagnostizieren und beheben können .
2. Deinstallieren Sie kürzlich installierte Apps
- Klicken Sie auf die Schaltfläche „Start“ , geben Sie „Systemsteuerung“ ein und drücken Sie dann Enter.
- Klicken Sie auf Programme , gehen Sie zur Registerkarte Programme und Funktionen und suchen Sie die App in der Liste.
- Wählen Sie die App aus und klicken Sie auf Deinstallieren .
- Starten Sie Ihren PC neu und prüfen Sie, ob der EM_INITIALIZATION_FAILURE-Fehler weiterhin besteht.
Die oben genannten Schritte helfen Ihnen, Konflikte zwischen Software oder Drittanbieteranwendungen zu lösen, die den EMS-Initialisierungsprozess stören können. Daher entfällt die ursächliche Anwendung.
3. Führen Sie eine Systemwiederherstellung durch
- Drücken Sie Windows, geben Sie „restore“ ein und klicken Sie auf „Wiederherstellungspunkt erstellen“.
- Wählen Sie die Registerkarte „Systemschutz“ und klicken Sie auf „Systemwiederherstellung“.
- Klicken Sie im nächsten Fenster auf die Schaltfläche Weiter .
- Wählen Sie den Wiederherstellungspunkt aus, von dem Sie wiederherstellen möchten, und klicken Sie dann auf Weiter.
- Wählen Sie anschließend „Fertig stellen“ , um den Vorgang abzuschließen und Ihren PC neu zu starten.
Wenn Sie weitere Fragen oder Vorschläge haben, hinterlassen Sie diese bitte im Kommentarbereich.



Schreibe einen Kommentar