Was macht die Systemwiederherstellung in Windows?

Die Systemwiederherstellung ist ein Microsoft-Tool, das Ihre Windows-PC-Umgebung zu einem früheren Zeitpunkt wiederherstellt. Dies kann ein großer Lebensretter sein, wenn Sie mit einem unlösbaren Windows-Problem konfrontiert sind, da es Sie davon abhält, Windows neu zu installieren oder zurückzusetzen. Während Wiederherstellungspunkte automatisch gespeichert werden, empfiehlt es sich, sie von Zeit zu Zeit manuell zu erstellen. Die folgende Anleitung zeigt alles, was die Systemwiederherstellung in Windows 10 oder 11 tun kann.
Was macht die Systemwiederherstellung
Die Systemwiederherstellung erstellt einen Schnappschuss Ihres funktionierenden Systems, damit Sie es in Zukunft wiederherstellen können, falls etwas mit Ihrem PC passiert. Dies ist sehr nützlich, wenn ein kürzlich installiertes Programm, Spiel oder eine App dazu führt, dass das System schlecht läuft, häufig abstürzt oder unerwartete Verzögerungen auslöst. Durch die Verwendung eines Wiederherstellungspunkts werden alle Anwendungen und Treiber entfernt, die installiert wurden, nachdem der Wiederherstellungspunkt erstellt wurde.
Die Schaltfläche „Systemwiederherstellung“ ist in den Systemeigenschaften auf der Registerkarte „Systemschutz“ gut sichtbar. Nachdem Sie darauf geklickt haben, können die Haupteinstellungen in einem neuen Popup-Fenster gesteuert werden.
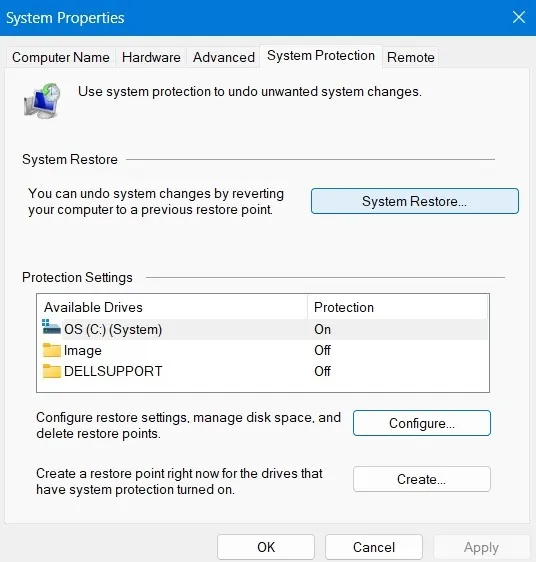
Etwas Speicherplatz auf Ihrem Windows-Computer (2-4 %) sollte für Wiederherstellungspunktanforderungen zugewiesen werden. Stellen Sie außerdem sicher, dass „Systemschutz aktivieren“ aktiviert ist, indem Sie auf die Schaltfläche „Konfigurieren“ klicken.
Im folgenden Beispiel werden 4,68 GB für einen insgesamt reservierten Speicherplatz von 18,28 GB verwendet, etwa 2 %. Wenn sich der Speicherplatz füllt, werden ältere Wiederherstellungspunkte automatisch gelöscht, um Platz für die neueren zu schaffen.
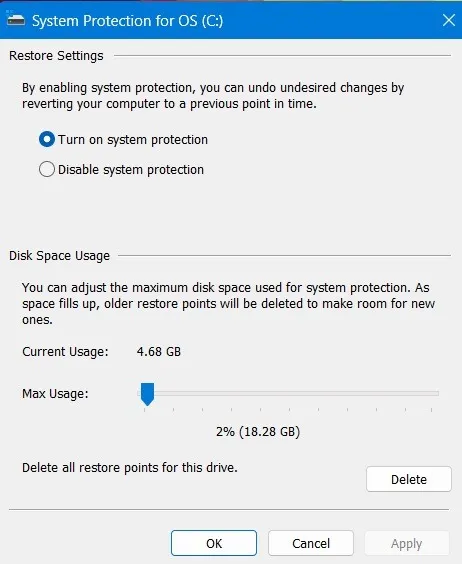
Das Erstellen einer Reihe von Wiederherstellungspunkten auf Ihrem PC ist eine Versicherung gegen unerwartete Ausfälle. Sie können ältere Wiederherstellungspunkte auf Ihrem PC löschen. Es ist jedoch ratsam, zumindest die absoluten Mindestsicherungspunkte für eine Festplattengröße von 2 % beizubehalten.
So öffnen Sie die Systemwiederherstellung
Es gibt viele verschiedene Möglichkeiten, wie Sie das Systemwiederherstellungsfenster auf Ihrem Bildschirm starten können (sowie Systemeigenschaften und Systemschutz). Wir haben die wichtigsten Methoden unten behandelt.
1. Windows-Suchleiste
Unter Windows 10 oder Windows 11 können Sie über das Startmenü in der Windows-Suchleiste auf die Option „Systemwiederherstellung“ zugreifen, indem Sie auf „Wiederherstellungspunkt erstellen“ klicken.
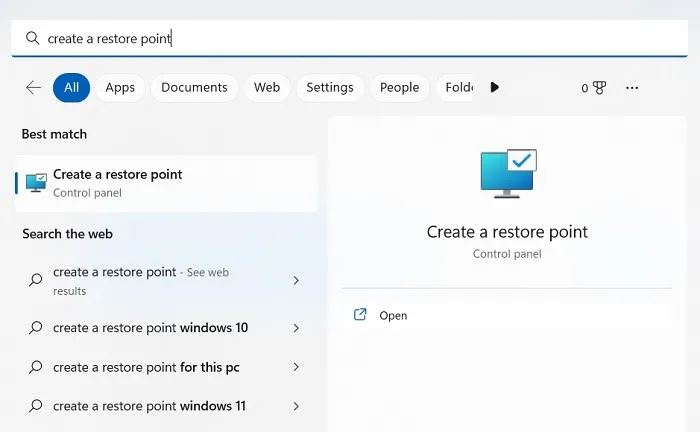
In älteren Windows-Versionen wie 7, Vista oder XP konnten Sie das Systemwiederherstellungsmenü direkt aus einer Suchanfrage heraus öffnen. Diese Option wurde in den neueren Versionen entfernt.
2. Eingabeaufforderungsfenster
Sie können die Systemwiederherstellung auch über die Eingabeaufforderung im Administratormodus öffnen, indem Sie Folgendes verwenden:
rstrui.exe
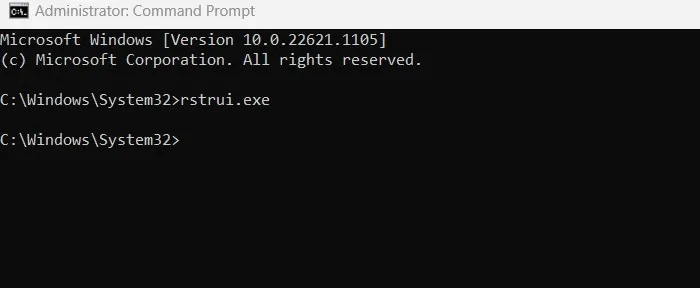
Denken Sie daran, dass nur die Datei „rstrui.exe“ im Ordner „Dieser PC -> C: -> Windows -> System32“ vertrauenswürdig ist und jede solche Datei an anderer Stelle bösartig ist. Um zu überprüfen, ob Sie die Systemwiederherstellungsdatei vom richtigen Speicherort aus öffnen, können Sie in System32 nach „rstrui.exe“ suchen.
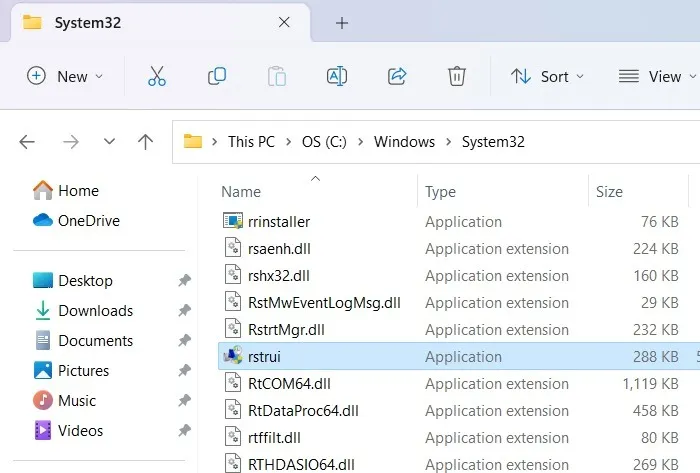
3. Befehl ausführen
- Um das Fenster „Systemeigenschaften“ direkt über Ihre Tastatur zu öffnen, öffnen Sie den Befehl „Ausführen“ mit Win+ Rund geben Sie ein
sysdm.cpl.
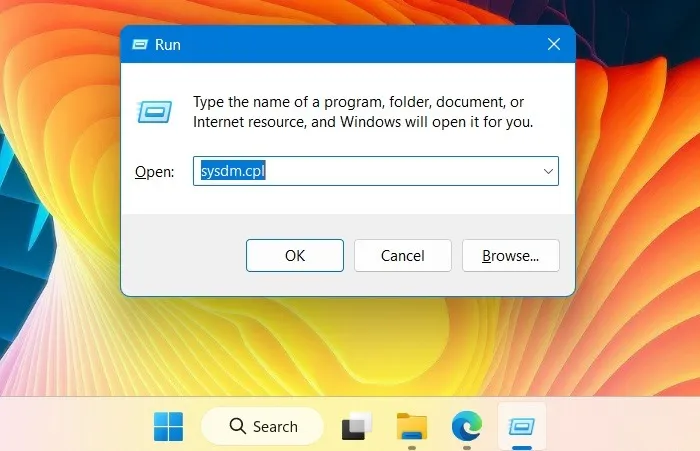
- Von dort aus können Sie zur Registerkarte Systemschutz navigieren, gefolgt von der Schaltfläche Systemwiederherstellung.
- Um den Systemwiederherstellungsassistenten direkt zu öffnen, geben Sie den
rstruiBefehl „Ausführen“ wie hier gezeigt ein.

So erstellen Sie einen Wiederherstellungspunkt in Windows
Die Option zum Erstellen eines Wiederherstellungspunkts in Windows ist direkt sichtbar, sobald Sie das Fenster Systemeigenschaften öffnen.
- Klicken Sie unter der Registerkarte „Systemschutz“ auf die Schaltfläche „Erstellen“.
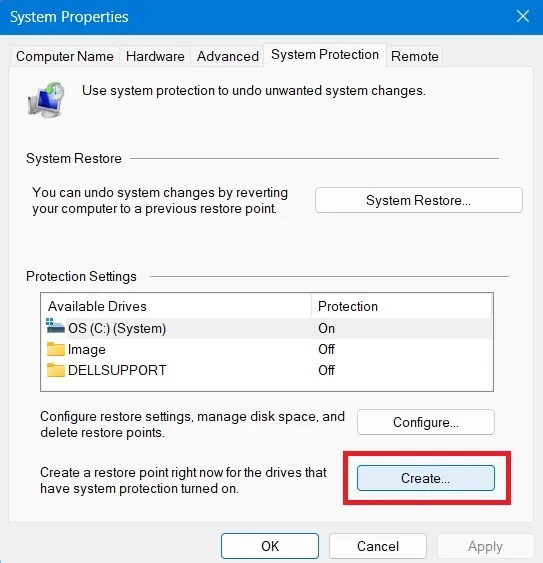
- Geben Sie dem Wiederherstellungspunkt einen Namen mit einigen identifizierbaren Details. Wenn Sie ein wichtiges Update abgeschlossen oder ein neues Programm installiert haben, können Sie den Wiederherstellungspunkt danach benennen, um in Zukunft den Überblick zu behalten.
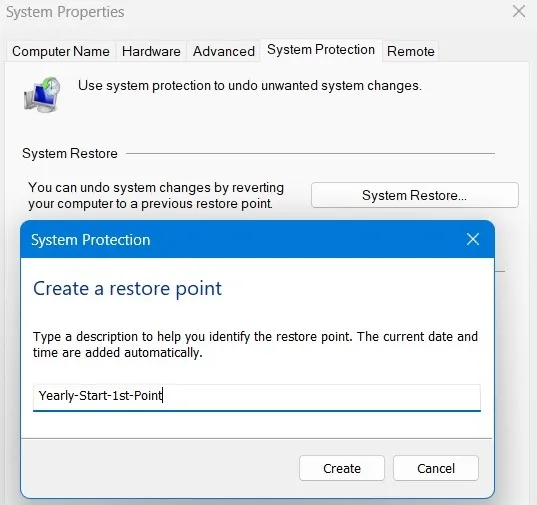
- Es dauert einige Sekunden, bis das Systemschutzmenü einen neuen Wiederherstellungspunkt auf Ihrem System erstellt.
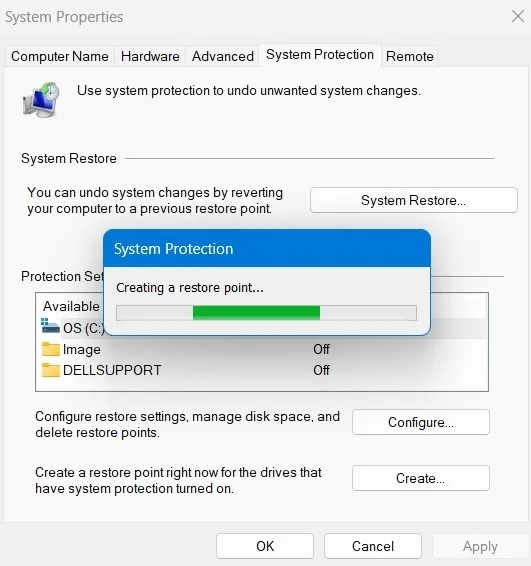
- Sobald der Vorgang abgeschlossen ist, sehen Sie eine Erfolgsmeldung: „Der Wiederherstellungspunkt wurde erfolgreich erstellt.“

So stellen Sie Systemdateien mithilfe der Systemwiederherstellung wieder her
Sobald die Wiederherstellungspunkte auf Ihrem PC erstellt wurden, können Sie eine Systemwiederherstellung direkt im Fenster „Systemeigenschaften“ starten.
- Klicken Sie auf die Schaltfläche „Systemwiederherstellung“, die zu einem neuen Popup-Fenster führt, in dem Sie Systemänderungen rückgängig machen können.

- Sie erhalten hier zwei separate Optionen. Es gibt eine „empfohlene Wiederherstellung“, die auf kürzlich gespeicherten Updates, Treibern und Softwareinstallationen basiert. Wenn Sie gerade ein neues Problem auf Ihrem Gerät diagnostiziert haben, sollten Sie dieses auswählen.
- Auf der anderen Seite, wenn Ihr auffälliges Problem Ihr Gerät seit einiger Zeit betrifft, wählen Sie einen etwas älteren Wiederherstellungspunkt. Darauf kann über „Anderen Wiederherstellungspunkt wählen“ zugegriffen werden.
- Nachdem Sie Ihre Auswahl getroffen haben, klicken Sie auf „Weiter“, um die Systemdateien und -einstellungen wiederherzustellen.
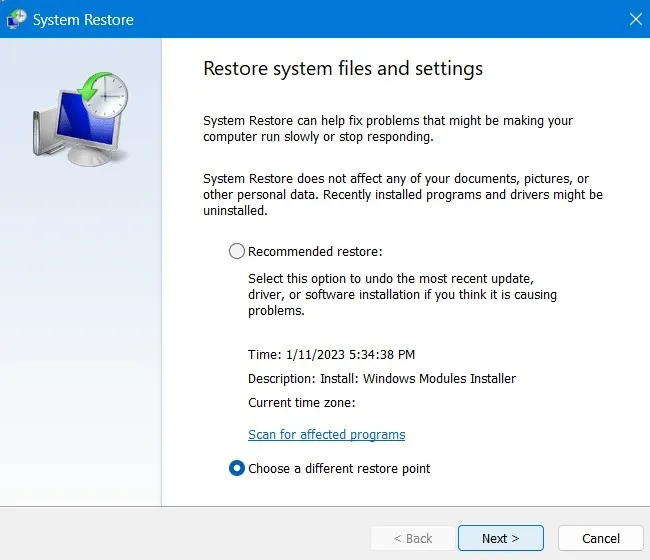
- Während Sie eine Systemwiederherstellung durchführen, werden Sie auf alle Zustände vor dem ausgewählten Datum stoßen. Aktivieren Sie das Kontrollkästchen neben „Weitere Wiederherstellungspunkte anzeigen“, um alle Wiederherstellungspunkte auf Ihrem PC anzuzeigen.

- Die manuellen und automatischen Wiederherstellungspunkte sind übersichtlich nach Datum angeordnet, und Sie können das erforderliche Ereignis für weitere Aktionen auswählen.
- Sobald alle sichtbar sind, wählen Sie diejenige aus, auf der Ihr PC wiederhergestellt werden soll. Wenn Sie einen Fehler oder eine schlechte Installation auf Ihrem PC haben, wählen Sie einfach das aktuellste Datum, das sogar innerhalb derselben Stunde liegen kann.
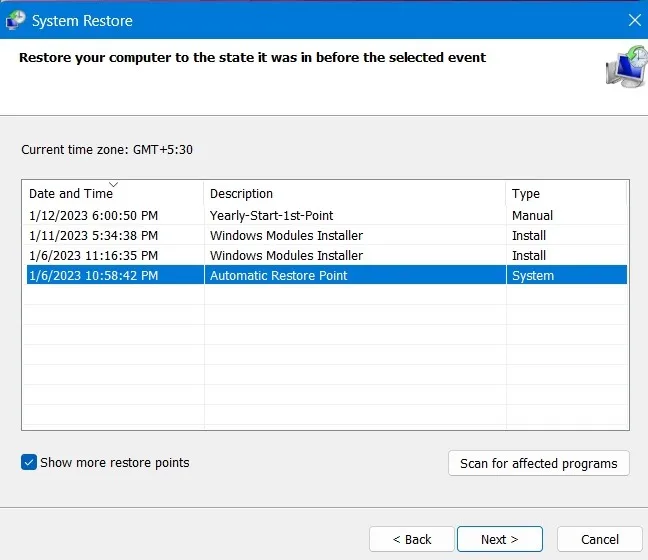
- Klicken Sie auf „Weiter“, um Ihren Wiederherstellungspunkt zu bestätigen, um eine manuelle Wiederherstellung sicherzustellen, und klicken Sie auf „Fertig stellen“, um die Systemwiederherstellungsaktivität abzuschließen.
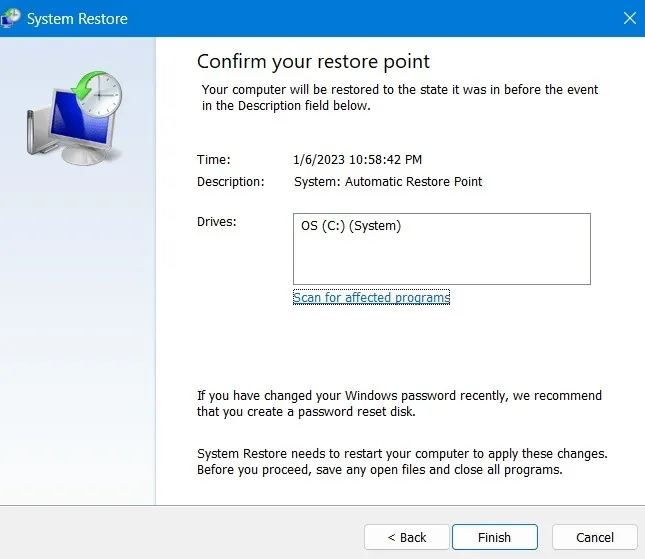
- Sie erhalten eine Warnung, dass die Systemwiederherstellung nach dem Start nicht mehr unterbrochen werden kann, da der PC neu gestartet wird. Klicken Sie auf „Ja“, um fortzufahren.
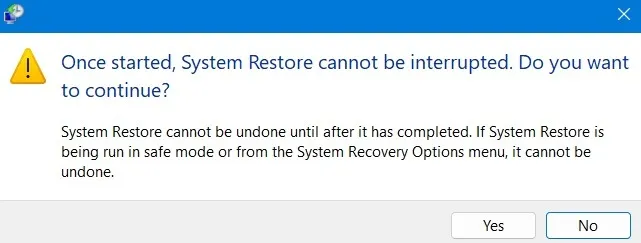
- Setzen Sie sich und warten Sie, während Windows Ihre Dateien und Einstellungen langsam wiederherstellt. Nach dem Neustart des Computers wird möglicherweise die Meldung „Systemwiederherstellung erfolgreich abgeschlossen“ mit dem Datum und der Uhrzeit der Wiederherstellung angezeigt.
Wie lange dauert die Systemwiederherstellung
Wenn der Wiederherstellungspunkt nur wenige Tage zurückliegt, sollten Sie den Vorgang für Windows 10 im Durchschnitt innerhalb von 25 Minuten bis zu 2 Stunden abschließen können. Bei Windows 11 sollte es etwas länger dauern. All dies hängt von der Anzahl der Dateien auf Ihrem System und der Komplexität der zu entfernenden Programme ab.
Sobald die Systemwiederherstellung initialisiert wurde, müssen Sie eine Weile warten und können den Vorgang nicht unterbrechen. Das System wird nun neu gestartet und Sie sehen die folgende Meldung: „Bitte warten Sie, während Ihre Windows-Dateien und -Einstellungen wiederhergestellt werden. Die Systemwiederherstellung wird initialisiert.“
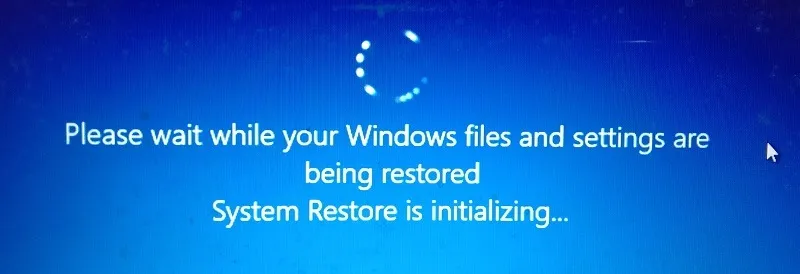
Wenn die Aktivität zu viel Zeit in Anspruch nimmt, gönnen Sie ihr eine großzügige Pause, da möglicherweise viele Dateien zuerst repariert werden müssen. Dies gilt insbesondere, wenn sich Ihr PC im abgesicherten Modus befindet. Im normalen Modus können Sie den Vorgang jedoch jederzeit mit dem Netzschalter des Computers abbrechen.
Löscht die Systemwiederherstellung Dateien?
Die Systemwiederherstellung stellt per Definition nur Ihre Systemdateien und -einstellungen wieder her. Es hat keine Auswirkungen auf Dokumente, Bilder, Videos, Stapeldateien oder andere persönliche Daten, die auf Festplatten gespeichert sind. Sie müssen sich keine Sorgen um eine möglicherweise gelöschte Datei machen. Es hat auch keine Auswirkungen auf die Standardprogramme, die Sie seit langem verwenden.
Um eine Vorstellung davon zu bekommen, worauf Sie sich einlassen, scannen Sie vorher alle betroffenen Programme und Treiber, bevor Sie auf „OK“ klicken. Sobald Sie einen Überblick über die betroffenen Programme haben, bestätigen Sie den Wiederherstellungspunkt, um fortzufahren. Das System wird nur einmal neu gestartet, um den Vorgang abzuschließen.
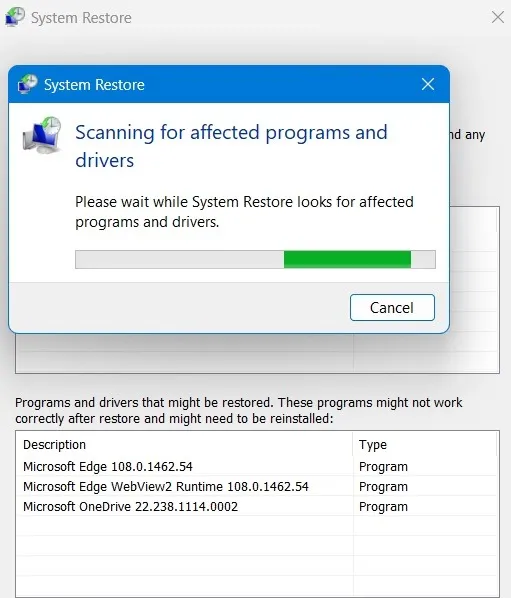
Vor der Aktivierung der Systemwiederherstellung wird eine Option angeboten, um die betroffenen Programme zu überprüfen. Die einzigen Elemente, die gelöscht werden, sind die neuesten Browser-Updates oder einige Treiber von neu installierten Programmen. Windows-Updates nach dem Wiederherstellungspunkt sind von der Änderung betroffen und Ihr System wird auf eine frühere Version zurückgesetzt.
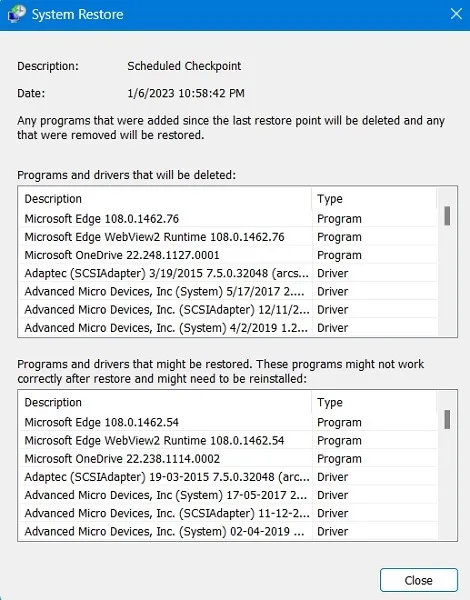
Nur die kürzlich installierten Programme und Treiber können deinstalliert werden. Seine Aufgabe ist es, die Windows-Umgebung zu reparieren, indem die vorherige Konfiguration wiederhergestellt wird, die im Wiederherstellungspunkt gespeichert wurde.
Was tun, wenn etwas mit der Systemwiederherstellung nicht stimmt
Wenn bei einem früheren Wiederherstellungspunkt Probleme mit der Systemwiederherstellung auftreten, erhalten Sie nach dem Neustart einen Fehlerbildschirm. Um dieses Problem zu lösen, müssen Sie eine erweiterte Wiederherstellung starten, die nur über den abgesicherten Modus erreicht werden kann.
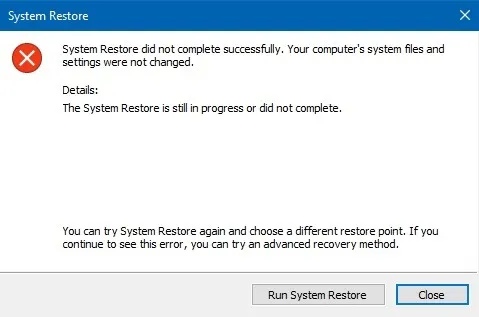
- Um die Systemwiederherstellung im abgesicherten Modus in Windows 11 auszuführen, gehen Sie zu „System -> Wiederherstellung -> Wiederherstellungsoptionen -> Erweiterter Start -> Jetzt neu starten“. Folgen Sie für Windows 10 diesem Pfad: „Start -> Erweiterte Startoptionen ändern -> Erweiterter Start -> Jetzt neu starten.“
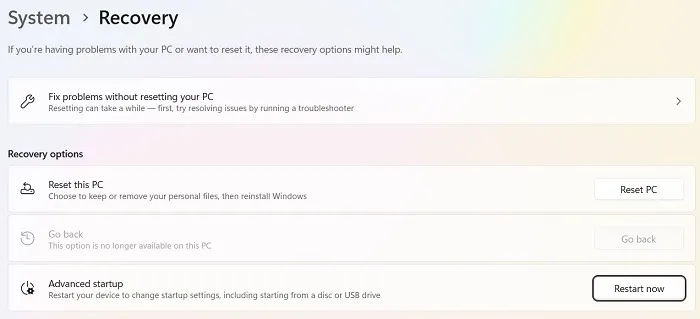
- Dadurch gelangen Sie zu einem blauen Bildschirm, auf dem Sie jetzt die Systemwiederherstellung im abgesicherten Modus durchführen können. Dies ist viel schneller als der normale PC-Modus, erinnert sich jedoch daran, dass Sie den Vorgang überhaupt nicht unterbrechen können.

Häufig gestellte Fragen
Bringt die Systemwiederherstellung Ihren Computer durcheinander?
Die Systemwiederherstellung kann sich manchmal negativ auf Ihr Windows-Gerät auswirken, hauptsächlich aufgrund von Installationsfehlern oder Datenbeschädigungen in einem früheren Zustand. Es wird jedoch Ihrem Windows-Gerät keinen dauerhaften Schaden zufügen, sodass Sie den Prozess sicher ablaufen lassen können. Versuchen Sie vorher, nach betroffenen Programmen und Treibern zu suchen (siehe oben).
Wie behebt man, dass die Windows-Systemwiederherstellung beim Neustart hängen bleibt?
Wenn Sie sich in einer endlosen Neustartschleife der Windows-Systemwiederherstellung befinden, dh der Computer startet häufig, warten Sie, bis die Windows-Software automatische Reparaturen anwendet. Wenn dies nicht der Fall ist, versuchen Sie einen Neustart, nachdem Sie das Gerät vollständig ausgeschaltet haben.
Falls Sie die Neustartzyklen einfach nicht verlassen können, starten Sie neu und drücken Sie die Starttasten Ihres Computers. Dadurch wird es im abgesicherten Modus gestartet. Hier müssen Sie Ihr Windows-Betriebssystem zurücksetzen. Wählen Sie eine Cloud-Installationsoption. Der Vorgang dauert einige Stunden bis zu einem Tag. Lassen Sie es online und eingeschaltet.
Was sind die Nachteile einer Systemwiederherstellung?
Die Systemwiederherstellung stellt Ihren PC nur auf die letzten Einstellungen zurück, die Sie für stabil halten. Es hat auch seinen Preis: Alle neuen Benutzerkonten und Programmschlüssel, die Sie nach dem Wiederherstellungspunkt erstellt haben, werden für immer gelöscht. Es ist besser, zuerst eine Sicherungskopie Ihrer wichtigen Daten zu erstellen, bevor Sie eine Systemwiederherstellung durchführen.
Bildnachweis : Pixabay bei Pexels . Alle Screenshots von Sayak Boral.



Schreibe einen Kommentar