Was bewirkt der Standby-Modus des iPhones und wie wird er verwendet?
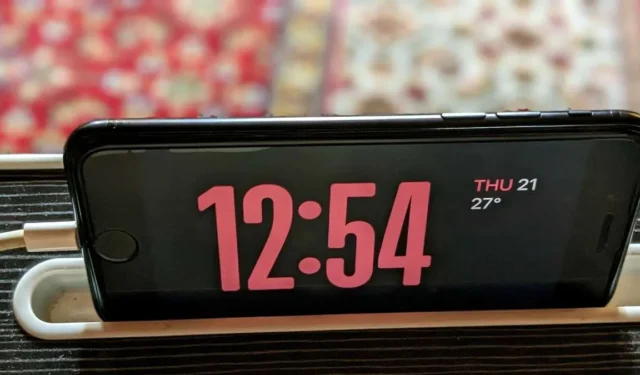
iOS 17 führte einige coole Funktionen ein, wie die Möglichkeit, Sticker aus Fotos zu erstellen, Kontaktposter, interaktive Widgets und den beliebten StandBy-Modus. Wenn Sie mehr über den StandBy-Modus auf dem iPhone erfahren möchten, lesen Sie weiter. In dieser Anleitung wird erklärt, was StandBy ist und wie man es verwendet.
Was ist der Standby-Modus auf dem iPhone?
Der StandBy-Modus ist eine neue Funktion, die mit iOS 17 exklusiv für iPhones und nicht für iPads eingeführt wurde. Es verwandelt Ihr iPhone in eine Art Smart Display , einen digitalen Fotorahmen oder eine Nachttischuhr, basierend auf dem ausgewählten Bildschirm, wenn es an ein Ladegerät angeschlossen ist.
Wenn der StandBy-Modus aktiv ist, sehen Sie aus der Ferne nützliche Informationen auf dem Bildschirm Ihres iPhones. Dazu gehören vergrößerte und umsetzbare Widgets wie eine Uhr, ein Kalender, Erinnerungen usw. Auch die Benachrichtigungen werden größer angezeigt.
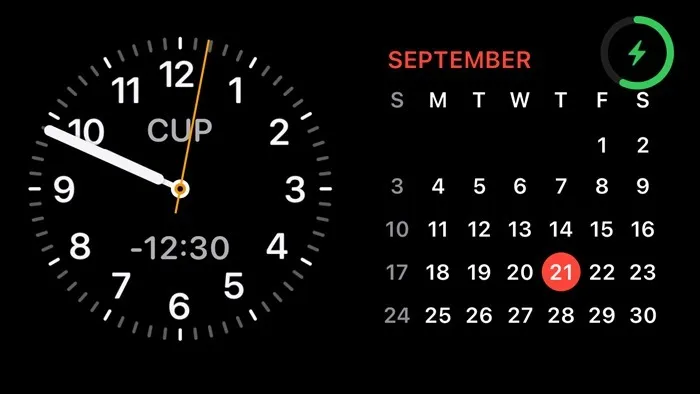
Wenn auf Ihrem iPhone im StandBy-Modus ein Alarm abgespielt wird, verwandelt sich Ihr iPhone ebenfalls in einen großen Wecker. Sie sehen große Schaltflächen für Snooze und Stop .
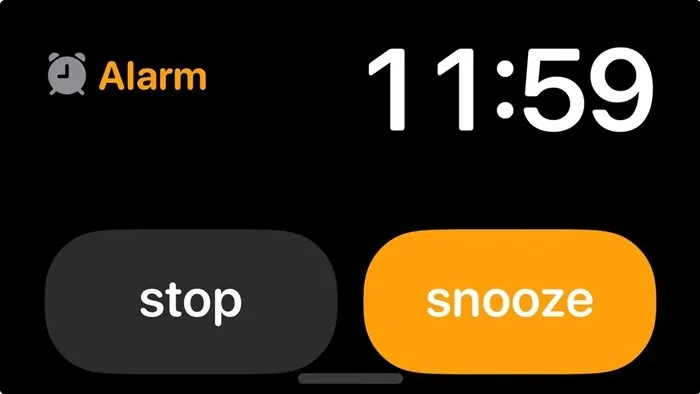
StandBy kann auch als Nachtuhr verwendet werden, wobei sich der Modus an schwaches Licht anpasst und alles in roter Farbe anzeigt. Aktivieren oder deaktivieren Sie es über Einstellungen -> Standby -> Nachtmodus .
Mit dem Standby-Modus kompatible Geräte
Der Standby-Modus des iPhones funktioniert auf allen iPhone-Modellen, die iOS 17 unterstützen , einschließlich:
- iPhone 15/ 15 Plus/ 15 Pro / 15 Pro Max
- iPhone 14 / 14 Plus / 14 Pro / 14 Pro Max
- iPhone 13 / 13 mini / 13 Pro / 13 Pro Max
- iPhone SE (2. Generation, 3. Generation)
- iPhone 12 / 12 mini / 12 Pro / 12 Pro Max
- iPhone 11 / 11 Pro / 11 Pro Max
- iPhone XS / XS Max
- iPhone XR
Allerdings gibt es einen Haken. Standby bleibt nur auf Geräten aktiv, die den Always-On-Modus unterstützen. Und das wären vorerst nur das iPhone 14 Pro, iPhone 14 Pro Max, iPhone 15 Pro und iPhone 15 Pro Max.
In anderen iPhone-Modi wird der Standby-Modus nach 20 bis 30 Sekunden automatisch ausgeschaltet, wodurch die gesamte Funktion praktisch nutzlos wird. Sie können es wieder aktivieren, indem Sie auf den Bildschirm tippen, das iPhone leicht bewegen oder den Ständer/Tisch schütteln.
So richten Sie den Standby-Modus auf dem iPhone ein und aktivieren ihn
Der Standby-Modus ist auf dem iPhone standardmäßig aktiviert. Es wird automatisch auf Ihrem iPhone aktiviert, wenn die folgenden drei Bedingungen erfüllt sind:
- Ihr iPhone ist an ein Ladegerät angeschlossen. Dabei spielt es keine Rolle, ob kabelgebunden oder kabellos. Stellen Sie jedoch sicher, dass Sie es über ein kompatibles Ladegerät wie MagSafe, ein Qi-basiertes kabelloses Ladegerät oder ein Lightning-Kabel aufladen.
- Das iPhone sollte horizontal (Querformat) ausgerichtet und leicht schräg positioniert werden. Bewahren Sie es nicht auf einer ebenen Fläche auf. Es wird automatisch aktiviert, auch wenn die Porträtmodussperre aktiv ist. Sie müssen die Ausrichtungssperre nicht im Kontrollzentrum deaktivieren .
- Ihr iPhone muss gesperrt sein.
Sobald die oben genannten Anforderungen erfüllt sind, wird der StandBy-Modus nach einigen Sekunden automatisch auf Ihrem iPhone aktiviert. Wenn sich der StandBy-Modus nicht einschaltet, stellen Sie sicher, dass er aktiviert ist, indem Sie zu Einstellungen -> StandBy gehen. Der Schalter neben „StandBy“ sollte aktiviert sein.
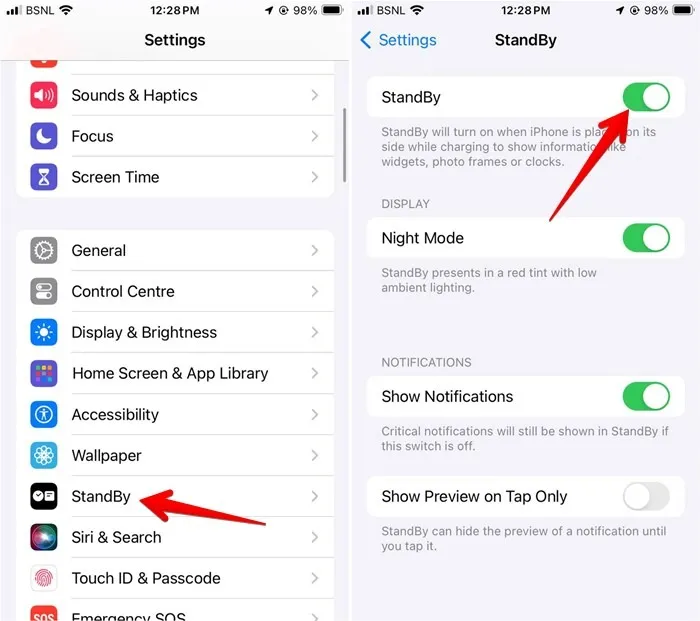
So bearbeiten oder passen Sie den Standby-Modus auf dem iPhone an
Wenn der StandBy-Modus auf Ihrem iPhone angezeigt wird, werden Sie von einem Bildschirm mit einem Uhr-Widget auf der linken Seite und einem Kalender auf der rechten Seite begrüßt. Dies sind die Standard-Widgets für den ersten Bildschirm des Standby-Modus.
Im StandBy-Modus gibt es zwei zusätzliche Bildschirme oder Panels. Wischen Sie auf dem Bildschirm nach links, um zum Fotobildschirm zu gelangen. Wischen Sie erneut nach links, um das dritte Panel mit einer großen Uhr zu sehen. Jeder Bildschirm ist anpassbar. Wischen Sie auf einem beliebigen Bildschirm nach oben, um andere für dieses Bedienfeld verfügbare Optionen anzuzeigen.
Im Folgenden zeigen wir, wie Sie die Bildschirme im Standby-Modus anpassen:
Widgets-Bildschirm
Der erste Bildschirm, den Sie im StandBy-Modus sehen, besteht aus zwei interaktiven Widgets . Wischen Sie auf den Widgets auf beiden Seiten nach oben, um durch die anderen verfügbaren Widgets zu scrollen.

Drücken Sie lange auf ein beliebiges Widget, um Widgets im Standby-Modus hinzuzufügen oder daraus zu entfernen. Drücken Sie auf das Symbol „–“ im Widget, um es aus der Liste zu entfernen. Oder tippen Sie oben auf + , um ein neues Widget hinzuzufügen. Sie können auch die intelligente Rotation von Widgets aktivieren oder deaktivieren.
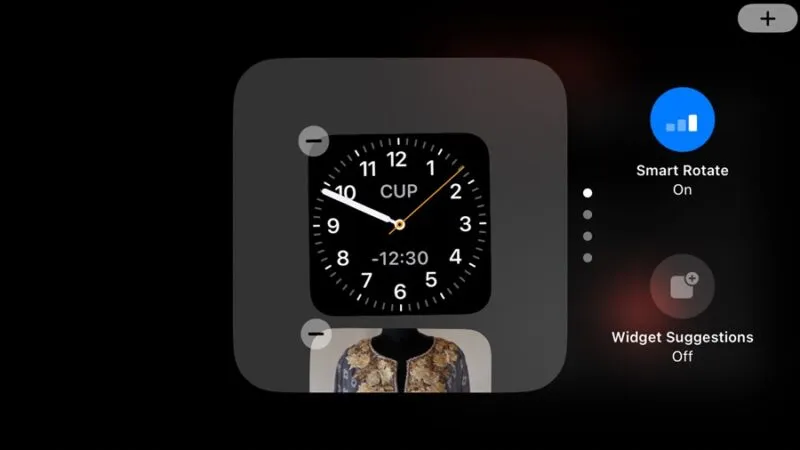
Wie bereits erwähnt, sind die Widgets interaktiv. Verwenden Sie sie über den Bildschirm oder tippen Sie darauf, um die zugehörige App zu öffnen, nachdem Sie auf die Pfeilanzeige oben gedrückt haben.
Fotobildschirm
Der nächste Bildschirm zeigt standardmäßig ausgewählte Fotos und Erinnerungen.
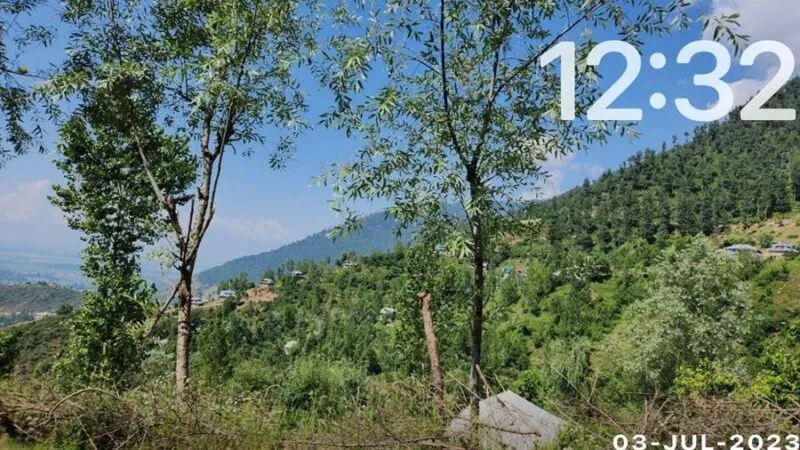
Drücken Sie lange auf den Bildschirm, um das Album mit den Fotos auszuwählen, die Sie anzeigen möchten, indem Sie auf das + -Symbol tippen. Wählen Sie mehrere Alben einzeln aus und wechseln Sie dann zwischen ihnen, indem Sie im StandBy-Modus auf dem Fotobildschirm nach oben oder unten wischen.
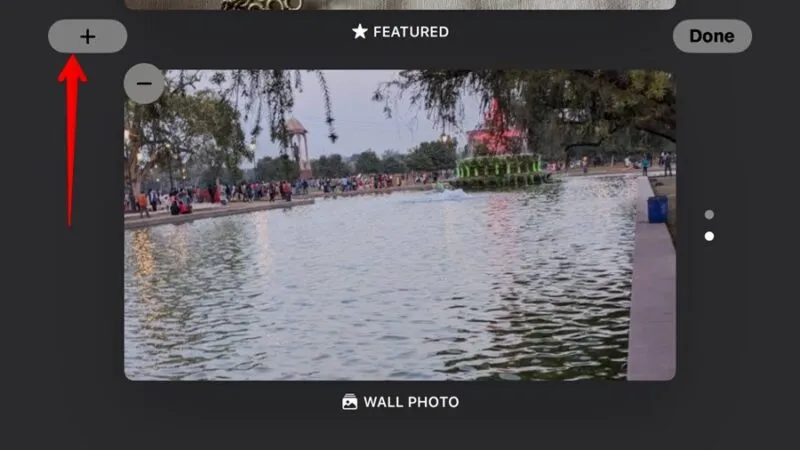
Tippen Sie auf die Uhrzeit, um das Datum anzuzeigen, an dem das Foto aufgenommen wurde. Sie können das Foto auch direkt aus dem StandBy-Modus aufrufen, indem Sie nach dem Tippen auf die Uhrzeit auf die Schaltfläche „In Fotos anzeigen“ tippen .
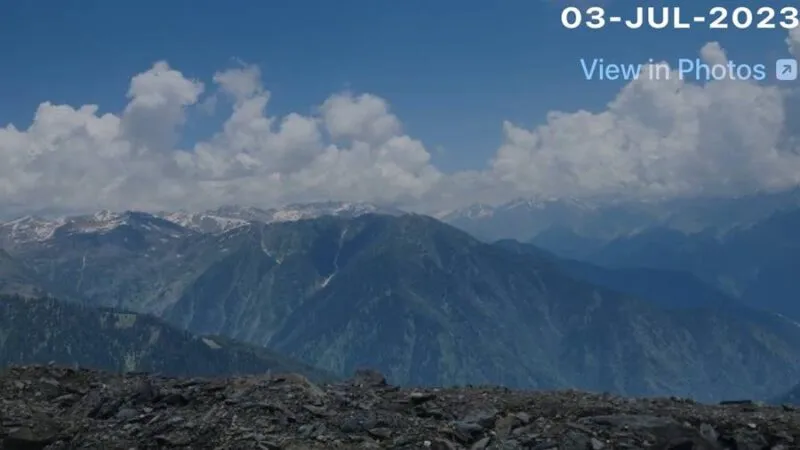
Uhrbildschirm
Dieser Bildschirm verwandelt Ihr iPhone im Wesentlichen in eine große Digitaluhr. Sie können zwischen verschiedenen Uhrenstilen wechseln, indem Sie nach oben oder unten wischen. Auf dem Uhrbildschirm wird auch ein bevorstehender Alarm angezeigt.
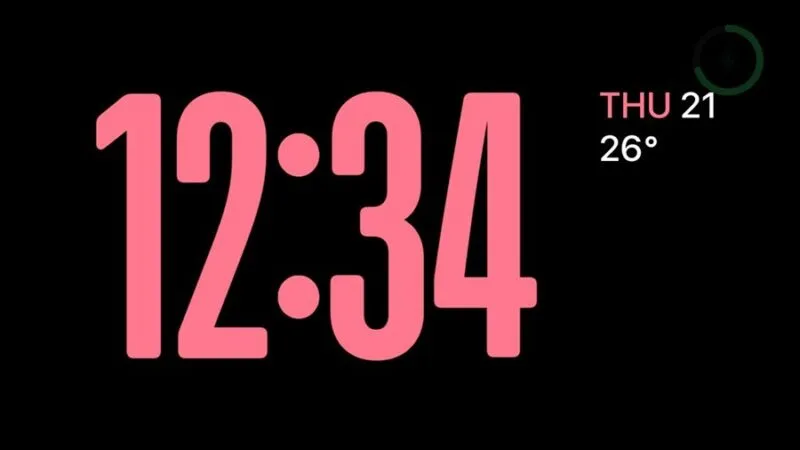
Die Uhrenfarben können individuell angepasst werden. Drücken Sie lange auf die Uhr und tippen Sie dann auf das weiße kreisförmige Symbol unten rechts, um eine Farbe auszuwählen.
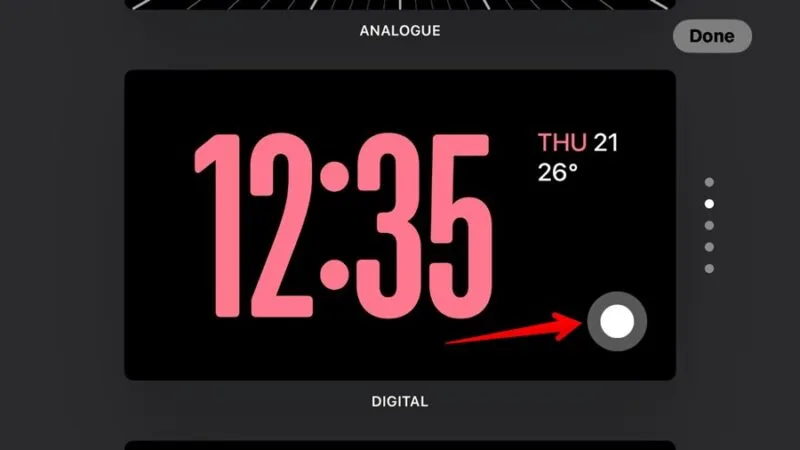
Was passiert mit Benachrichtigungen im Standby-Modus?
Neue Benachrichtigungen werden im Vollbildmodus angezeigt, wenn der Standby-Modus auf Ihrem iPhone aktiv ist. Beispielsweise sehen Sie im StandBy-Modus den Namen und den Inhalt der Nachrichten.
Glücklicherweise können Sie die Anzeige der Benachrichtigungen im StandBy-Modus entweder vollständig deaktivieren oder Ihr iPhone die Benachrichtigungsvorschau nur dann anzeigen lassen, wenn Sie auf den Bildschirm tippen. Beide Einstellungen finden Sie unter Einstellungen -> StandBy .
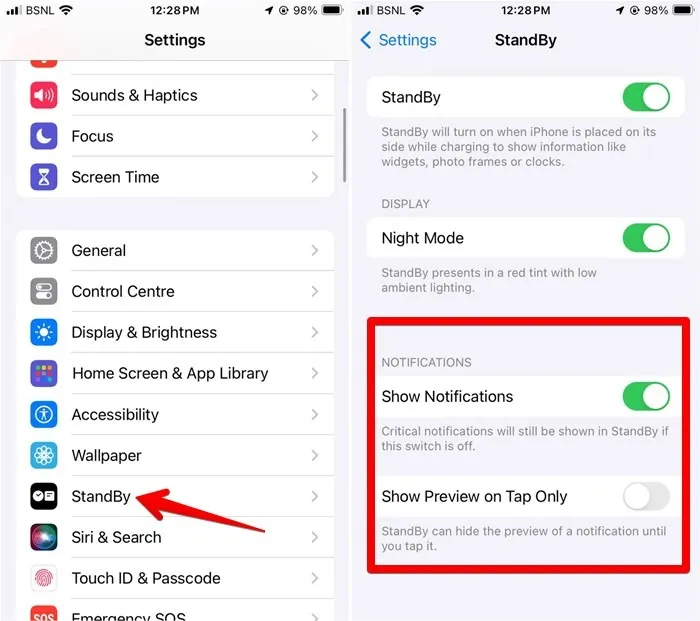
So beheben Sie, dass der Standby-Modus auf dem iPhone nicht funktioniert
Wenn der StandBy-Modus auf Ihrem iPhone nicht funktioniert, stellen Sie sicher, dass Sie iOS 17 auf Ihrem iPhone ausführen. Außerdem sollte das iPhone gesperrt, an ein Ladegerät angeschlossen und in horizontaler Position gehalten werden. Sie sollten außerdem sicherstellen, dass der StandBy-Modus unter Einstellungen -> StandBy aktiviert ist .
Mit dem Sperrbildschirm können Sie viele Dinge tun, auch wenn Sie sich nicht im Standby-Modus befinden. Erfahren Sie, wie Sie den Sperrbildschirm auf einem iPhone oder iPad anpassen und Live-Aktivitäten nutzen.
Alle Bilder und Screenshots von Mehvish Mushtaq.



Schreibe einen Kommentar