Was macht der Modus mit hohem Kontrast? [Alles, was Sie wissen müssen]
![Was macht der Modus mit hohem Kontrast? [Alles, was Sie wissen müssen]](https://cdn.thewindowsclub.blog/wp-content/uploads/2024/06/what-does-high-contrast-mode-do-featured-640x375.webp)
Was also bewirkt der Modus mit hohem Kontrast auf Ihrem Windows 10- und Windows 11-PC?
Computergeräte wie Windows-PCs, Macs, Smartphones, Tablets und andere verfügen über einige Funktionen zur Verbesserung der Zugänglichkeit. Eine solche Funktion für Windows 10 und 1 sind die Designs mit hohem Kontrast bzw. Kontrast.
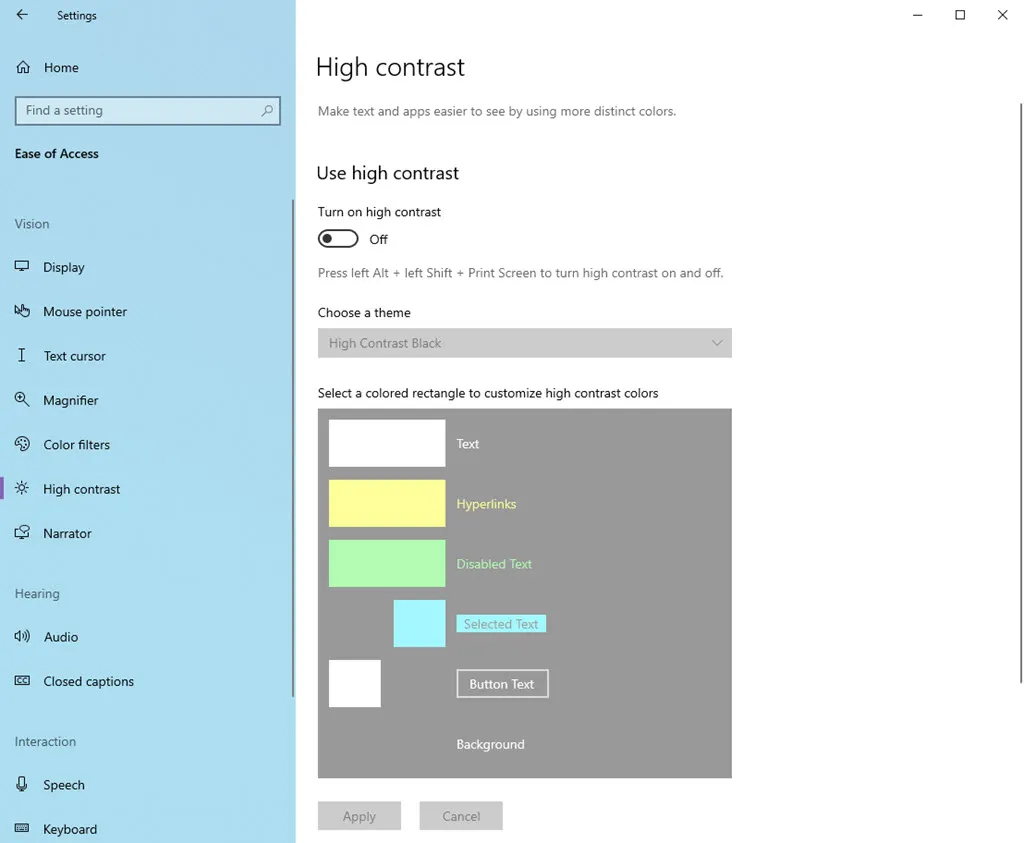
Wenn Sie sehbehindert sind oder solchen Personen helfen und diese Einstellungen erkunden möchten, lesen Sie diesen Artikel bis zum Ende.
Was ist der Modus mit hohem Kontrast?
Nachfolgend finden Sie zwei unterschiedliche Einstellungen, die auf Windows 10- und 11-PCs verfügbar sind:
Kontrastreicher Modus in Windows 10
Wenn Sie die Standardoberfläche von Windows 10 als etwas anstrengend für die Augen empfinden, kann Ihnen der Modus mit hohem Kontrast hier helfen. Dieser Modus vereinfacht die Bildschirmdarstellung, indem er kräftige Farben verwendet und Ablenkungen entfernt. Dadurch heben sich Text und andere Elemente ab.
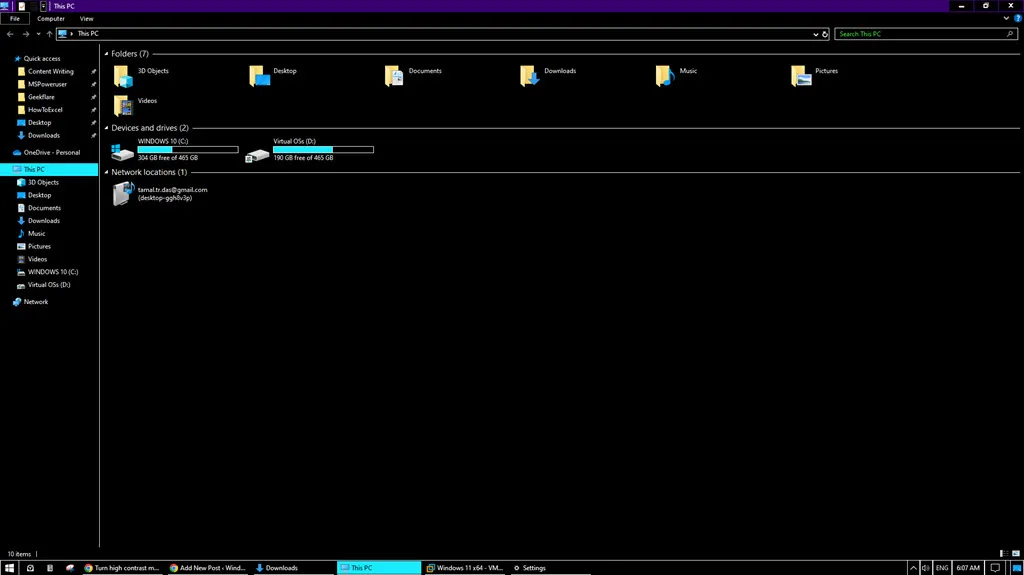
Hier die Features im Überblick:
- Ersetzt das Standardfarbschema durch kontrastreiche Farben, normalerweise schwarzen Text auf weißem Hintergrund oder umgekehrt.
- Blendet Hintergrundbilder und andere nicht unbedingt erforderliche visuelle Elemente aus, um Ablenkungen zu minimieren.
- Der Text wird fetter und leichter lesbar.
- Sie können aus vordefinierten kontrastreichen Themen wählen oder Ihre eigenen Farbkombinationen erstellen.
Kontrastdesigns in Windows 11
Windows 11 hat die Funktion „Kontrastdesigns“ eingeführt. Dieser verfeinerte Ansatz bietet noch mehr Kontrolle darüber, wie Ihr Bildschirm Informationen anzeigt, insbesondere wenn Sie die Eingabehilfeneinstellungen aktivieren.
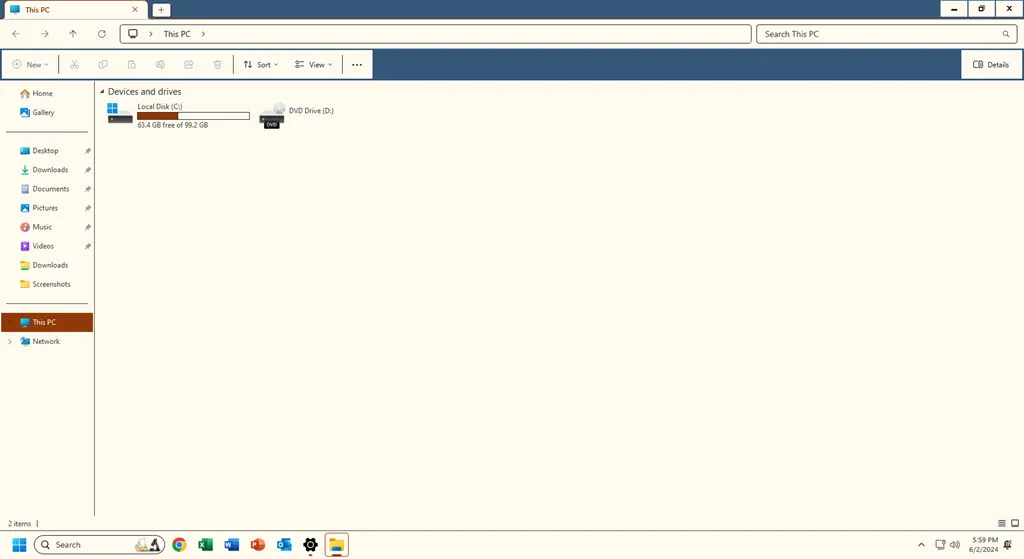
Werfen Sie unten einen Blick auf die Kurzfunktionen:
- Bietet eine größere Auswahl an Farboptionen über Schwarz und Weiß hinaus für ein persönlicheres Erlebnis.
- Sorgt für eine bessere Lesbarkeit von Text- und Schnittstellenelementen in allen Microsoft- und Nicht-Microsoft-Anwendungen.
- Hält die Zugänglichkeitsstandards für Benutzer mit Sehschwäche oder Farbenblindheit gemäß den neuesten Richtlinien ein.
- Wendet die benutzerdefinierten Kontrastthemen konsistent im gesamten System und allen unterstützten Anwendungen an.
Was macht der Modus „Hoher Kontrast“?
Der Modus „Hoher Kontrast“ ändert das Farbschema der Benutzeroberfläche Ihres Geräts erheblich, um die Sichtbarkeit zu verbessern. Dies ist besonders hilfreich für Benutzer mit Sehbehinderungen, da Text und Hintergrundelemente dadurch hervorgehoben werden.
Unter Windows 10 kann es:
- Erhöhen Sie den Kontrast zwischen Text- und Hintergrundfarben: Text wird normalerweise in Schwarz oder Weiß angezeigt, mit einer Kontrastfarbe für den Hintergrund. Dies erleichtert das Lesen erheblich.
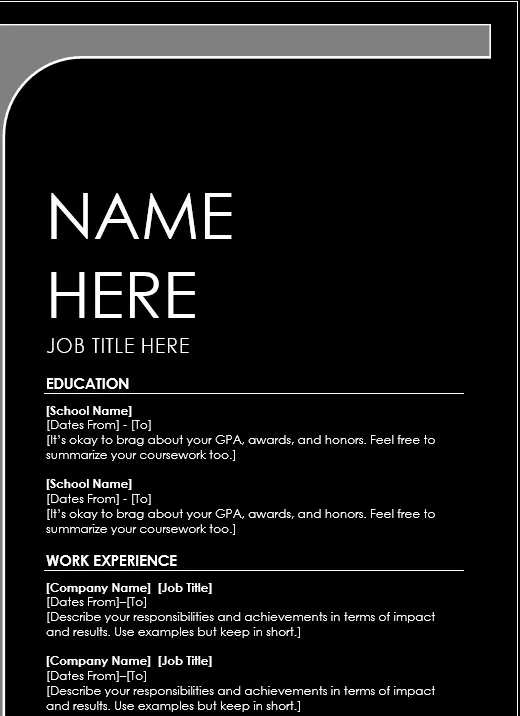
- Vereinfachen Sie die Farbpalette, indem Sie die Anzahl der Farben reduzieren: Der Modus „Hoher Kontrast“ beseitigt Unordnung und erleichtert die Konzentration auf die wesentlichen Informationen.
- Passen Sie die Helligkeit des Displays an: In einigen Fällen kann der Modus „Hoher Kontrast“ auch die Helligkeit anpassen, um die Klarheit von Text und Schnittstellenelementen weiter zu verbessern.
So sieht Microsoft Teams nach der Aktivierung dieser Einstellung aus:
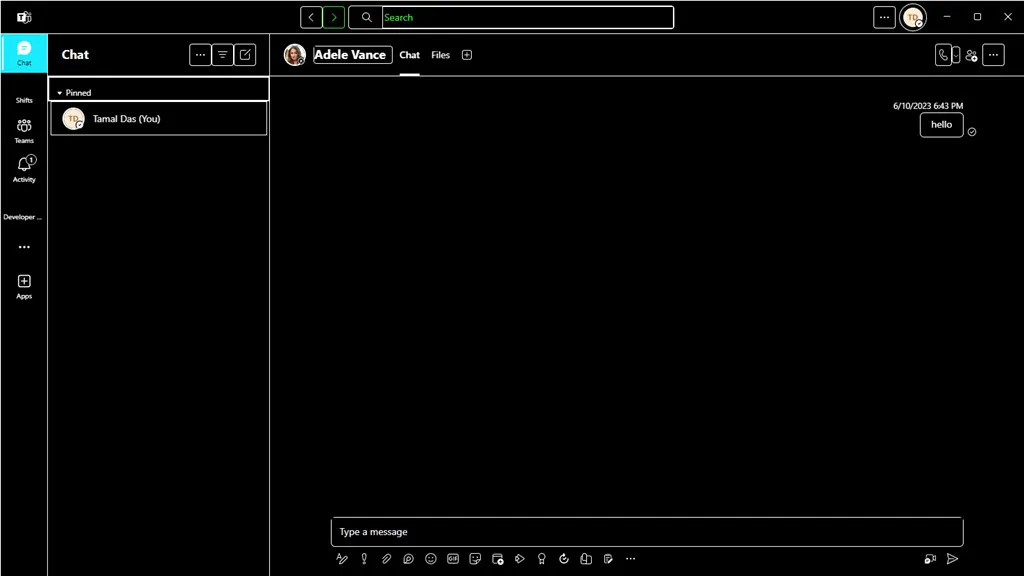
Darüber hinaus kann es unter Windows 11:
- Bieten Sie eine Vielzahl vordefinierter Farbschemata mit hohem Kontrast: Statt eines einzelnen Ein-/Ausschalters bieten die meisten Geräte verschiedene Designs. Sie verwenden unterschiedliche Farbkombinationen, die den Anforderungen an hohen Kontrast gerecht werden.
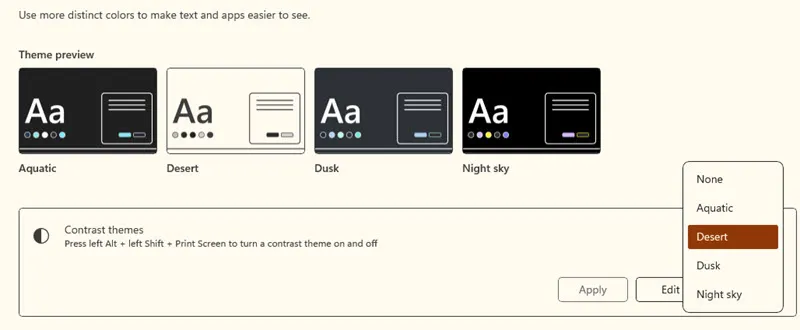
- Passen Sie das Farbschema entsprechend den Benutzereinstellungen an: Dies kann für Personen mit bestimmten Farbenblindheitszuständen oder für diejenigen hilfreich sein, die eine bestimmte Kombination für eine bessere Lesbarkeit bevorzugen.
Hier ist Microsoft Word im Modus „Hoher Kontrast“:
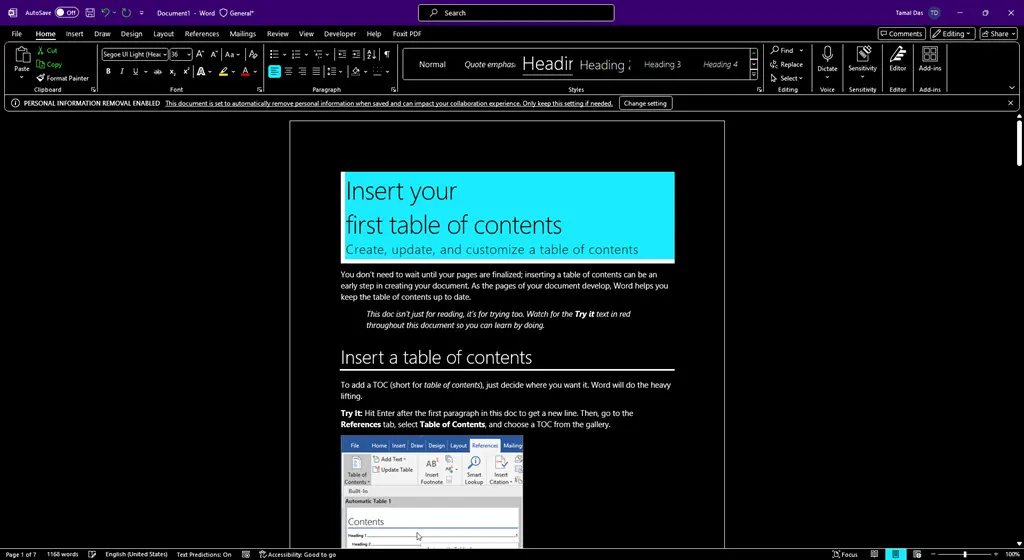
Und so sieht Microsoft Excel aus:

Was ändert sich im Modus „Hoher Kontrast“?
Wenn Sie diesen Modus aktivieren, nimmt Windows die folgenden Änderungen an der Benutzeroberfläche und allen Drittanbieter-Apps vor, die die Windows-Eingabehilfeeinstellungen unterstützen:
- Alle zuvor transparenten UI-Symbolleisten werden in Volltonfarbe angezeigt.
- Es entfernt das Display-Hintergrundbild oder den Desktop-Hintergrund.
- Es entfernt zusätzliche Hintergrunddesigns und Grafiken von Microsoft 365-Apps.
- Benutzerdefinierte oder standardmäßige Farbschemata oder Akzentfarben des Geräts sind deaktiviert.
So aktivieren Sie den Modus mit hohem Kontrast
Möchten Sie den Modus mit hohem Kontrast ausprobieren? Probieren Sie die folgenden Methoden aus:
Aktivieren Sie den Modus mit hohem Kontrast in Windows 10
- Drücken Sie die Tasten Windows+ Iauf Ihrer Tastatur, um die App „ Einstellungen“ zu öffnen .
- Klicken Sie unten auf das Menü „Erleichterte Bedienung“ .
- Wählen Sie im linken Menü „Hoher Kontrast“ aus.
- Klicken Sie auf den Umschaltknopf, um „ Hohen Kontrast einschalten“ zu aktivieren .
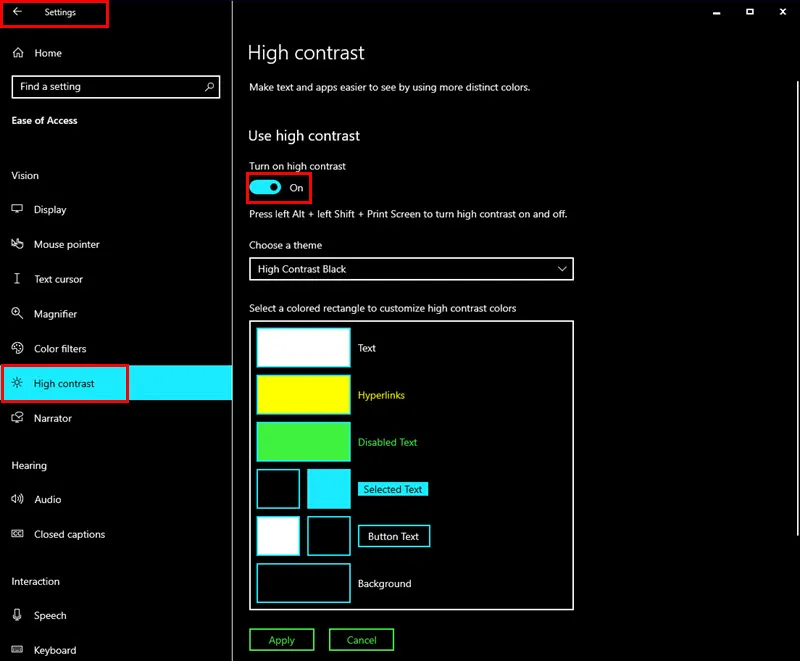
- Wählen Sie aus dem Dropdown-Menü „Design auswählen“ ein kontrastreiches Design aus .
- Es stehen mehrere Optionen zur Verfügung, z. B. Schwarz , Weiß , Weiß auf Schwarz mit hohem Kontrast usw.
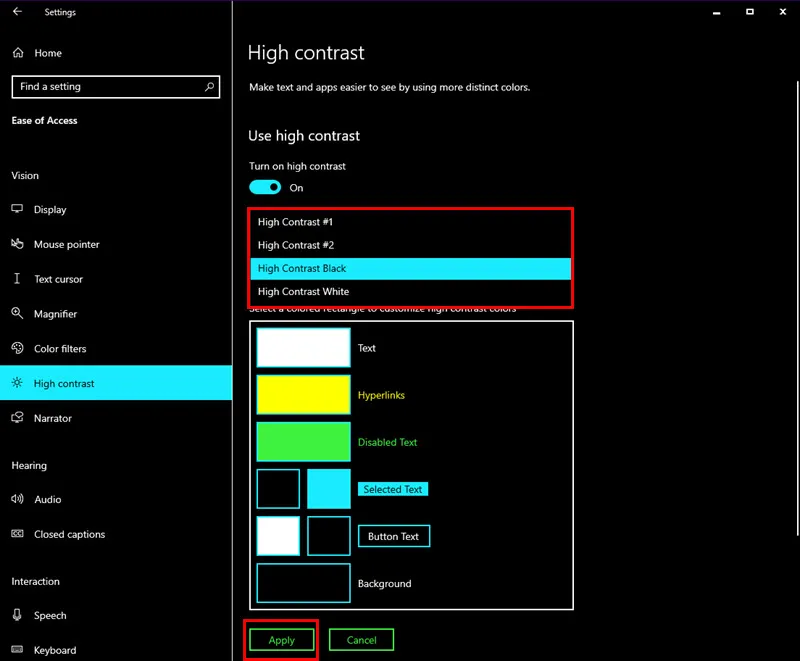
- Klicken Sie auf „Übernehmen“ , um die Änderungen zu speichern.
- Ihr Bildschirm sollte jetzt im Modus „Hoher Kontrast“ sein .
Kontrastdesigns in Windows 11 aktivieren
- Gehen Sie zur Windows 11-Einstellungs -App, indem Sie die Windows+ I-Tasten auf der Tastatur drücken.
- Klicken Sie im linken Navigationsbereich auf die Einstellungen für die Eingabehilfen .
- Suchen und klicken Sie unter der Spalte „Vision“ auf der rechten Seite auf „Kontrastthemen“ .
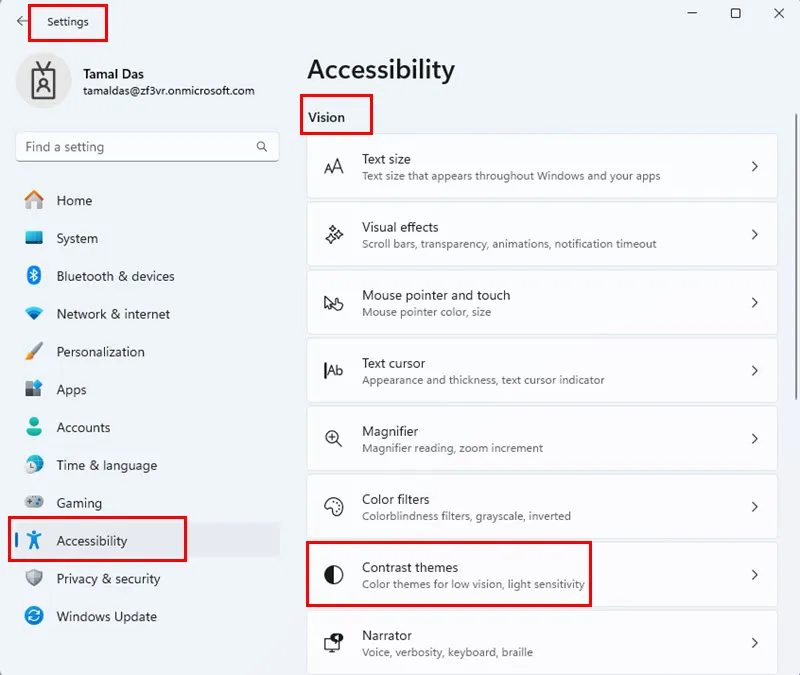
- Klicken Sie auf dem Bildschirm „Kontrastdesigns“ auf das Dropdown-Menü „Keine“ und wählen Sie eine der folgenden vier Optionen aus:
- Wasser
- Wüste
- Dämmerung
- Nachthimmel
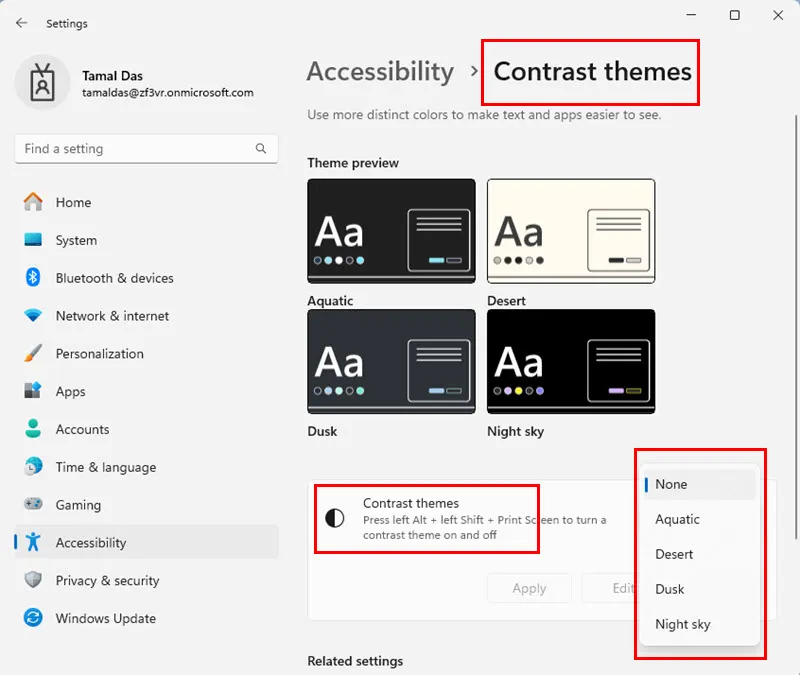
- Klicken Sie auf „Übernehmen“ , um die Einstellungen für Kontrastdesigns auf dem gesamten Gerät wirksam zu machen.

Passen Sie die Farben des Modus mit hohem Kontrast an
Wenn Sie den Modus „Hoher Kontrast“ auf einem Windows 10-PC bereits aktiviert haben, führen Sie die folgenden Schritte aus, um das Design zu personalisieren:
- Gehen Sie über „Einstellungen“ > „Erleichterte Bedienung“ zum Bildschirm „Hoher Kontrastmodus “ .
- Scrollen Sie auf der rechten Seite nach unten zum Abschnitt „Wählen Sie eine Farbe aus …“ .
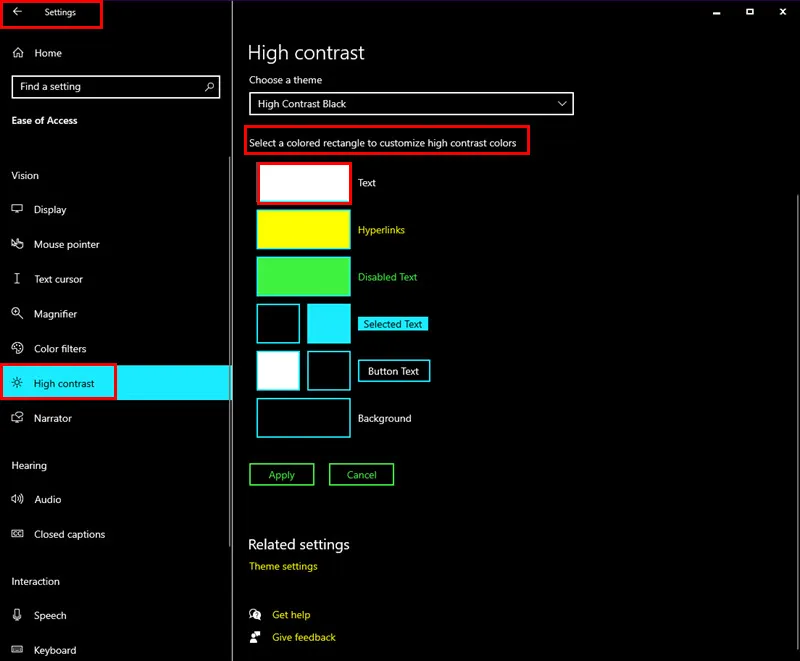
- Um die Farbe der Schriftarten oder Texte zu ändern, die auf der Windows 10-Benutzeroberfläche, in Microsoft-Apps und in Apps von Drittanbietern angezeigt werden, klicken Sie auf das Textfeld und wählen Sie eine Farbe aus dem Feld „Textfarbe auswählen“ aus .
- Klicken Sie auf „Fertig“ , um diese Farbcodierung anzuwenden.
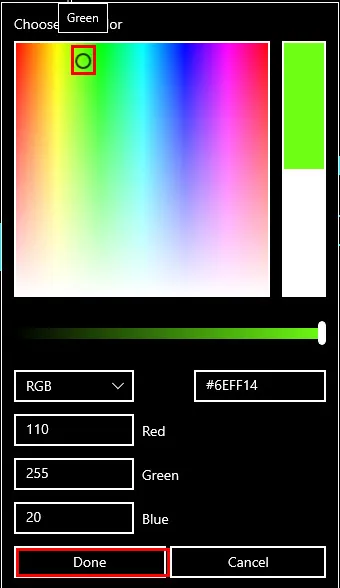
- Weitere verfügbare Farbanpassungen sind wie unten aufgeführt:
- Hyperlinks
- Deaktivierter Text
- Ausgewählter Text
- Schaltflächentext
- Hintergrund .
- Wenn Sie fertig sind, klicken Sie auf die Schaltfläche „Übernehmen“ .
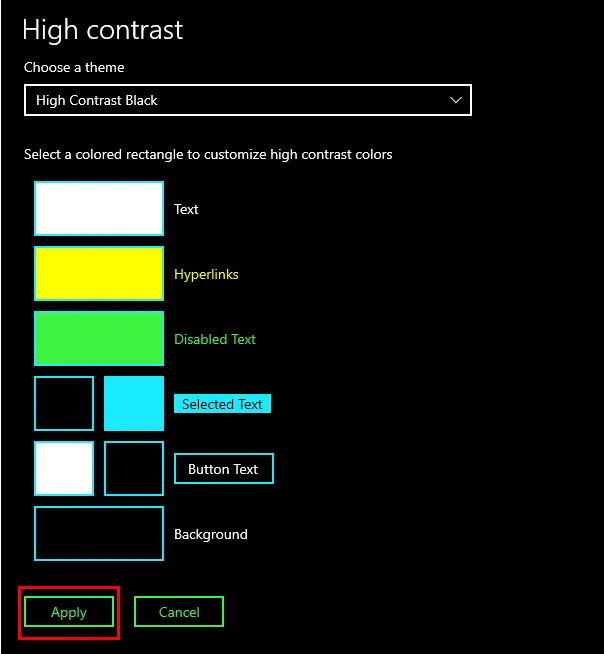
Erstellen eigener Kontrastthemen unter Windows 11
Wenn Sie die Contrast-Designs auf Ihrem PC bereits aktiviert haben, können Sie wie folgt Ihr eigenes Design erstellen:
- Gehen Sie in der App „Einstellungen “ zum Einstellungsbildschirm für Eingabehilfen .
- Klicken Sie rechts auf die Option „Kontrastthemen“ .
- Im Feld „Kontrastthemen“ sollte das aktive Thema, beispielsweise „Wüste“, angezeigt werden .
- Klicken Sie auf Bearbeiten .
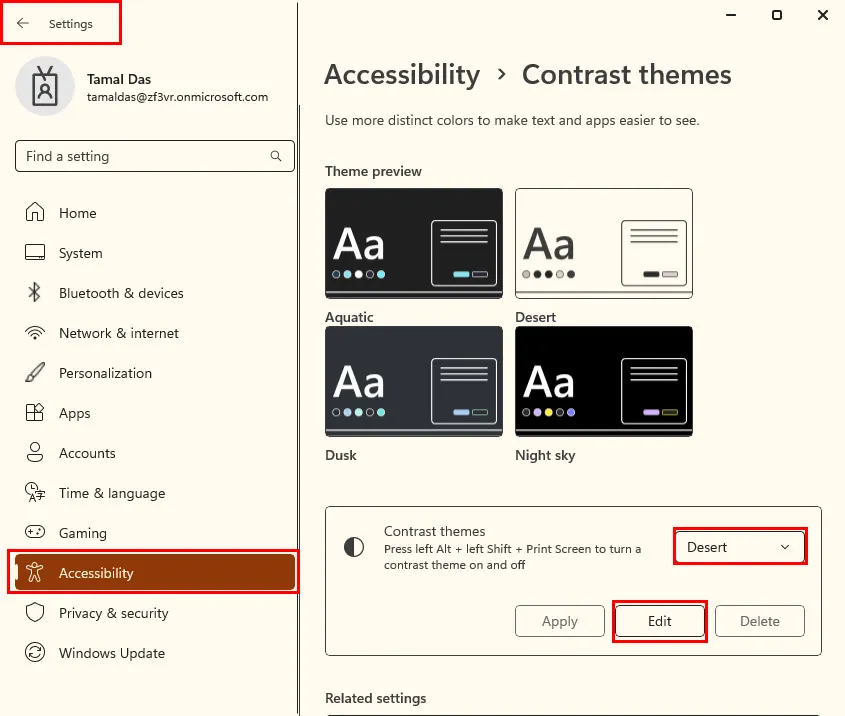
- Sie sollten jetzt die Liste zur Farbanpassung im Menü „Kontrastdesign bearbeiten“ sehen .
- Klicken Sie auf ein Rechteck neben einem Element, beispielsweise „Hintergrund“ .
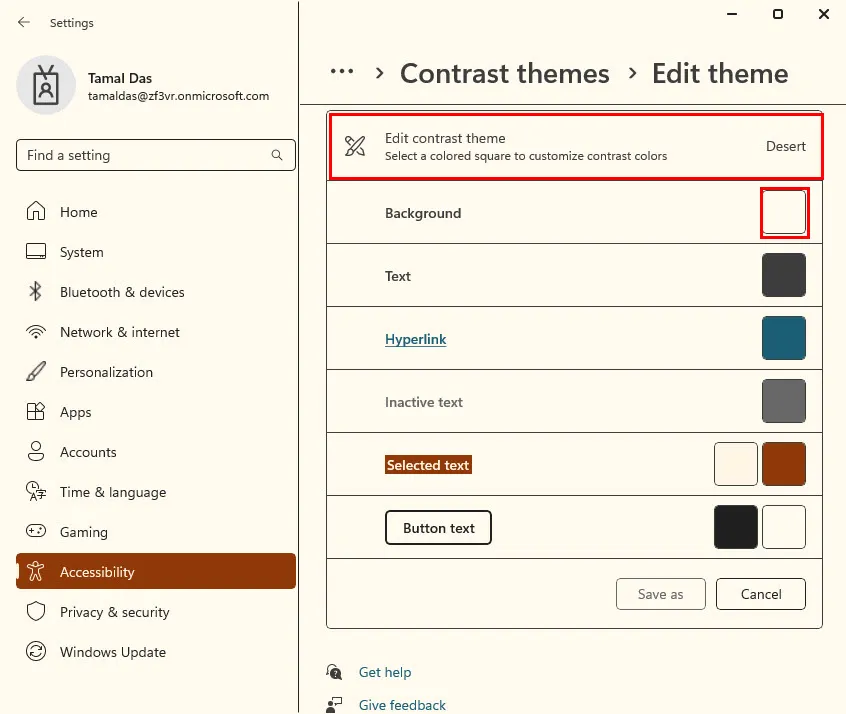
- Wählen Sie nun eine Farbe aus dem Feld „Hintergrundfarbe auswählen“ aus .
- Klicken Sie auf „Fertig“ , um es zu speichern.
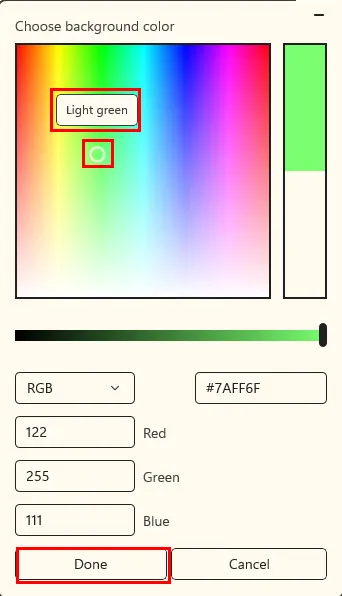
- Klicken Sie nun auf die Schaltfläche „Speichern unter“ und geben Sie dem neuen Design einen anderen Namen.
- Klicken Sie auf die Schaltfläche Speichern und anwenden .
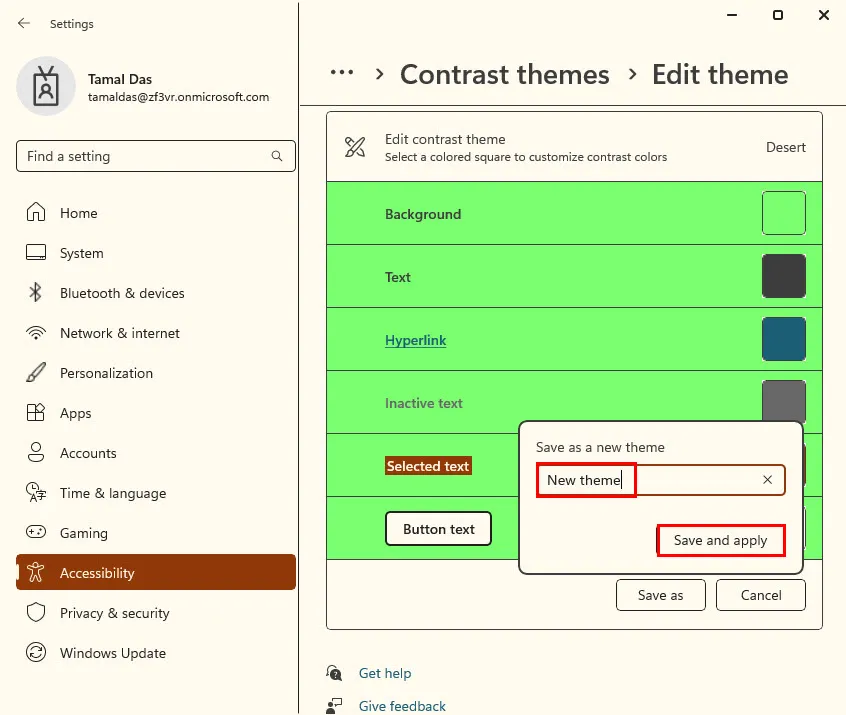
Kontrastreicher Modus mit anderen Eingabehilfeneinstellungen
Sie können die folgenden Einstellungen für die Eingabehilfe oder erleichterte Bedienung im Modus „Hoher Kontrast“ verwenden, um das Benutzererlebnis weiter zu verbessern:
Windows-Lupe
Die Windows-Bildschirmlupe vergrößert einen bestimmten Bereich des Bildschirms, damit Inhalte wie Texte und Grafiken leichter zu erkennen sind. Sie können den vergrößerten Bereich vergrößern, verkleinern und auf dem Bildschirm verschieben.
Cursorgröße und Blinkrate
Sie können die Standardwerte anpassen, um die Größe und das Blinkverhalten des Cursors für eine bessere Sichtbarkeit anzupassen . Dies kann auch hilfreich sein, wenn die Standardblinkrate zu störend ist.
Erzähler
Es liest den Bildschirminhalt vor, um Ihnen ein besseres Verständnis zu ermöglichen, wenn Sie visuelle Probleme haben. Sie können diese Funktion schnell aktivieren oder deaktivieren, indem Sie Windows+ Ctrl+ drücken Enter.
Anzeigeskalierung
Sie können den Modus „Hoher Kontrast“ in Windows 10 durch die Funktionen „Text vergrößern“ und „Alles größer machen“ im Abschnitt „Anzeige“ der erleichterten Bedienung ergänzen .
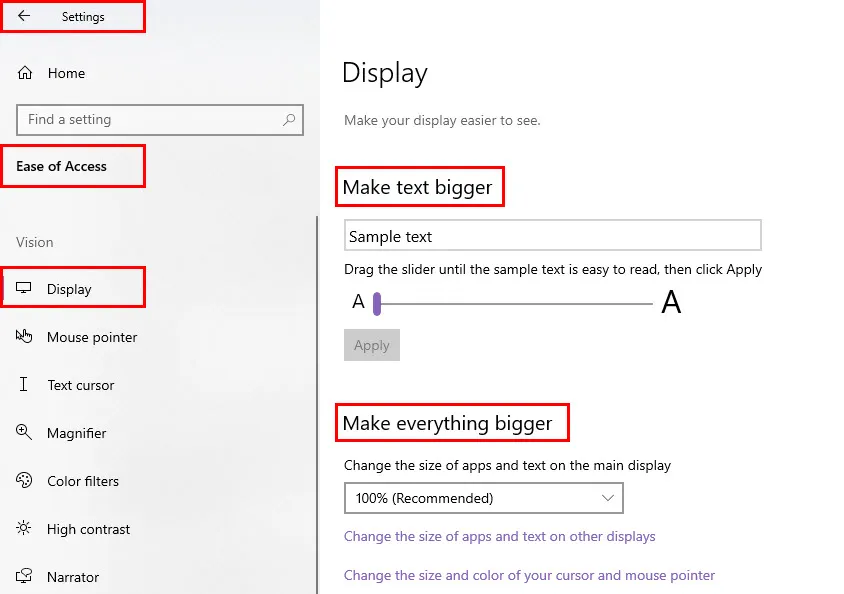
Unter Windows 11 können Sie die Funktion „Benutzerdefinierte Skalierung“ im Menü „System “ > „Anzeige“ verwenden.
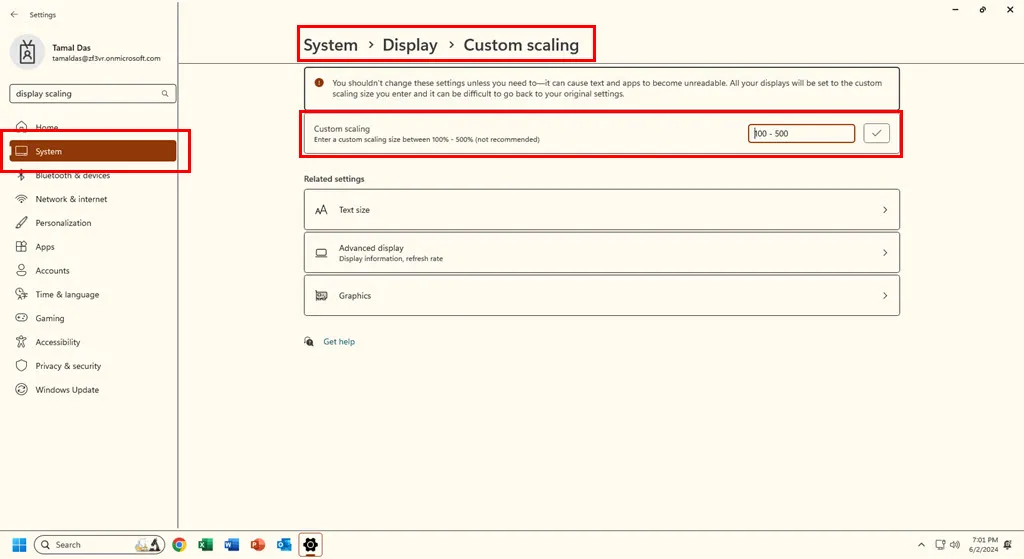
Zusammenfassung
Was also bewirkt der Modus mit hohem Kontrast? Kurz gesagt, er passt die visuellen Elemente der Benutzeroberfläche so an, dass sie leichter zugänglich und lesbar sind. Ich habe Ihnen Beispiele für Apps in den Modi „Hoher Kontrast“ von Windows 10 und „Kontrastdesigns“ von Windows 11 gezeigt.
Sie haben außerdem gelernt, wie Sie diese Eingabehilfeeinstellungen auf kompatiblen Geräten aktivieren und optimieren. Darüber hinaus können Sie die Anzeigefarben anpassen und kalibrieren.
Haben Sie auf Ihrem Windows-PC Designs mit hohem Kontrast oder Kontrast ausprobiert? Teilen Sie Ihre Erfahrungen mit anderen Lesern in den Kommentaren unten.



Schreibe einen Kommentar