Was verursacht den internen Fehler des Video Schedulers und wie kann man ihn beheben?
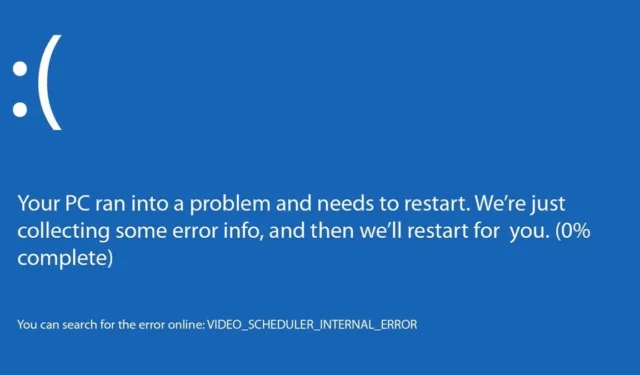
Sie möchten nie den gefürchteten BSoD (Blue Screen of Death) auf Ihrem Windows-PC sehen, aber wenn Sie den Fehler „Video Scheduler internal“ sehen, geraten Sie nicht in Panik. Es gibt verschiedene Ursachen und Möglichkeiten, diesen Fehler zu beheben, damit Sie Ihren PC wieder wie gewohnt nutzen können.
Interne Fehlerursachen im Videoplaner
Obwohl es schön wäre, wenn es nur eine Ursache gäbe, hat dieser BSoD-Fehler mehrere häufige Ursachen, darunter:
- Hardwareprobleme
- Beschädigte oder fehlende Treiber
- Betriebssystemfehler
- Inkompatible Treiber
- Schadsoftware
- Probleme mit bestimmter Software/Apps
Sicher, es kann frustrierend sein, aber wenn Sie wissen, dass Sie kürzlich neue Software oder Apps installiert, Treiber aktualisiert oder Hardware (insbesondere eine Grafikkarte) geändert haben, beginnen Sie mit der Fehlerbehebung in diesen Bereichen.
1. Führen Sie einen Virenscan durch
Führen Sie mit Ihrer Antivirensoftware einen Virenscan durch. Sie können sogar Microsoft Defender (Teil von Window Security) verwenden , der kostenlos in Windows enthalten ist. Wenn Sie nichts finden, ist das großartig, aber es bedeutet auch, dass etwas anderes schuld ist.
2. Deaktivieren Sie mehrere Antiviren-Apps
Viele Benutzer führen zusätzlich zu Windows Security eine Antiviren-App eines Drittanbieters aus, um Premiumfunktionen oder zusätzlichen Schutz zu erhalten. Obwohl dies theoretisch eine gute Idee ist, erhalten Sie möglicherweise ein BSoD mit einem Videofehler anstelle eines besseren Schutzes. Deaktivieren Sie in diesem Fall Microsoft Defender (früher Windows Defender genannt). Wenn Sie außerdem zwei Antiviren-Apps von Drittanbietern ausführen, schalten Sie eine vorübergehend aus, um zu sehen, ob dies hilft.
- Öffnen Sie Start und suchen Sie nach „Windows-Sicherheit“. Wählen Sie das Ergebnis aus.
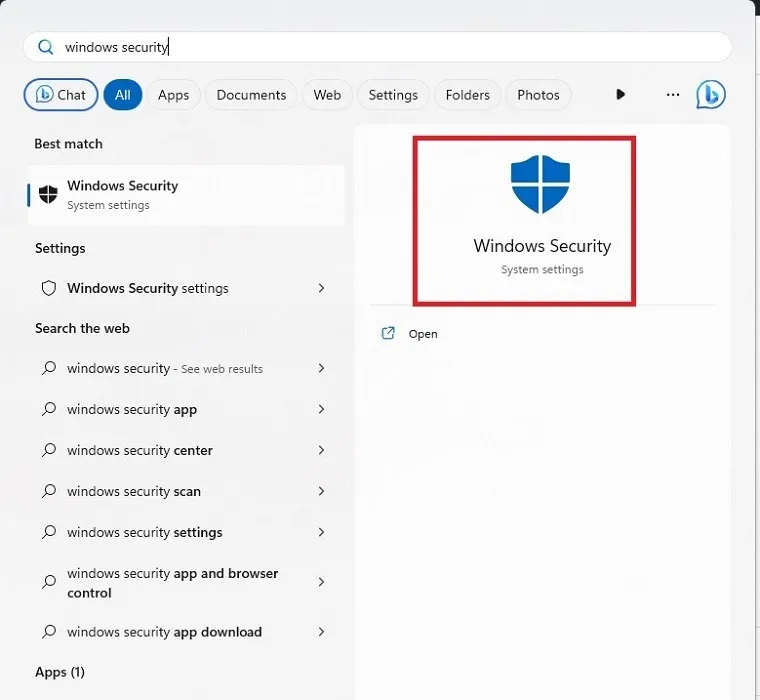
- Wählen Sie „Viren- und Bedrohungsschutz“.
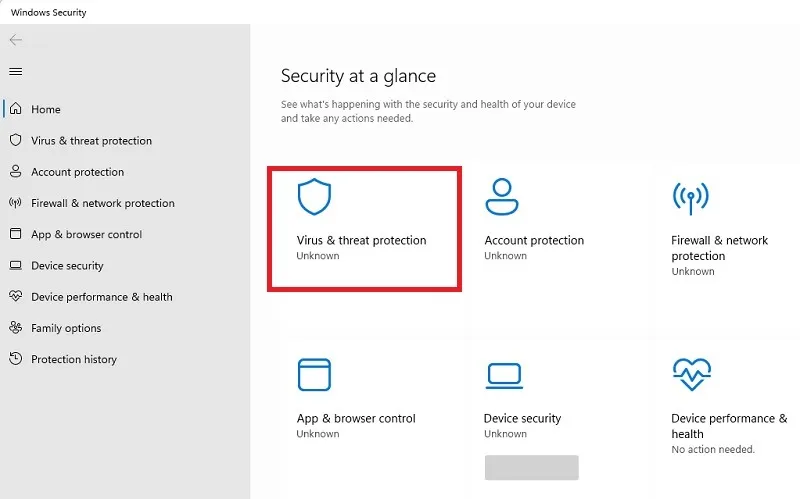
- Wählen Sie rechts „Anbieter verwalten“, um anzuzeigen, welche Apps Ihren PC derzeit schützen.
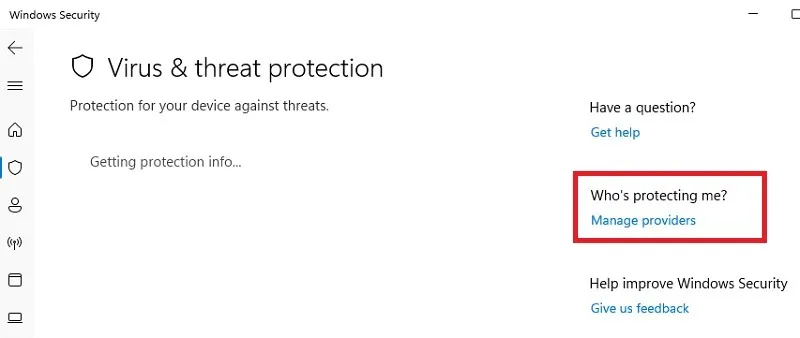
- Bestimmen Sie, welche Anbieter aktiviert sind. Wenn Microsoft Defender Antivirus deaktiviert ist, müssen Sie nichts weiter tun. Wenn sowohl ein Antivirenprogramm eines Drittanbieters als auch Microsoft Defender aktiviert sind, klicken Sie auf „Microsoft Defender Antivirus -> App öffnen“.

- Klicken Sie unter „Einstellungen für Viren- und Bedrohungsschutz“ auf „Einstellungen verwalten“.
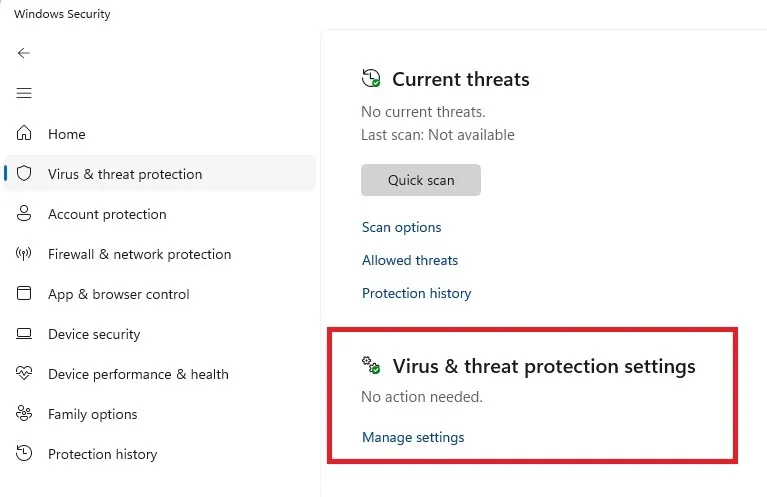
- Deaktivieren Sie „Echtzeitschutz“. Sie können die anderen Optionen auch deaktivieren. Stellen Sie sicher, dass Ihre andere Antiviren-App noch ausgeführt wird, da Ihr PC sonst anfällig für Bedrohungen ist.
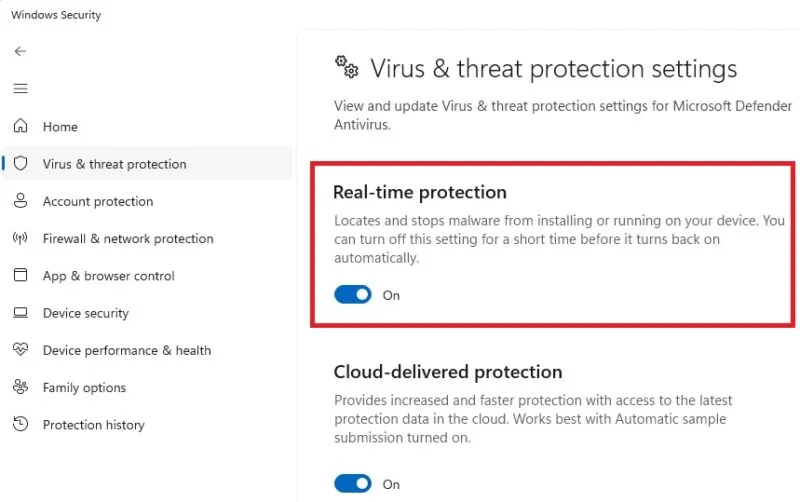
3. Aktualisieren Sie Ihren Grafikkartentreiber
Veraltete, beschädigte oder sogar fehlende Grafikkartentreiber sind eine häufige Ursache für den Fehler „Video Scheduler internal“. Während Windows versucht, den besten Treiber für Ihre Karte zu installieren, gehen diese guten Absichten nicht immer auf und Ihr Film oder Spiel wird plötzlich zu einem BSoD.
Beginnen Sie mit der Aktualisierung Ihrer Treiber . Wenn Sie jedoch bisher keine Probleme mit der Verwaltung Ihrer Grafikkartentreiber durch Windows hatten, müssen Sie möglicherweise einfach Windows den Treiber neu installieren lassen. Wählen Sie stattdessen „Gerät deinstallieren“ und starten Sie Ihren PC neu. Dadurch kann Windows die Hardware, einschließlich des Treibers, neu installieren.
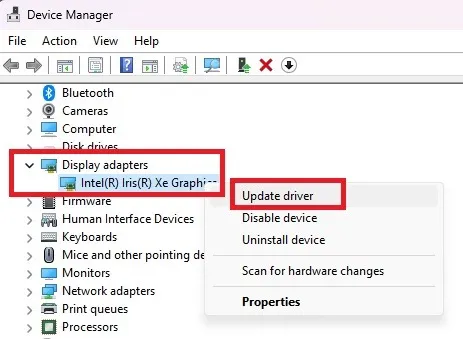
Wenn die Fehlermeldung weiterhin angezeigt wird, verfügt Windows möglicherweise nicht über den richtigen Treiber für Ihre Grafikkarte. In diesem Fall müssen Sie den neuesten Treiber direkt von der Website Ihres GPU-Herstellers herunterladen. Wenn Sie nicht sicher sind, welchen Kartentyp Sie haben, führen Sie die folgenden Schritte aus, um dies zu überprüfen:
- Drücken Sie Ctrl+ Shift+ Esc, um den Task-Manager zu öffnen.
- Klicken Sie auf die Registerkarte „Leistung“ und notieren Sie sich den unter „GPU“ aufgeführten Namen.
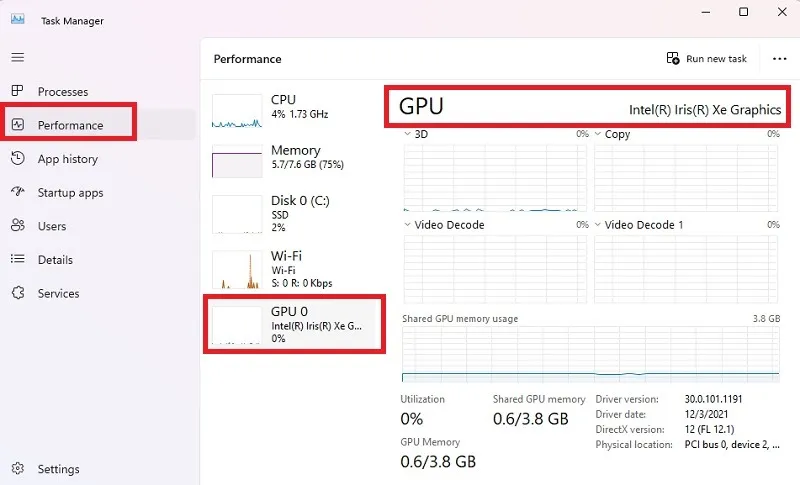
- Sobald Sie den Hersteller kennen, besuchen Sie dessen Website und laden Sie den neuesten Treiber für Ihr genaues Modell und Ihre Windows-Version herunter. Treiber finden Sie unter „Support“, „Downloads“, „Updates“ und ähnlichen Überschriften. Wenn Sie eine allgemeine Suche nach dem Treiber durchführen, klicken Sie nur auf Ergebnisse auf der Website des Herstellers. Das Herunterladen von anderen Quellen könnte gefährlich sein.
4. Deinstallieren Sie alle neuen Software oder Apps
Wenn der Fehler innerhalb weniger Tage nach der Installation neuer Software oder Apps plötzlich auftritt, deinstallieren Sie die neue Ergänzung und prüfen Sie, ob der Fehler verschwindet. Manchmal wird Software nicht richtig installiert oder ist sogar bösartig. In einigen Fällen liegt lediglich ein Konflikt mit Ihrem Grafikkartentreiber vor.
- Gehen Sie zu „Einstellungen -> Apps -> Installierte Apps“.
- Klicken Sie auf die drei Punkte neben der App, die Sie entfernen möchten.
- Wählen Sie „Deinstallieren“.
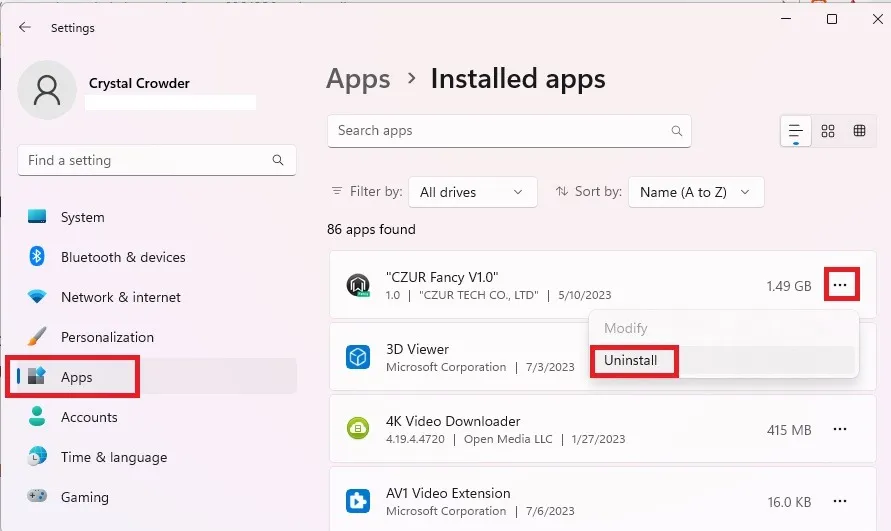
5. Suchen Sie nach Festplattenfehlern
Beschädigte Systemdateien oder physische Probleme mit Ihrer Festplatte sind immer eine mögliche Ursache für den Fehler „Video Scheduler internal“. Mithilfe von CHKDSK (Datenträger prüfen) und SFC (Systemdateiprüfer) können Sie nach Fehlern suchen und versuchen, Probleme zu beheben. Bei beiden handelt es sich um Windows-Dienstprogramme, die Sie über die Eingabeaufforderung oder PowerShell ausführen können. Die Befehle sind für beide gleich.
6. Deaktivieren Sie die Hardwarebeschleunigung
Während die Hardwarebeschleunigung dazu beitragen soll, dass Ihr System effizienter läuft, stimmt sie nicht immer mit Ihrer GPU überein. Versuchen Sie, diese Funktion zu deaktivieren, um zu sehen, ob dadurch der Fehler „Interner Videoplaner“ behoben wird. Dies gilt nur, wenn Ihr System Hardwarebeschleunigung unterstützt.
- Gehen Sie zu „Einstellungen -> System -> Anzeige“.
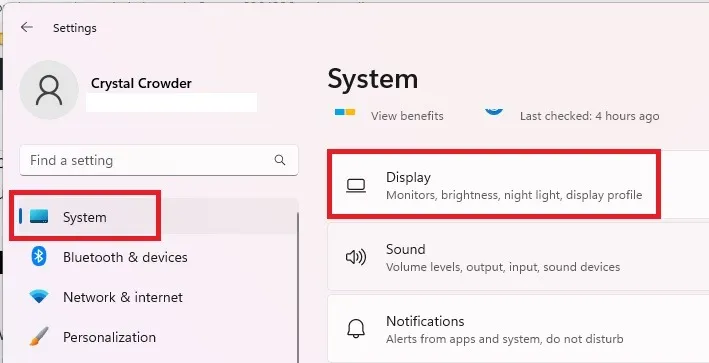
- Wählen Sie „Grafiken“. Suchen Sie in Windows 10 nach „Grafikeinstellungen“ und fahren Sie mit Schritt 4 fort.
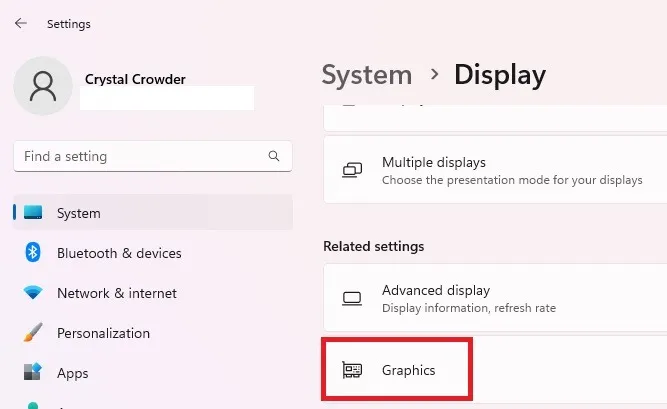
- Wählen Sie „Standardgrafikeinstellungen ändern“.
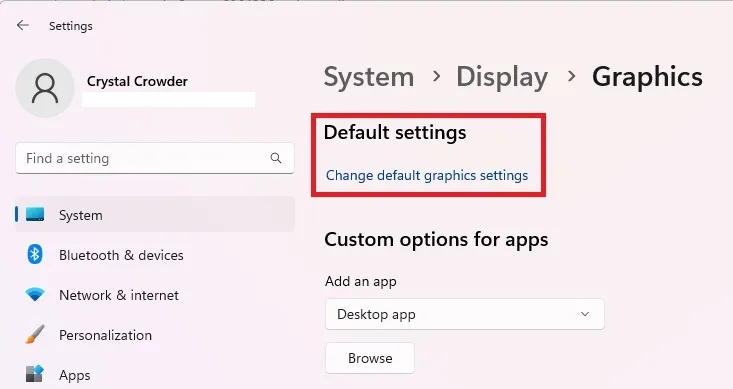
- Schalten Sie „Hardwarebeschleunigte GPU-Planung“ aus.
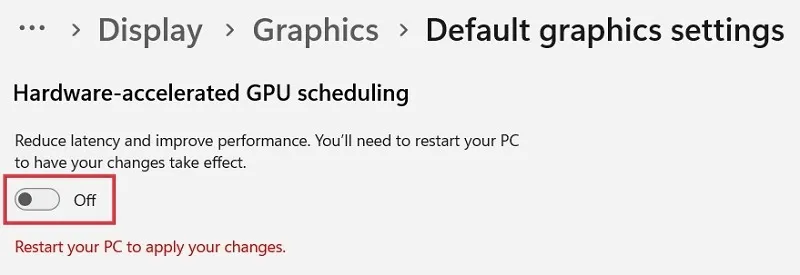
- Sie müssen Ihren PC neu starten, um festzustellen, ob dies einen Unterschied macht.
7. Aktualisieren Sie Windows oder führen Sie ein Rollback von Updates durch
Windows-Updates richten manchmal auf seltsame Weise verheerende Schäden an und können sogar Probleme mit Ihrer GPU verursachen. Wenn Sie Windows in letzter Zeit nicht aktualisiert haben, kann eine Aktualisierung Ihres Systems das Problem möglicherweise beheben, indem ein Fehler behoben wird, der den Fehler „Interner Videoplaner“ verursacht. Wenn andererseits einige Updates kürzlich installiert wurden, könnten sie das Problem sein. Befolgen Sie diese Schritte, um ein aktuelles Update zurückzusetzen:
- Gehen Sie zu „Einstellungen -> Windows Update“. Gehen Sie in Windows 10 zu „Einstellungen -> Update & Sicherheit -> Windows Update“.
- Klicken Sie auf „Verlauf aktualisieren“.
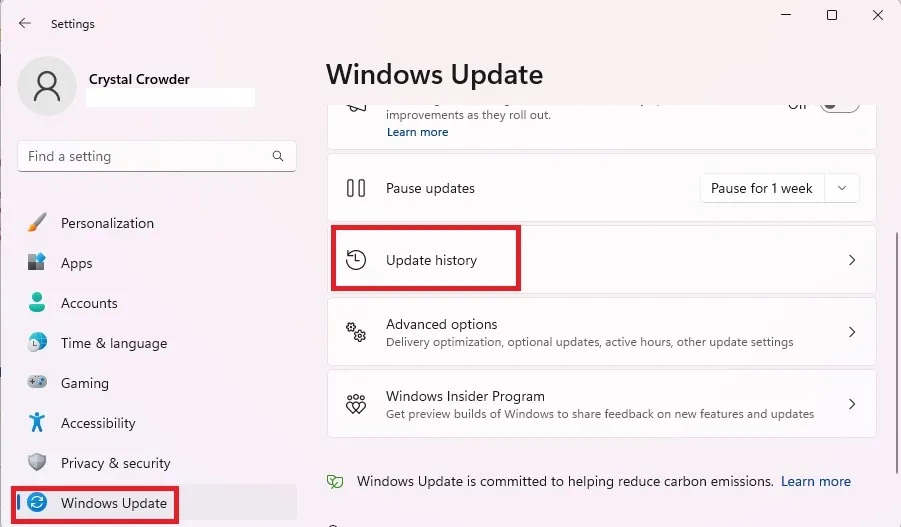
- Scrollen Sie zum Ende der Liste und wählen Sie „Updates deinstallieren“. Klicken Sie unter Windows 10 mit der rechten Maustaste auf einige Updates und wählen Sie „Deinstallieren“.
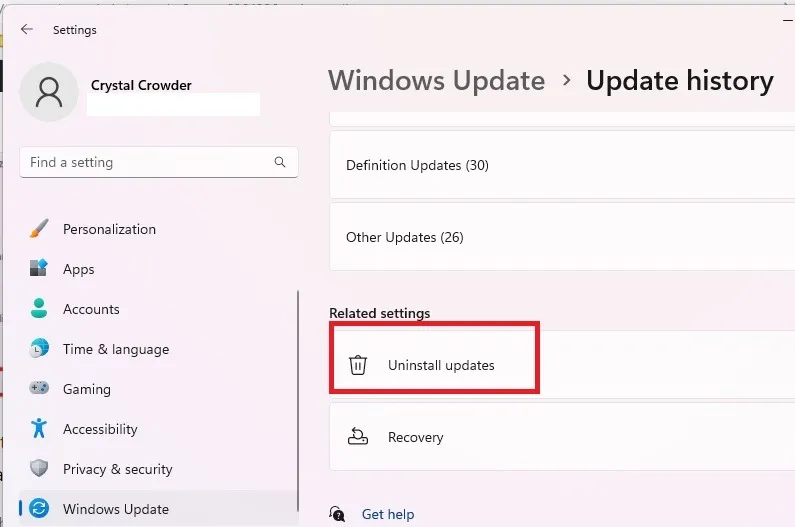
- Klicken Sie neben den Updates, die Sie entfernen möchten, auf „Deinstallieren“. Auf diese Weise können Sie nur bestimmte Updates entfernen.
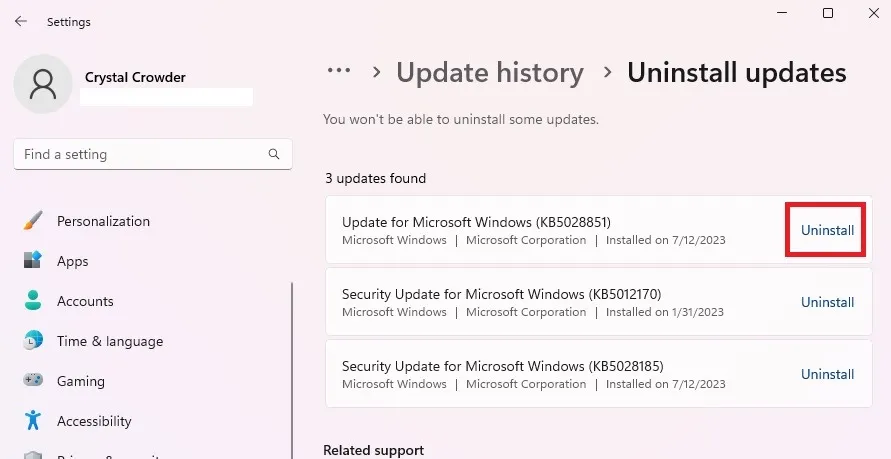
- Wenn Sie eine ganze Reihe von Updates entfernen müssen und diese hier nicht aufgeführt sind, besteht die einzige Möglichkeit darin, die Systemwiederherstellung zu verwenden, um Ihren PC auf einen früheren Zeitpunkt vor der Installation der Updates zurückzusetzen. Verwenden Sie diese Anleitung, um besser zu verstehen, wie die Systemwiederherstellung funktioniert und wie Sie Ihren PC auf einen früheren Stand zurücksetzen können .
8. Überprüfen Sie Ihre GPU
Wenn nichts anderes geholfen hat, liegt der Fehler möglicherweise an einer fehlerhaften Hardware. Es ist Zeit, Ihren PC auszuschalten, zu öffnen und Ihre Grafikkarte zu überprüfen. Es könnte sich um etwas so Einfaches wie eine lockere Verbindung handeln, insbesondere bei Laptops, bei denen man sich viel bewegt.
Wenn Sie eine andere Grafikkarte haben, versuchen Sie, Ihre aktuelle auszutauschen, um zu sehen, ob das Problem dadurch behoben wird. Es ist auch eine gute Idee, das Innere Ihres Computers auf Schmutz und Ablagerungen zu überprüfen. Wenn der Bereich verschmutzt ist, wird Ihr PC möglicherweise zu heiß, was dazu führt, dass Ihre Grafikkarte nicht richtig funktioniert.
Auf einem neuen Computer ist das wahrscheinlich nicht das Problem. Wenn Sie jedoch einen älteren PC besitzen, ist es möglicherweise an der Zeit, eine neue Grafikkarte oder einen neuen PC zu kaufen.
9. Windows zurücksetzen
Wenn Ihre Grafikkarte in Ordnung ist, versuchen Sie als letzten Ausweg, Windows zurückzusetzen. Es besteht zwar die Möglichkeit, Ihre Dateien beizubehalten, in diesem Fall ist es jedoch am besten, alles zu löschen und von vorne zu beginnen. Dies ist vor allem dann der Fall, wenn Sie Malware oder stark beschädigte Windows-Systemdateien haben. Sichern Sie alle Ihre Dateien, bevor Sie fortfahren, damit Sie nichts verlieren. Befolgen Sie dann diese Anleitung, um Windows auf die Werkseinstellungen zurückzusetzen .
Wenn das Problem schlimm genug ist, kann es sein, dass Sie in einer endlosen Neustartschleife stecken bleiben. Bei jedem Neustart erhalten Sie den BSoD-Fehler „Video Scheduler internal“ und Ihr PC wird neu gestartet. In diesem Fall müssen Sie versuchen, im abgesicherten Modus zu starten , und dann die oben aufgeführten Methoden zur Fehlerbehebung verwenden.
Wenn auf Ihrem System ein anderes BSOD auftritt, z. B. „Systemdienstausnahme beheben“, schauen Sie sich unsere Liste spezifischer Lösungen zur Behebung dieses Problems an.
Alle Bilder und Screenshots von Crystal Crowder



Schreibe einen Kommentar