Was sind Gerätenutzungsoptionen in Windows 11 und wie werden sie verwendet?
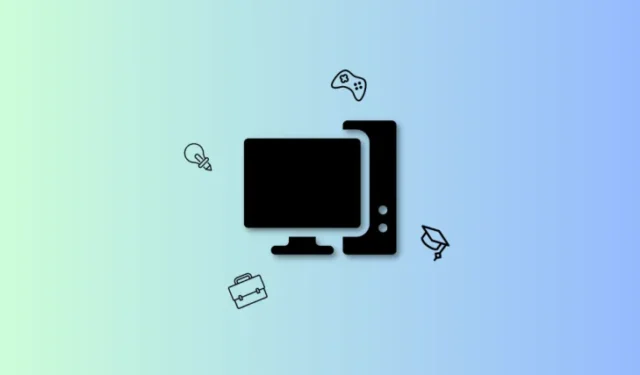
Was Sie wissen sollten
- Mithilfe der Gerätenutzungsoptionen können Sie Microsoft und Windows 11 mitteilen, wie Sie Ihren PC nutzen möchten. Vorschläge, Empfehlungen und Tipps werden dann entsprechend Ihren Anwendungsszenarien kuratiert. In einigen Fällen werden Ihnen möglicherweise auch kostenlose Testversionen für bestimmte Micorosft-Dienste angeboten.
- Der einfachste Weg, Ihre Gerätenutzungsoptionen zu bearbeiten und zu ändern, ist die Verwendung der Einstellungen-App. Gehen Sie dazu zu Einstellungen > Personalisierung > Gerätenutzung . Anschließend können Sie die Schalter für Ihre bevorzugten Anwendungsfälle aktivieren.
Microsoft hat Windows 11 seit seiner Veröffentlichung mit jedem Funktionsupdate verbessert und neue Funktionen getestet. Das Unternehmen ist auf ein stärker benutzerorientiertes Erlebnis ausgelegt und hat Windows 11 langsam zu einem intuitiven und benutzerfreundlichen Betriebssystem entwickelt. Die meisten Einstellungen wurden jetzt von der Systemsteuerung in die App „Einstellungen“ verschoben und die Benutzeroberfläche wurde optimiert, um das Gesamtdesign von Windows 11 widerzuspiegeln. Mit den Gerätenutzungsoptionen bietet Microsoft noch mehr Möglichkeiten zur Personalisierung Ihres Windows 11-Erlebnisses.
Diese Optionen werden erstmals während der OOBE von Windows 11 vorgestellt, können aber auch später angepasst werden. Sie personalisieren Ihr gesamtes Windows 11-Erlebnis, indem sie das Betriebssystem an Ihre Bedürfnisse und Arbeitsabläufe anpassen. Erfahren Sie mehr über die Gerätenutzungsoptionen und wie Sie diese zu Ihrem Vorteil anpassen können.
Was sind Gerätenutzungsoptionen in Windows 11 und warum sollten Sie sie anpassen?
Mithilfe der Gerätenutzungsoptionen erfahren Windows 11 und Microsoft, wie Sie Ihr Gerät nutzen möchten. Sobald Sie die entsprechenden Optionen ausgewählt haben, werden Anzeigen in Windows 11 basierend auf Ihren Interessen personalisiert. Darüber hinaus gibt Windows 11 Tipps und Vorschläge basierend auf Ihren Gerätenutzungseinstellungen.
Abhängig davon, wie Sie Ihr Gerät verwenden möchten, werden Empfehlungen auch für Ihren Workflow kuratiert. Windows 11 verfügt über die folgenden Gerätenutzungsoptionen, aus denen Sie wählen können. Mithilfe dieser Informationen können Sie Windows 11 und Microsoft mitteilen, wie Sie Ihr Gerät verwenden möchten. Diese Daten werden anonym gehalten und nicht an Apps oder Dienste Dritter weitergegeben.
- Gaming: Mit dieser Option kann Windows 11 Ihnen Werbung zeigen, die auf den Interessen anderer Spieler basiert. Möglicherweise wird Ihnen auch eine XBOX Game Pass-Testversion angeboten und App-Vorschläge konzentrieren sich auf Spiele. Tipps und Empfehlungen zu Betriebssystemen konzentrieren sich auch auf Spiele, damit Sie die Ressourcen Ihres Systems optimal nutzen können.
- Familie: Diese Option führt zu familienfreundlichen Apps. Möglicherweise werden Ihnen auch Funktionen vorgeschlagen, die speziell für Familien entwickelt wurden, einschließlich Datenschutz- und Sicherheitsempfehlungen. Darüber hinaus werden Sie möglicherweise aufgefordert, eine Microsoft-Familiengruppe einzurichten, damit Sie Ihr System optimal nutzen können.
- Kreativität: Wenn Sie „Kreativität“ auswählen, werden Anzeigen geschaltet, die sich an die Ersteller von Inhalten richten. Ihre App-Vorschläge und Betriebssystemempfehlungen werden auch unter Berücksichtigung kreativer Arbeitsabläufe maßgeschneidert.
- Schule: Wenn Sie eine Schule auswählen, werden Ihnen Anzeigen zum Thema Bildung geschaltet. Auch Ihre App-Vorschläge konzentrieren sich auf dasselbe und Betriebssystemempfehlungen können Vorschläge zum Einrichten und Verwenden von OneDrive enthalten.
- Unterhaltung: Wenn Sie Unterhaltung auswählen, konzentrieren sich die Anzeigen auf die neuesten Ereignisse in der Welt der Unterhaltung. Darüber hinaus gibt es angeheftete App-Vorschläge auch für Unterhaltungs-Apps und Websites.
- Geschäft: Wenn Sie diese Option auswählen, werden Anzeigen geschaltet, die sich auf das Wachstum Ihres Unternehmens konzentrieren. Außerdem werden Ihnen App-Vorschläge rund um Produktivität und ähnliche Dienste angeboten. Darüber hinaus wird Ihnen möglicherweise auch eine Testversion von Microsoft 365 Business angeboten.
So verwenden Sie die Gerätenutzungsoptionen, um Ihren PC an Ihre Bedürfnisse und Nutzung anzupassen
Nachdem Sie nun mit den Gerätenutzungsoptionen vertraut sind, erfahren Sie hier, wie Sie diese auf Ihrem PC anpassen können. Befolgen Sie je nach Ihrer bevorzugten Methode einen der folgenden Abschnitte .
Welche Methode verwenden?
Natürlich ist die erste Methode , die die Einstellungen-App verwendet, einfach die einfachste und beste. Wählen Sie daher eine andere Methode nur dann aus, wenn Sie sie wirklich benötigen. Lass uns anfangen.
Methode 1: Passen Sie die Geräteoptionen mithilfe der Einstellungen-App an
So können Sie mit der App „Einstellungen“ die Gerätenutzungsoptionen auf Ihrem PC anpassen. Befolgen Sie die nachstehenden Schritte, um den Vorgang zu unterstützen.
Öffnen Sie die App „Einstellungen“Windows + i , indem Sie auf Ihrer Tastatur drücken . Klicken Sie nun links auf Personalisierung .

Klicken Sie unten rechts auf Gerätenutzung .
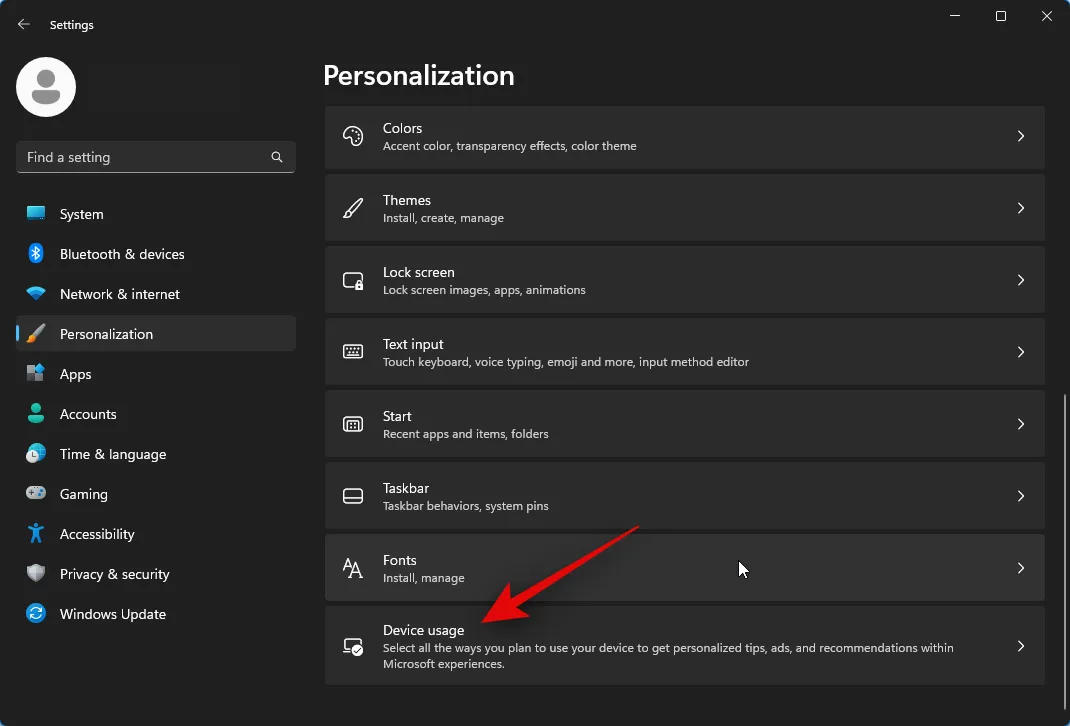
Klicken Sie nun auf den Schalter und aktivieren Sie ihn für eine der folgenden Optionen, je nachdem, wie Sie Ihr Gerät verwenden möchten.
- Spielen
- Familie
- Kreativität
- Schule
- Unterhaltung
- Geschäft
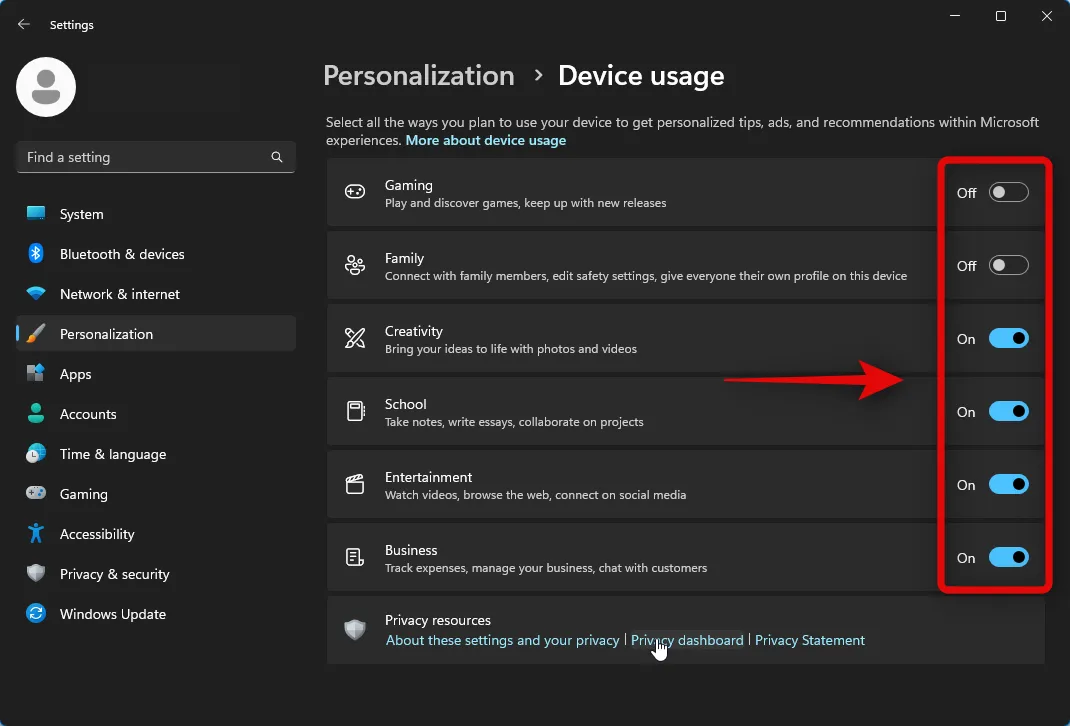
Und das ist es! Sie haben nun Ihre Gerätenutzungsoptionen entsprechend Ihren Präferenzen angepasst.
Methode 2: Passen Sie die Geräteoptionen mit dem Registrierungseditor an
Sie können die Gerätenutzungsoptionen auch mit dem Registrierungseditor anpassen. Befolgen Sie die nachstehenden Schritte, um den Vorgang zu unterstützen.
Öffnen Sie „Ausführen“ , indem Sie drücken Windows + R.

Geben Sie Folgendes ein und drücken Sie die Eingabetaste auf Ihrer Tastatur.
regedit
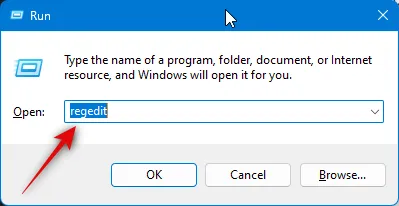
Navigieren Sie nun zum folgenden Pfad, indem Sie entweder die linke Seitenleiste oder die Adressleiste oben verwenden.
HKEY_CURRENT_USER\Software\Microsoft\Windows\CurrentVersion\CloudExperienceHost\Intent

Klicken Sie anschließend auf und wählen Sie in der linken Seitenleiste die Option „Gerätenutzung“ aus, die Sie anpassen möchten.
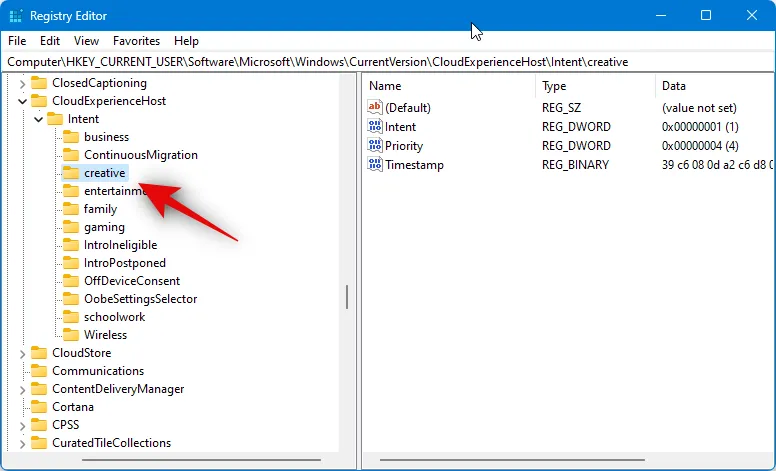
Doppelklicken Sie rechts auf „Intent“ .
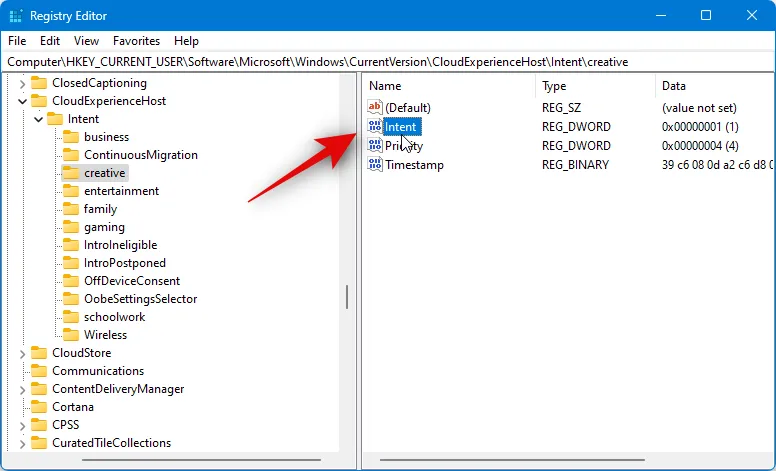
Setzen Sie die Wertdaten: auf 1 , um die Option zu aktivieren, oder auf 0 , wenn Sie sie deaktivieren möchten.
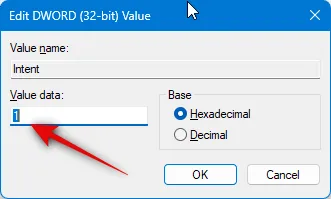
Klicken Sie auf OK , wenn Sie fertig sind.
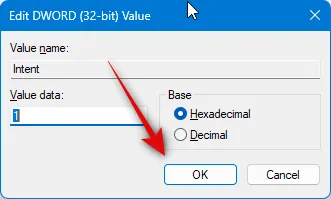
Doppelklicken Sie anschließend auf den DWORD-Wert „Priorität“ .
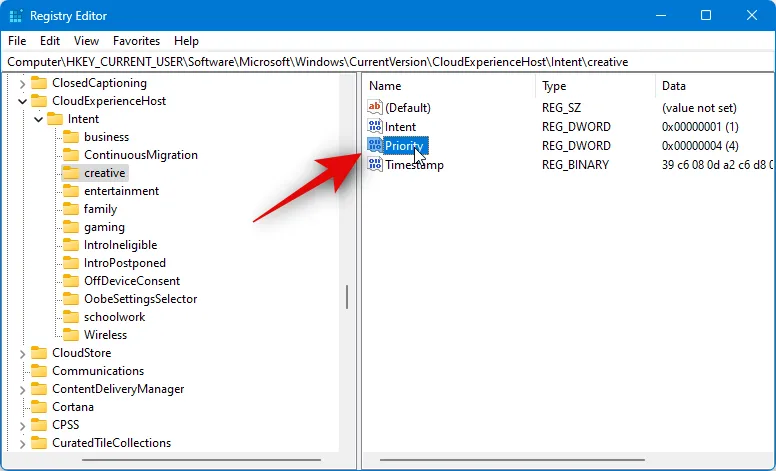
Setzen Sie den Wert data: auf 0 .
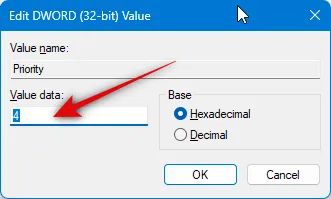
Klicken Sie auf OK , wenn Sie fertig sind.
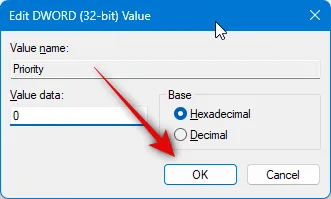
Klicken Sie nun auf den OffDeviceConsent- Schlüssel und wählen Sie ihn in der linken Seitenleiste aus.
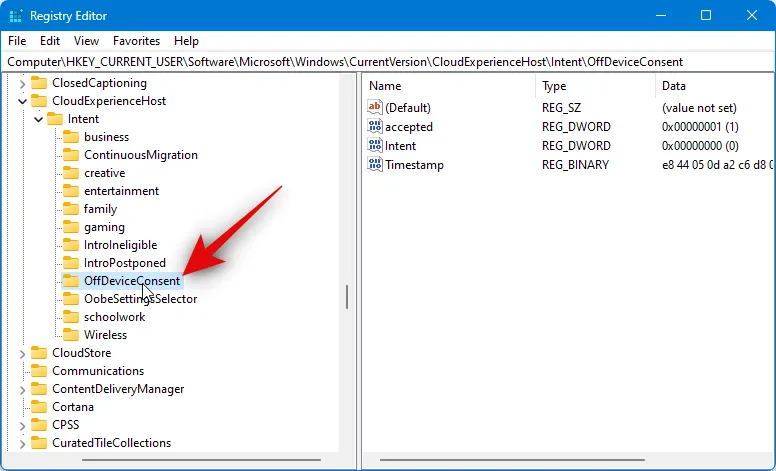
Doppelklicken Sie rechts auf den akzeptierten DWORD-Wert.
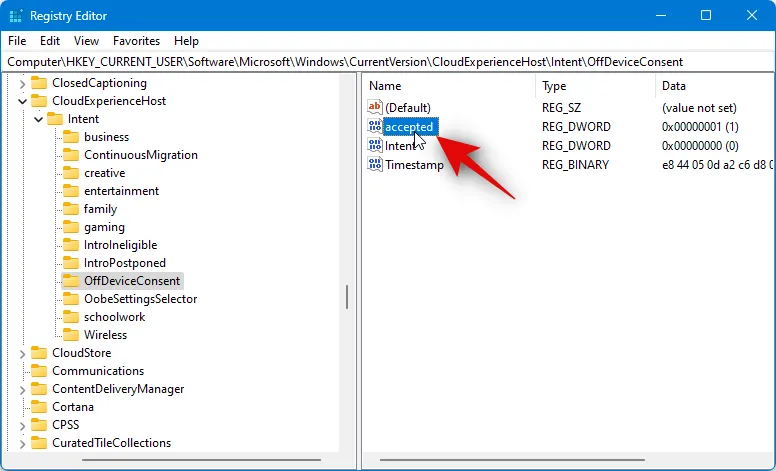
Setzen Sie den Wert data: auf 1 .
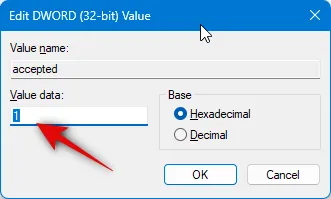
Klicken Sie auf OK .

Schließen Sie nun den Registrierungseditor und starten Sie Ihren PC neu, um die Änderungen zu übernehmen.

Und so können Sie Ihre Gerätenutzungsoptionen mit dem Registrierungseditor anpassen. Sie können die obigen Schritte wiederholen, um auch andere Optionen für die Gerätenutzung anzupassen.
Methode 3: Geräteoptionen mit PowerShell anpassen
Sie können Ihre Gerätenutzungsoptionen auch mithilfe von PowerShell anpassen. Befolgen Sie die nachstehenden Schritte, um den Vorgang zu unterstützen.
Öffnen Sie „Ausführen“ , indem Sie drücken Windows + R.

Geben Sie nun Folgendes ein und drücken Sie Ctrl + Shift + Enter.
powershell
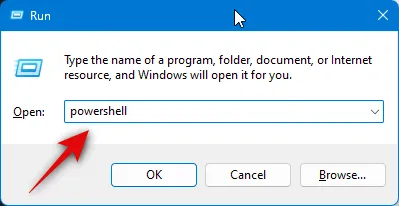
PowerShell wird nun als Administrator gestartet. Verwenden Sie einen der folgenden Befehle, um die entsprechende Gerätenutzungsoption entsprechend Ihren Präferenzen zu aktivieren oder zu deaktivieren.
Zum Spielen
Verwenden Sie die folgenden Befehle, um die Option zur Verwendung von Spielgeräten zu aktivieren . Ersetzen Sie je nach Befehl 1 durch 0 und umgekehrt, um diese Option entsprechend Ihren Präferenzen zu deaktivieren.

-
Set-ItemProperty -Path 'HKCU:\Software\Microsoft\Windows\CurrentVersion\CloudExperienceHost\Intent\gaming' -Name Intent -Value 1 -
Set-ItemProperty -Path 'HKCU:\Software\Microsoft\Windows\CurrentVersion\CloudExperienceHost\Intent\gaming' -Name Priority -Value 0 -
Set-ItemProperty -Path 'HKCU:\\Software\Microsoft\Windows\CurrentVersion\CloudExperienceHost\Intent\OffDeviceConsent' -Name accepted -Value 1
Für die Familie
Mit diesen Befehlen können Sie die Option „Familiengerätenutzung“ aktivieren oder deaktivieren . Führen Sie wie zuvor die Befehle einzeln aus und ersetzen Sie 1 durch 0 und umgekehrt, um diese Gerätenutzungsoption zu deaktivieren.

-
Set-ItemProperty -Path 'HKCU:\Software\Microsoft\Windows\CurrentVersion\CloudExperienceHost\Intent\family' -Name Intent -Value 1 -
Set-ItemProperty -Path 'HKCU:\Software\Microsoft\Windows\CurrentVersion\CloudExperienceHost\Intent\family' -Name Priority -Value 0 -
Set-ItemProperty -Path 'HKCU:\\Software\Microsoft\Windows\CurrentVersion\CloudExperienceHost\Intent\OffDeviceConsent' -Name accepted -Value 1
Für Kreativität
Die folgenden Befehle helfen Ihnen, die Option „Creativity Device Usage“ zu aktivieren. Führen Sie diese Befehle einzeln aus und ersetzen Sie 1 durch 0 und umgekehrt, um die Option stattdessen zu deaktivieren.
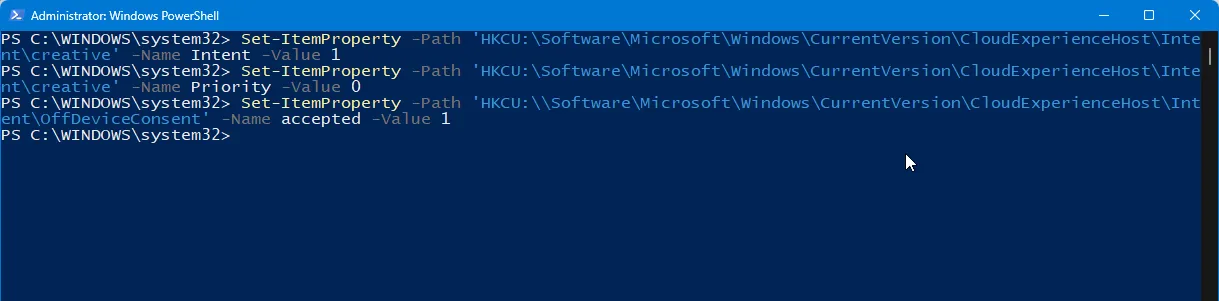
-
Set-ItemProperty -Path 'HKCU:\Software\Microsoft\Windows\CurrentVersion\CloudExperienceHost\Intent\creative' -Name Intent -Value 1 -
Set-ItemProperty -Path 'HKCU:\Software\Microsoft\Windows\CurrentVersion\CloudExperienceHost\Intent\creative' -Name Priority -Value 0 -
Set-ItemProperty -Path 'HKCU:\\Software\Microsoft\Windows\CurrentVersion\CloudExperienceHost\Intent\OffDeviceConsent' -Name accepted -Value 1
Für die Schule
Verwenden Sie diese Befehle, um die Option „School Device Usage“ zu aktivieren. Ersetzen Sie 1 durch 0 und umgekehrt, um stattdessen die Option „Schulgerätenutzung“ zu deaktivieren.

-
Set-ItemProperty -Path 'HKCU:\Software\Microsoft\Windows\CurrentVersion\CloudExperienceHost\Intent\schoolwork' -Name Intent -Value 1 -
Set-ItemProperty -Path 'HKCU:\Software\Microsoft\Windows\CurrentVersion\CloudExperienceHost\Intent\schoolwork' -Name Priority -Value 0 -
Set-ItemProperty -Path 'HKCU:\\Software\Microsoft\Windows\CurrentVersion\CloudExperienceHost\Intent\OffDeviceConsent' -Name accepted -Value 1
Zur Unterhaltung
Mit diesen Befehlen können Sie die Option „Nutzung von Unterhaltungsgeräten “ aktivieren . Ersetzen Sie wie zuvor 1 durch 0 und umgekehrt, um diese Option stattdessen zu deaktivieren.
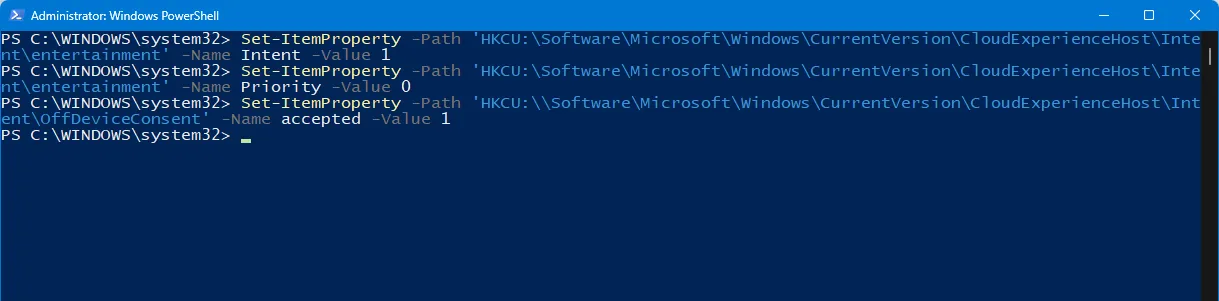
-
Set-ItemProperty -Path 'HKCU:\Software\Microsoft\Windows\CurrentVersion\CloudExperienceHost\Intent\entertainment' -Name Intent -Value 1 -
Set-ItemProperty -Path 'HKCU:\Software\Microsoft\Windows\CurrentVersion\CloudExperienceHost\Intent\entertainment' -Name Priority -Value 0 -
Set-ItemProperty -Path 'HKCU:\\Software\Microsoft\Windows\CurrentVersion\CloudExperienceHost\Intent\OffDeviceConsent' -Name accepted -Value 1
Für das Geschäft
Verwenden Sie die folgenden Befehle, um die Option „Geschäftsgerätenutzung “ zu aktivieren . Sie können stattdessen 1 durch 0 ersetzen und umgekehrt, um diese Option zu deaktivieren.
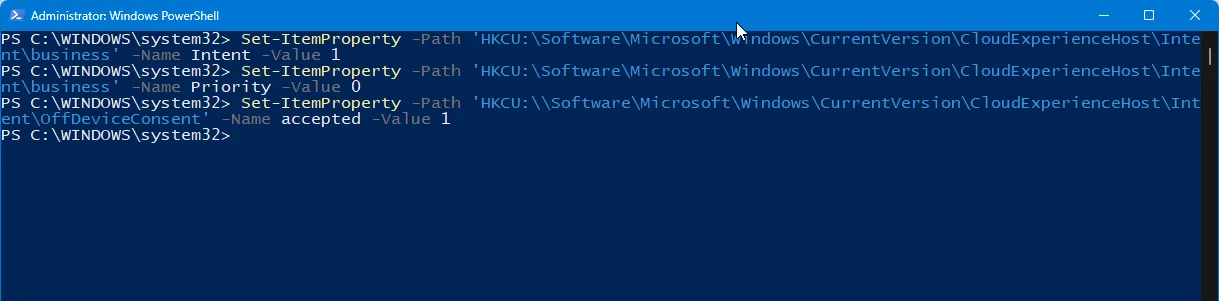
-
Set-ItemProperty -Path 'HKCU:\Software\Microsoft\Windows\CurrentVersion\CloudExperienceHost\Intent\business' -Name Intent -Value 1 -
Set-ItemProperty -Path 'HKCU:\Software\Microsoft\Windows\CurrentVersion\CloudExperienceHost\Intent\business' -Name Priority -Value 0 -
Set-ItemProperty -Path 'HKCU:\\Software\Microsoft\Windows\CurrentVersion\CloudExperienceHost\Intent\OffDeviceConsent' -Name accepted -Value 1
Wenn Sie fertig sind, schließen Sie einfach PowerShell und die Änderungen sollten auf Ihren PC angewendet werden.
Methode 4: Anpassen der Geräteoptionen mithilfe der Eingabeaufforderung (CMD)
Sie können die Eingabeaufforderung auch verwenden, um Ihre Gerätenutzungsoptionen entsprechend Ihren Präferenzen zu ändern und zu ändern. Befolgen Sie die nachstehenden Schritte, um den Vorgang zu unterstützen.
Öffnen Sie AusführenWindows + R , indem Sie auf Ihrer Tastatur drücken .
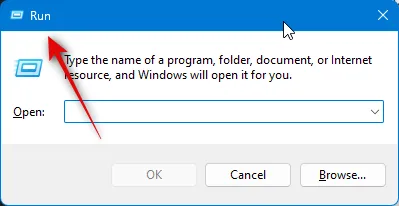
Geben Sie nun Folgendes ein und drücken Sie Ctrl + Shift + Enter.
cmd

Sobald die Eingabeaufforderung geöffnet ist, verwenden Sie je nach den Gerätenutzungsoptionen, die Sie aktivieren möchten, einen der folgenden Befehle. Wenn Sie eine Option deaktivieren möchten, ersetzen Sie in den entsprechenden Befehlen unten 1 durch 0 und umgekehrt.
Zum Spielen
Mit diesen Befehlen können Sie die Option „Nutzung von Spielgeräten“ umschalten .
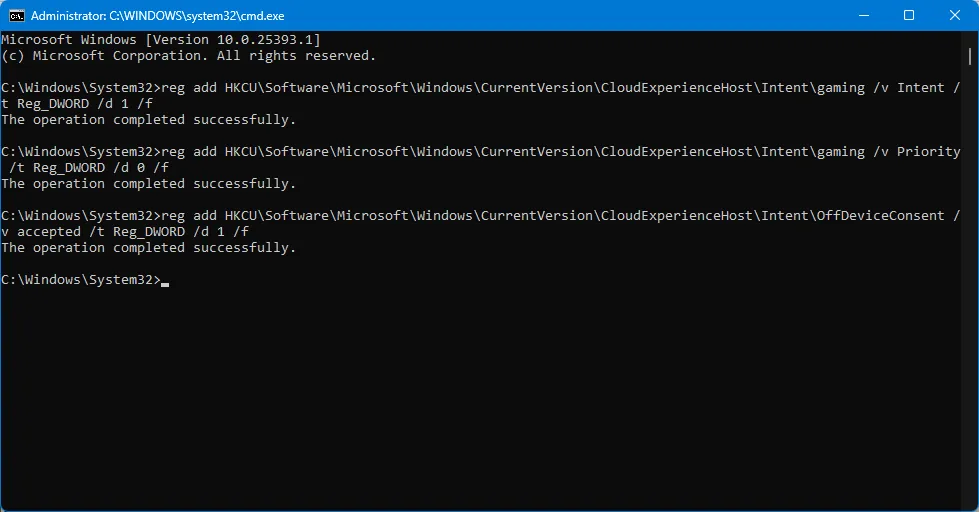
-
reg add HKCU\Software\Microsoft\Windows\CurrentVersion\CloudExperienceHost\Intent\gaming /v Intent /t Reg_DWORD /d 1 /f -
reg add HKCU\Software\Microsoft\Windows\CurrentVersion\CloudExperienceHost\Intent\gaming /v Priority /t Reg_DWORD /d 0 /f -
reg add HKCU\Software\Microsoft\Windows\CurrentVersion\CloudExperienceHost\Intent\OffDeviceConsent /v accepted /t Reg_DWORD /d 1 /f
Für die Familie
Mit den folgenden Befehlen können Sie die Option „Familiengerätenutzung “ auf Ihrem PC umschalten.
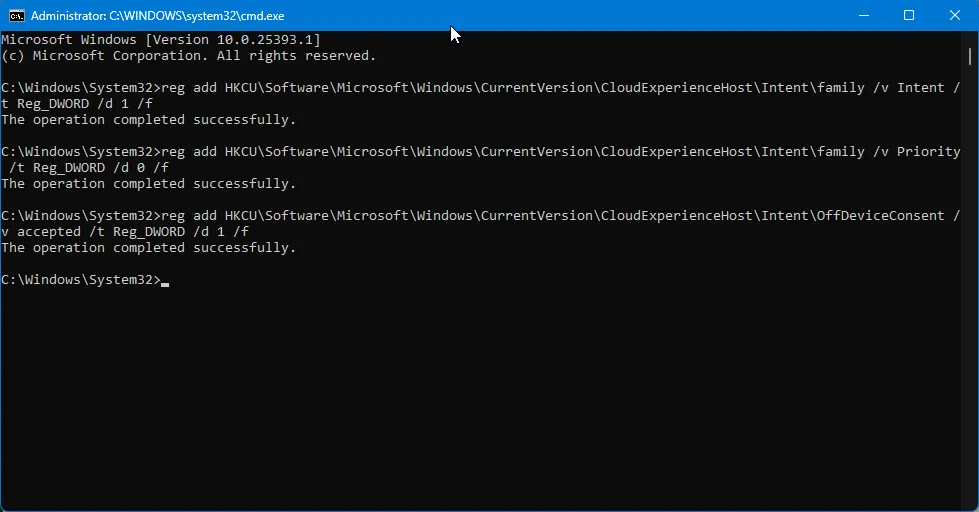
-
reg add HKCU\Software\Microsoft\Windows\CurrentVersion\CloudExperienceHost\Intent\family /v Intent /t Reg_DWORD /d 1 /f -
reg add HKCU\Software\Microsoft\Windows\CurrentVersion\CloudExperienceHost\Intent\family /v Priority /t Reg_DWORD /d 0 /f -
reg add HKCU\Software\Microsoft\Windows\CurrentVersion\CloudExperienceHost\Intent\OffDeviceConsent /v accepted /t Reg_DWORD /d 1 /f
Für Kreativität
Verwenden Sie die folgenden Befehle, um die Option „Kreativitätsgerätenutzung “ auf Ihrem PC umzuschalten .
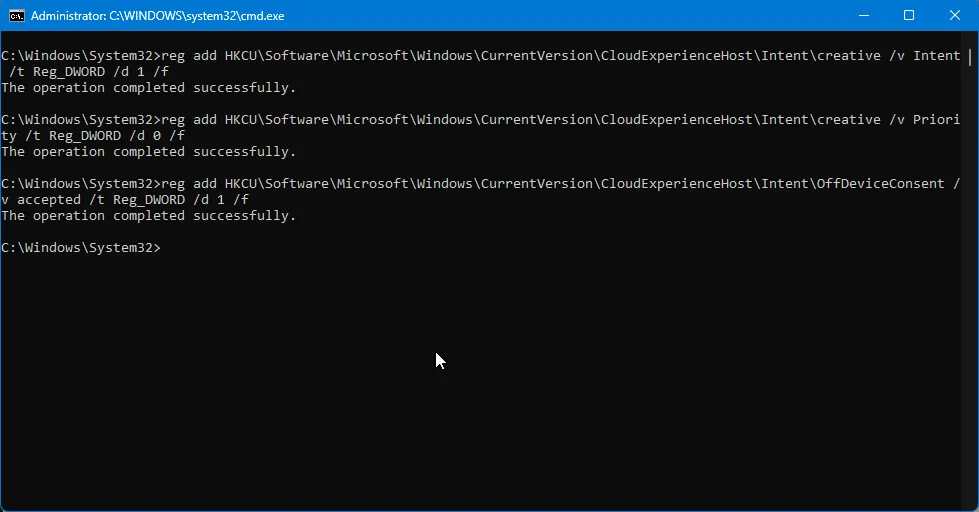
-
reg add HKCU\Software\Microsoft\Windows\CurrentVersion\CloudExperienceHost\Intent\creative /v Intent /t Reg_DWORD /d 1 /f -
reg add HKCU\Software\Microsoft\Windows\CurrentVersion\CloudExperienceHost\Intent\creative /v Priority /t Reg_DWORD /d 0 /f -
reg add HKCU\Software\Microsoft\Windows\CurrentVersion\CloudExperienceHost\Intent\OffDeviceConsent /v accepted /t Reg_DWORD /d 1 /f
Für die Schule
Mit den folgenden Befehlen können Sie die Option „ Schulgerätenutzung “ auf Ihrem PC umschalten.

-
reg add HKCU\Software\Microsoft\Windows\CurrentVersion\CloudExperienceHost\Intent\schoolwork /v Intent /t Reg_DWORD /d 1 /f -
reg add HKCU\Software\Microsoft\Windows\CurrentVersion\CloudExperienceHost\Intent\schoolwork /v Priority /t Reg_DWORD /d 0 /f -
reg add HKCU\Software\Microsoft\Windows\CurrentVersion\CloudExperienceHost\Intent\OffDeviceConsent /v accepted /t Reg_DWORD /d 1 /f
Zur Unterhaltung
Verwenden Sie diese Befehle, um die Option „Verwendung von Unterhaltungsgeräten “ umzuschalten .

-
reg add HKCU\Software\Microsoft\Windows\CurrentVersion\CloudExperienceHost\Intent\entertainment /v Intent /t Reg_DWORD /d 1 /f -
reg add HKCU\Software\Microsoft\Windows\CurrentVersion\CloudExperienceHost\Intent\entertainment /v Priority /t Reg_DWORD /d 0 /f -
reg add HKCU\Software\Microsoft\Windows\CurrentVersion\CloudExperienceHost\Intent\OffDeviceConsent /v accepted /t Reg_DWORD /d 1 /f
Für das Geschäft
Mit diesen Befehlen können Sie die Option „Geschäftsgerätenutzung “ umschalten .

-
reg add HKCU\Software\Microsoft\Windows\CurrentVersion\CloudExperienceHost\Intent\business /v Intent /t Reg_DWORD /d 1 /f -
reg add HKCU\Software\Microsoft\Windows\CurrentVersion\CloudExperienceHost\Intent\business /v Priority /t Reg_DWORD /d 0 /f -
reg add HKCU\Software\Microsoft\Windows\CurrentVersion\CloudExperienceHost\Intent\OffDeviceConsent /v accepted /t Reg_DWORD /d 1 /f
Wir hoffen, dass Ihnen der obige Beitrag dabei geholfen hat, die Gerätenutzungsoptionen auf Ihrem Windows 11-PC einfach anzupassen und zu verwalten. Wenn Sie auf Probleme stoßen oder weitere Fragen haben, können Sie sich gerne über den Kommentarbereich unten an uns wenden.



Schreibe einen Kommentar