Wfplwfs.sys BSoD-Fehler: 5 Möglichkeiten, ihn zu beheben

Viele unserer Leser und andere Benutzer von Windows-Betriebssystemen haben berichtet, dass sie auf ihren PCs auf den wfplwfs.sys Blue Screen of Death-Fehler gestoßen sind . Dieses Problem tritt häufiger bei Windows 11-Benutzern auf, aber andere Betriebssysteme sind dagegen nicht immun.
Wenn Sie auch auf den wfplwfs.sys-Absturz oder wfplwfs.sys-Fehler stoßen und nach Lösungen suchen, um ihn zu beheben, haben wir eine Reihe von Lösungen, die Ihnen helfen, den wfplwfs.sys-Blue-Screen-of-Death-Fehler zu beheben. Lassen Sie uns direkt darauf eingehen.
Was verursacht den wfplwfs.sys-Fehler?
Wir haben einige Nachforschungen angestellt und viele Gründe gefunden, die den Absturz von wfplwfs.sys oder den Fehler wfplwfs.sys auf Ihrem PC auslösen.
- Problematische App : Mehrere Benutzer haben berichtet, dass sie beim Öffnen verschiedener Programme auf ihren PCs auf den Absturzfehler wfplwfs.sys gestoßen sind. Die problematischen Apps könnten der Grund für den Fehler sein.
- Veraltetes Programm : Sie sollten sicherstellen, dass Sie die neueste Version des Programms auf Ihrem PC ausführen, um Inkompatibilitätsprobleme zu vermeiden.
- Widersprüchliche Apps : Wenn Sie zwei oder mehr Apps der gleichen Art installiert haben, werden Sie mit verschiedenen Problemen konfrontiert, wie z. B. dem Bluescreen-of-Death-Fehler wfplwfs.sys.
- Beschädigte Systemdateien : Wenn auf Ihrem PC Systemdateien fehlen oder beschädigt sind , funktioniert er nicht richtig und gibt mehrere Fehler aus, einschließlich des vorliegenden.
- Veraltete Treiber : Neben den aktualisierten Apps sollten auf Ihrem PC auch die neuesten Treiber installiert sein, um Probleme zu vermeiden.
- Problematische Windows-Updates : Windows-Updates, die häufig anstelle der Verbesserung der Benutzererfahrung eingesetzt werden, können mehrere Probleme im System verursachen.
Wie kann ich den Bluescreen-Fehler wfplwfs.sys beheben?
1. Aktualisieren Sie das problematische Programm
- Öffnen Sie das Startmenü , indem Sie die WinTaste drücken.
- Öffnen Sie die Systemsteuerung .

- Klicken Sie auf Programme und Funktionen .
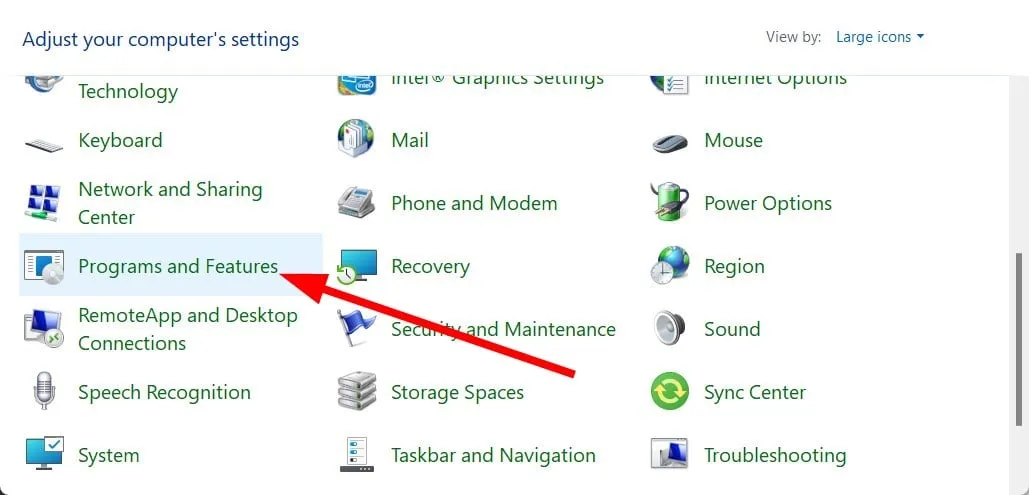
- Wählen Sie das Programm (z. B. ESET Smart Security) und klicken Sie auf die Schaltfläche Deinstallieren .

- Befolgen Sie die Schritte auf dem Bildschirm, um das Programm von Ihrem PC zu entfernen.
- Besuchen Sie die offizielle Website.
- Laden Sie die neueste Version des Programms herunter .
- Installieren Sie es und prüfen Sie, ob das Problem dadurch behoben wird oder nicht.
Ein Benutzer im offiziellen Microsoft-Forum wies darauf hin, dass er den Bluescreen-Fehler wfplwfs.sys mit der ESET Smart Security- Software hatte. Er stieß auf die Fehlermeldung, während er eine alte Version der Software ausführte.
Eine einfache Deinstallation der alten Software und Installation der neuesten Version behebt den Absturz von wfplwfs.sys auf dem PC des Benutzers. Sie können dies auch mit dem Programm versuchen, bei dem das Problem auftritt, und prüfen, ob das Problem dadurch behoben wird.
2. Reparieren Sie beschädigte Systemdateien
- Drücken Sie die WinTaste , um das Startmenü zu öffnen .
- Führen Sie die Eingabeaufforderung als Administrator aus .
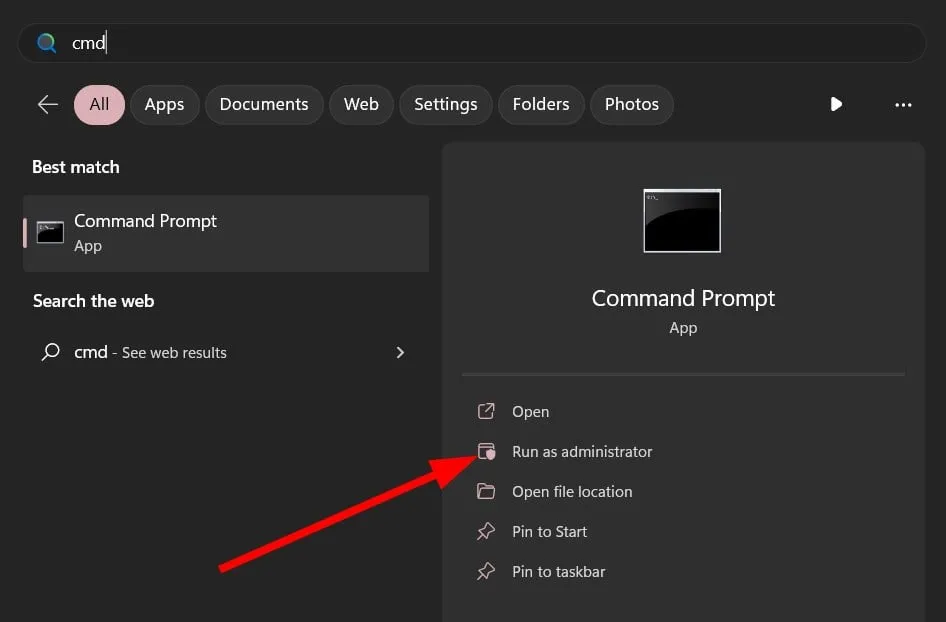
- Geben Sie den folgenden Befehl ein und drücken Sie Enter.
sfc /scannow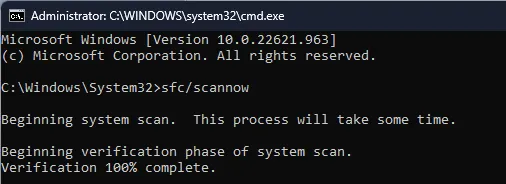
- Das SFC-Scan-Tool diagnostiziert und repariert beschädigte Dateien.
- Geben Sie die folgenden Befehle ein und drücken Sie Enter nach jedem.
DISM.exe /Online /Cleanup-image /ScanhealthDISM.exe /Online /Cleanup-image /RestorehealthDISM.exe /online /cleanup-image /startcomponentcleanup
- Starten Sie Ihren PC neu .
Sie können das in Windows integrierte Tool, dh SFC Scan und DISM, verwenden, um die beschädigten Systemdateien auf Ihrem PC zu reparieren und mehrere Probleme zu lösen, einschließlich des Fehlers wfplwfs.sys.
⇒ Holen Sie sich Fortect
3. Suchen Sie nach Softwarekonflikten
- Drücken Sie die Tasten Win+ R, um den Dialog Ausführen zu öffnen .
- Geben Sie msconfig ein und drücken Sie Enter.

- Wechseln Sie auf die Registerkarte Dienste .

- Aktivieren Sie die Option Alle Microsoft-Dienste ausblenden und wählen Sie Alle deaktivieren.
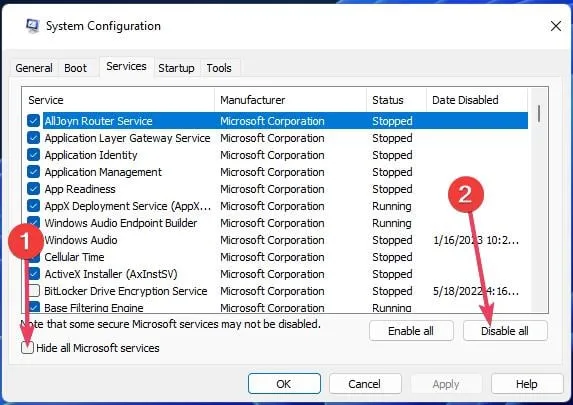
- Wechseln Sie zur Registerkarte Start .
- Klicken Sie auf die Option Task-Manager öffnen .

- Klicken Sie mit der rechten Maustaste auf jedes Element im Task-Manager und deaktivieren Sie es.
- Schließen Sie den Task-Manager .
- Gehen Sie zur Registerkarte Boot .
- Aktivieren Sie das Kontrollkästchen für Safe Boot .
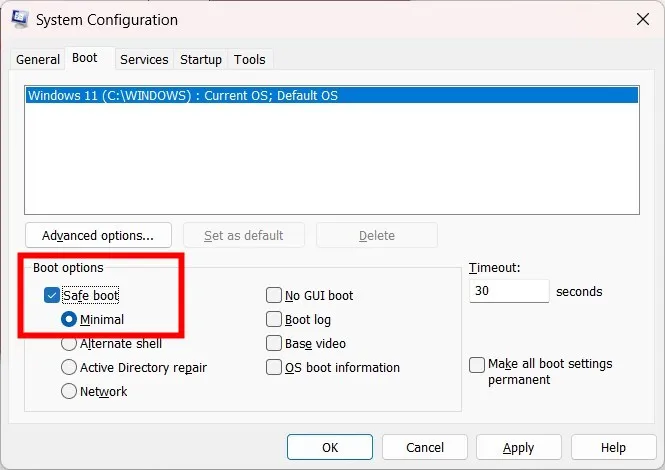
- Klicken Sie auf Anwenden und OK.
- Starten Sie Ihren PC neu .
Sie sollten Ihren PC in einer sauberen Umgebung booten, dh sicher booten, um zu sehen, ob ein anderes Programm mit dem Programm in Konflikt steht, das die Fehlermeldung ausgibt.
4. Deinstallieren Sie das neueste Windows-Update
- Drücken Sie die Win+ ITasten, um das Einstellungsmenü zu öffnen .
- Klicken Sie links auf Windows Update .

- Wählen Sie Verlauf aktualisieren aus .

- Scrollen Sie nach unten und klicken Sie unter Verwandte Einstellungen auf Updates deinstallieren .

- Wählen Sie das kürzlich installierte Update aus und klicken Sie auf die Schaltfläche Deinstallieren .
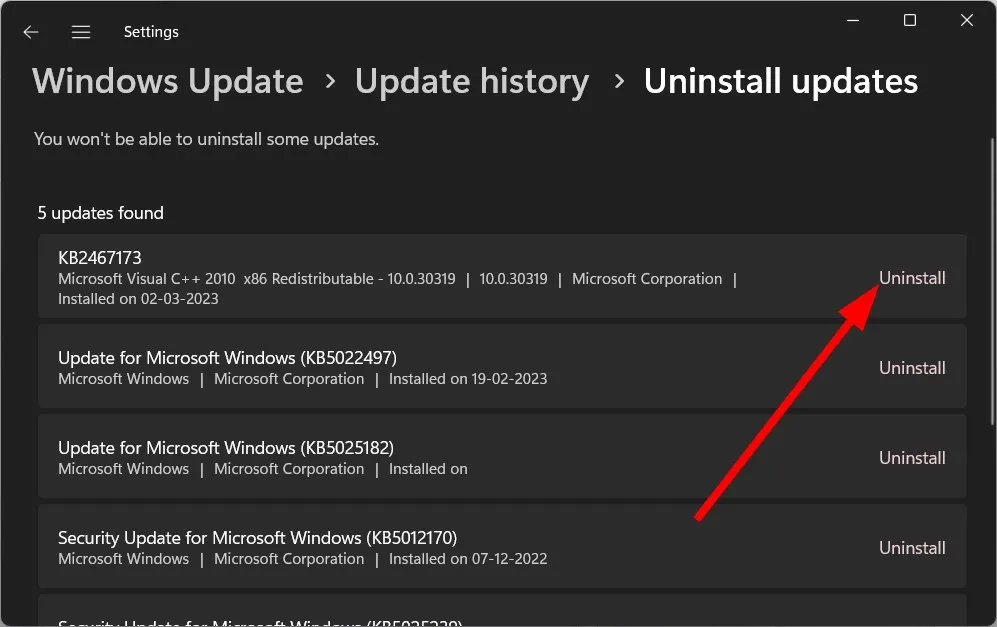
- Starten Sie Ihren PC neu .
Oft kann das neueste Windows-Update Fehler verursachen, die mit der reibungslosen Leistung der auf Ihrem PC installierten Programme in Konflikt geraten könnten. Sie sollten versuchen, das neueste Windows-Update zu deinstallieren und prüfen, ob das Problem dadurch behoben wird.
5. Treiber aktualisieren
- Öffnen Sie das Startmenü , indem Sie die WinTaste drücken.
- Öffnen Sie den Geräte-Manager .
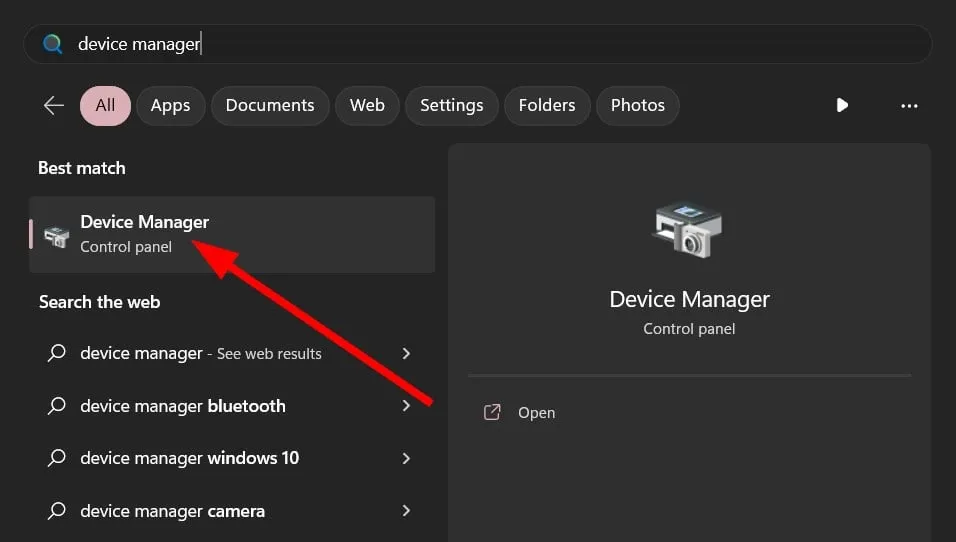
- Erweitern Sie jeden Abschnitt und aktualisieren Sie die Treiber nacheinander.
Das Obige erfordert, dass Sie jeden Abschnitt manuell durchgehen und die Gerätetreiber einzeln aktualisieren, was ermüdend sein kann.
Abgesehen von der Aktualisierung von Treibern können Sie damit Scans planen, Treiber-Backups durchführen, es als effizienten Download-Manager verwenden und vieles mehr.
Hinterlassen Sie unten einen Kommentar und teilen Sie uns mit, welche der oben genannten Lösungen den Bluescreen-Fehler wfplwfs.sys behoben hat.



Schreibe einen Kommentar