WFP INVALID OPERATION: So beheben Sie diesen BSoD-Fehler

Mehrere unserer Leser haben berichtet, dass sie beim Ausführen bestimmter Spiele auf ihren Windows 10- und Windows 11-PCs mit dem kommenden WFP INVALID OPERATION BSoD-Fehler konfrontiert werden.
In diesem Handbuch haben wir die Lösungen, die Sie benötigen, um den BSoD-Fehler WFP INVALID OPERATION auf Ihrem PC zu beheben. Beachten Sie, dass die Lösungen in diesem Handbuch sowohl für Windows 10- als auch für Windows 11-Betriebssysteme gelten.
Was verursacht den BSoD-Fehler WFP INVALID OPERATION?
WFP in der Fehlermeldung WFP INVALID OPERATION bedeutet Windows Filtering Platform. Es handelt sich im Grunde genommen um eine Reihe von APIs und Systemdiensten, die Ihrem PC eine Basis für Netzwerkfilter-Apps bieten.
Hier sind die Gründe, die den BSoD-Fehler WFP INVALID OPERATION auf Ihrem PC auslösen könnten:
- Beschädigte Systemdateien – Fehlende oder beschädigte Systemdateien sind für verschiedene geringfügige und lästige Fehler auf Ihrem PC verantwortlich, von denen einer der vorliegende Fehler ist.
- Malware- oder Vireninfektion – Wenn Ihr PC mit einem Virus oder einer Malware infiziert ist, wird Ihr PC zwangsläufig Fehler wie diesen BSoD ausgeben.
- Problematische Update-Dateien – Häufig verursachen beschädigte Windows-Update- Cache-Dateien verschiedene Pannen auf Ihrem PC und werfen Fehler wie den Fehler WFP INVALID OPERATION aus.
- Problem mit dem Spiel – Die Spieldatei fehlt möglicherweise oder wird durch einige widersprüchliche Apps ersetzt, die den Fehler auf Ihrem PC verursachen.
- Problem mit Windows : Wenn Sie Ihren PC nicht aktualisiert haben oder einige Dateien optimiert wurden, treten auf Ihrem PC mehrere Systemprobleme auf.
Jetzt, da wir wissen, womit wir konfrontiert sind, gehen wir zu den eigentlichen Lösungen, um das Problem zu beheben.
Wie kann ich den Fehler WFP INVALID OPERATION beheben?
1. Deinstallieren Sie das neueste Windows-Update
- Drücken Sie die Win+ ITasten, um das Einstellungsmenü zu öffnen .
- Wählen Sie Windows-Update aus .
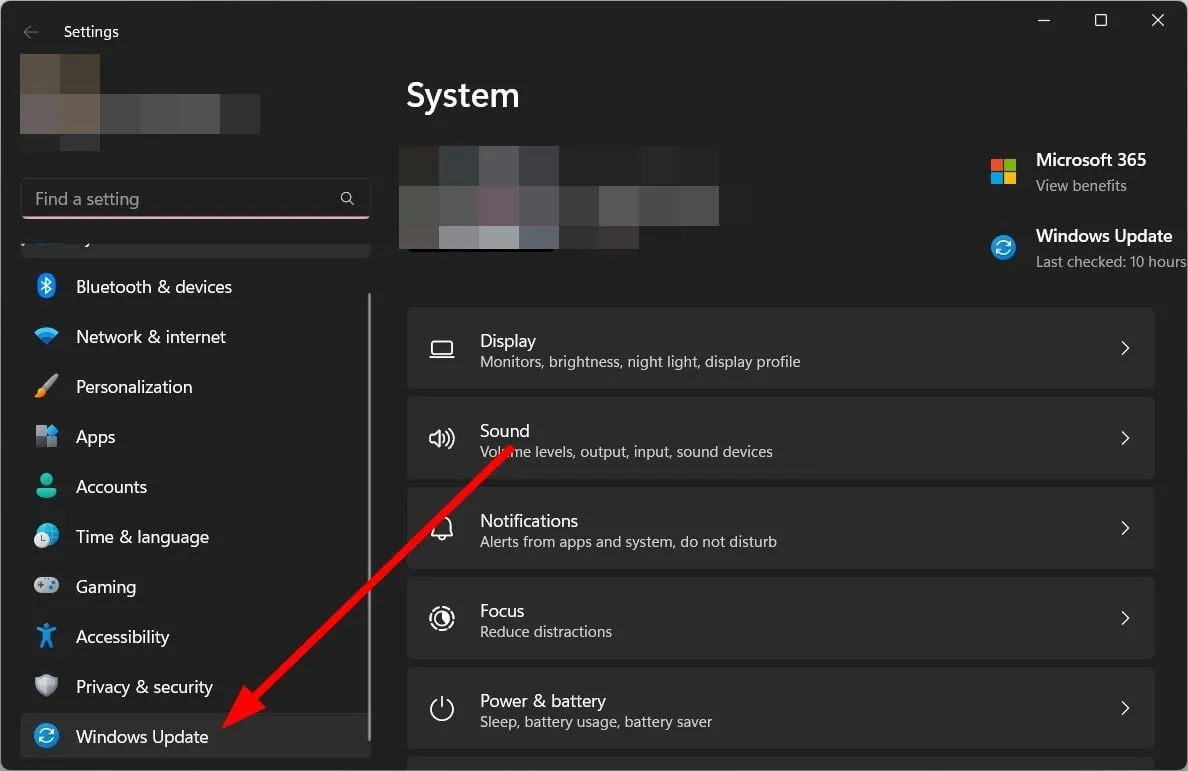
- Klicken Sie auf Verlauf aktualisieren .
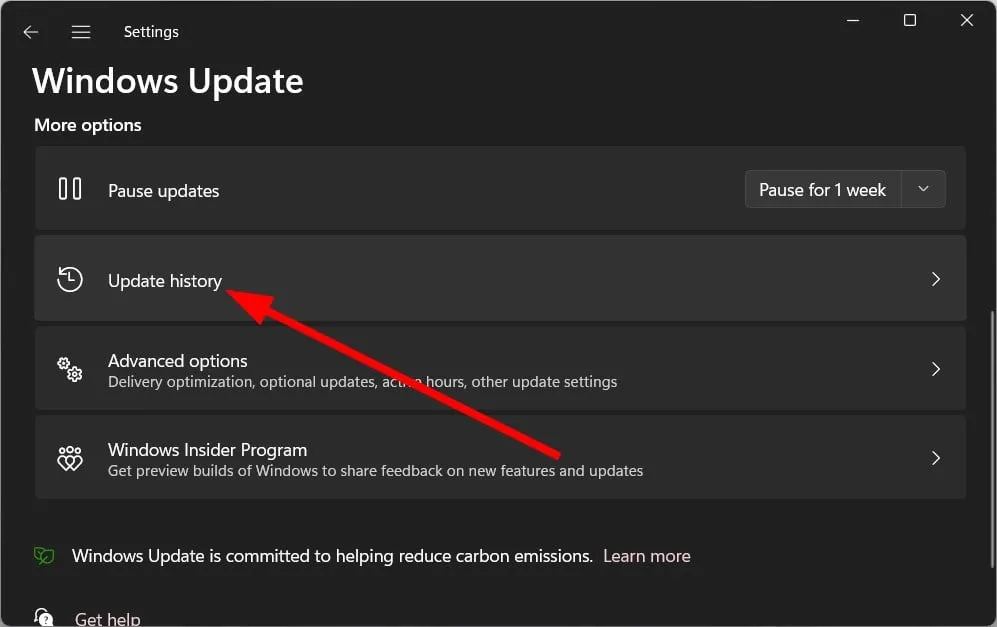
- Klicken Sie unter Verwandte Einstellungen auf Updates deinstallieren .
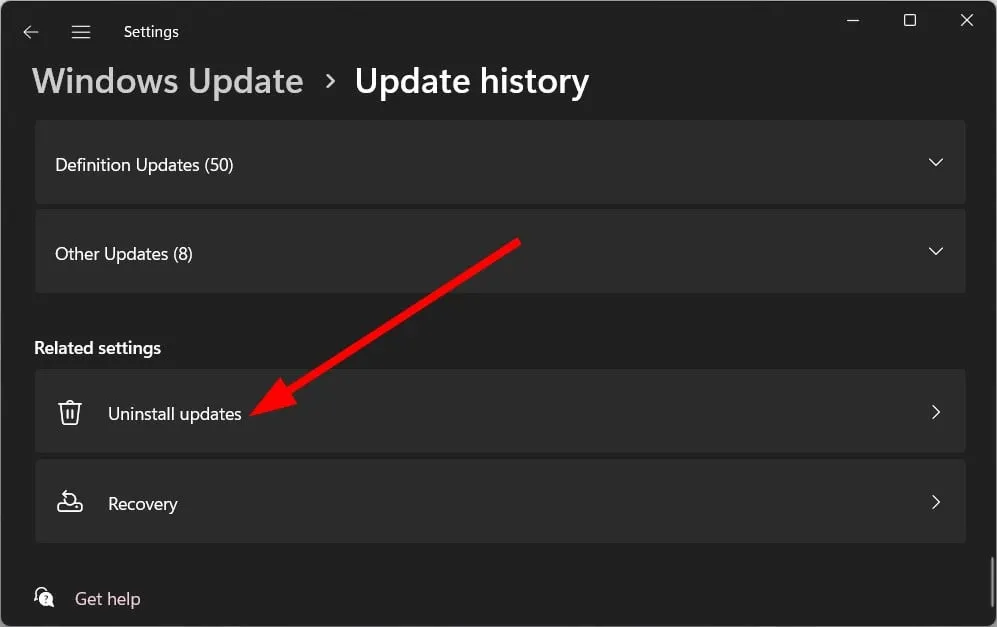
- Wählen Sie das kürzlich installierte Update aus und klicken Sie auf die Schaltfläche Deinstallieren .
- Starten Sie Ihren PC neu .
Möglicherweise haben Sie die neueste Version des Windows-Updates auf Ihrem PC installiert, um die neuen Funktionen und Stabilitätsverbesserungen zu genießen, aber es besteht die Möglichkeit, dass das Update eine Reihe von Fehlern mit sich brachte, die den Fehler WFP INVALID OPERATION verursachen.
Entfernen Sie einfach das kürzlich installierte Update auf Ihrem PC, indem Sie die obigen Schritte ausführen, und prüfen Sie, ob das Problem dadurch behoben wird oder nicht.
2. Suchen Sie nach Softwarekonflikten
- Um den Dialog AusführenWin zu öffnen, drücken Sie die + RTasten.
- Geben Sie msconfig ein und drücken Sie Enter.
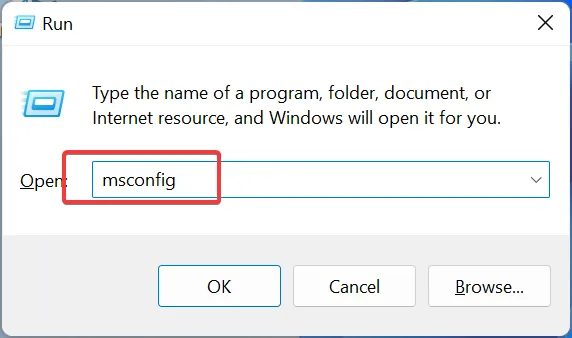
- Klicken Sie auf die Registerkarte Dienste .

- Aktivieren Sie das Kontrollkästchen Alle Microsoft-Dienste ausblenden und wählen Sie Alle deaktivieren.
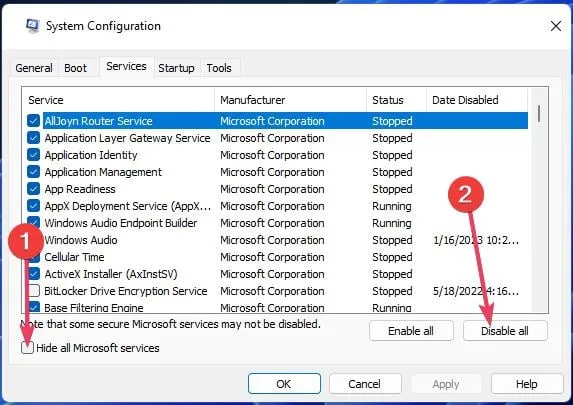
- Klicken Sie auf die Registerkarte Startup .
- Klicken Sie auf die Option Task-Manager öffnen .

- Klicken Sie mit der rechten Maustaste auf jedes Element im Task-Manager und deaktivieren Sie es.
- Schließen Sie den Task-Manager .
- Wechseln Sie zur Registerkarte Boot .
- Aktivieren Sie das Kontrollkästchen Sicherer Start .

- Klicken Sie auf Anwenden und OK.
- Starten Sie Ihren PC neu .
Wenn Sie Ihren PC im sicheren Start starten, erstellen Sie eine Umgebung, die Ihnen hilft, Apps zu erkennen, die miteinander in Konflikt stehen und mehrere Probleme verursachen, einschließlich des Fehlers WFP INVALID OPERATION.
3. Führen Sie einen Virenscan durch
- Drücken Sie die WinTaste , um das Startmenü zu öffnen .
- Öffnen Sie die Windows-Sicherheit .
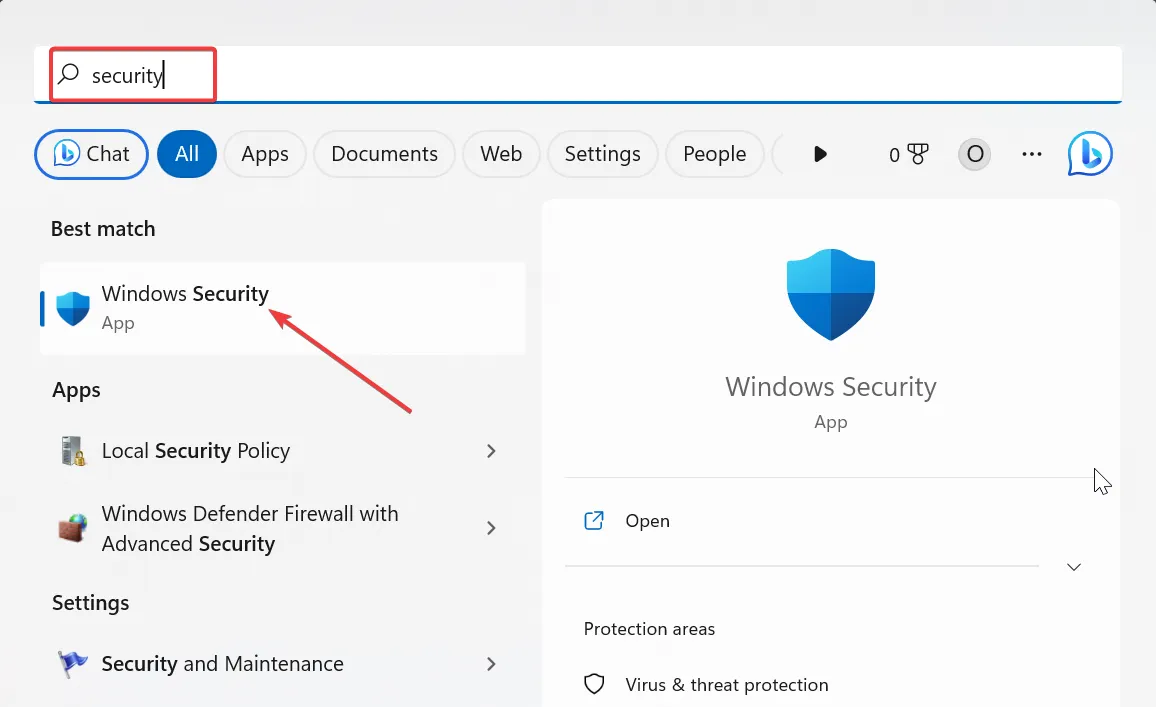
- Wählen Sie Viren- und Bedrohungsschutz aus .
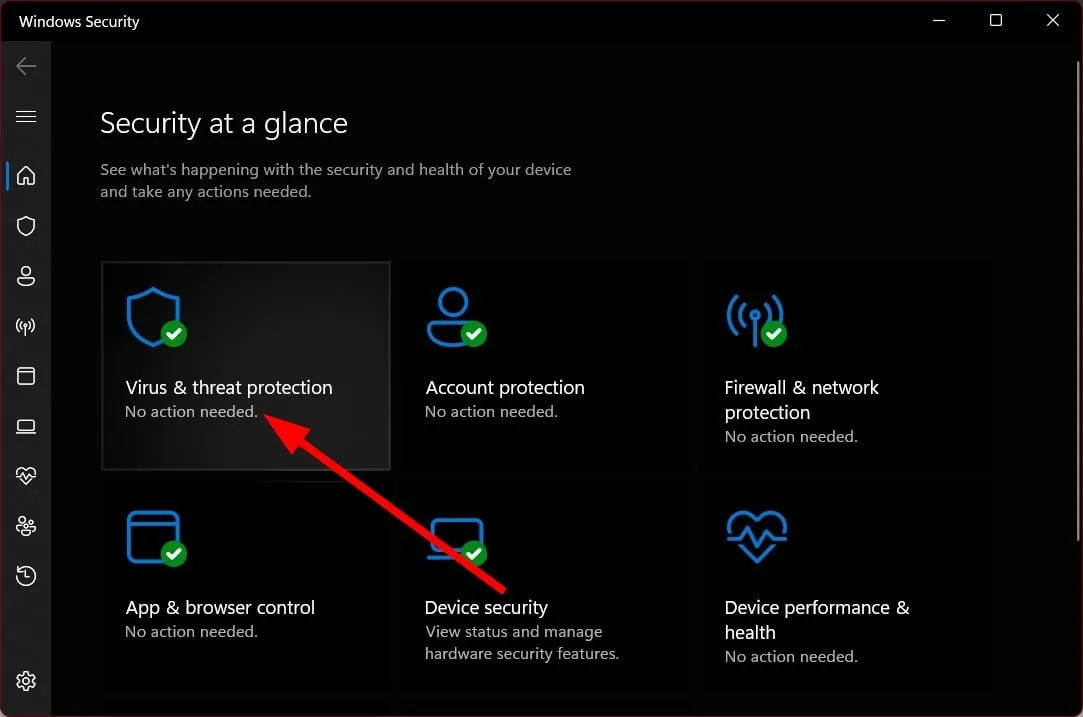
- Klicken Sie auf Schnellscan .

- Sie können die Scan-Optionen auswählen und auf Vollständiger Scan klicken, um einen Tiefenscan durchzuführen.

- Wenden Sie die Korrekturen an.
- Starten Sie Ihren PC neu .
Sie sollten Ihren PC regelmäßig auf Viren oder Malware scannen, um sicherzustellen, dass er nicht damit infiziert ist und Ihre privaten Dateien nicht gefährdet sind, preisgegeben zu werden.
4. Reparieren Sie beschädigte Systemdateien
- Drücken Sie die WinTaste , um das Startmenü zu öffnen .
- Führen Sie die Eingabeaufforderung als Administrator aus.

- Geben Sie den folgenden Befehl ein und drücken Sie Enter:
sfc /scannow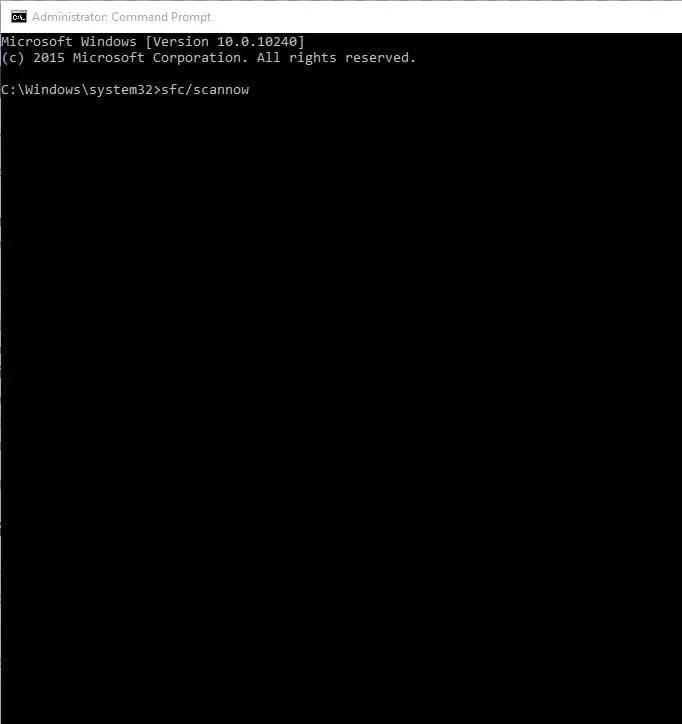
- Lassen Sie den Prozess beschädigte Dateien reparieren.
- Geben Sie die folgenden Befehle ein und drücken Sie Enternach jedem:
DISM.exe /Online /Cleanup-image /ScanhealthDISM.exe /Online /Cleanup-image /RestorehealthDISM.exe /online /cleanup-image /startcomponentcleanup - Nachdem der Vorgang abgeschlossen ist, starten Sie Ihren PC neu.
Beschädigte Systemdateien können mehrere Probleme auf Ihrem PC verursachen. Sie sollten also auch die beiden obigen Befehle ausführen und Systemdateien reparieren und hoffentlich den Fehler WFP INVALID OPERATION beheben.
Teilen Sie uns gerne in den Kommentaren unten mit, welche der oben genannten Lösungen das Problem für Sie behoben hat.



Schreibe einen Kommentar