Das Webex-Mikrofon funktioniert unter Windows 11/10 nicht
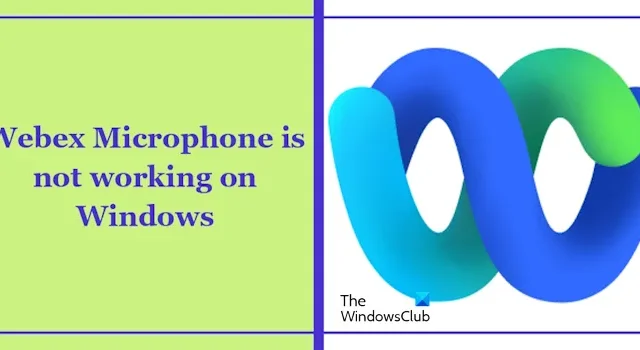
Wenn Ihr Windows-Mikrofon unter Windows 11/10 nicht funktioniert , hilft Ihnen dieser Artikel, dieses Problem zu beheben. Normalerweise tritt dieses Problem aufgrund falscher Datenschutzeinstellungen, falscher Mikrofonauswahl, beschädigter und veralteter Mikrofontreiber usw. auf. Dieses Problem kann für Benutzer, die an ihrer Besprechung teilnehmen möchten, frustrierend sein.
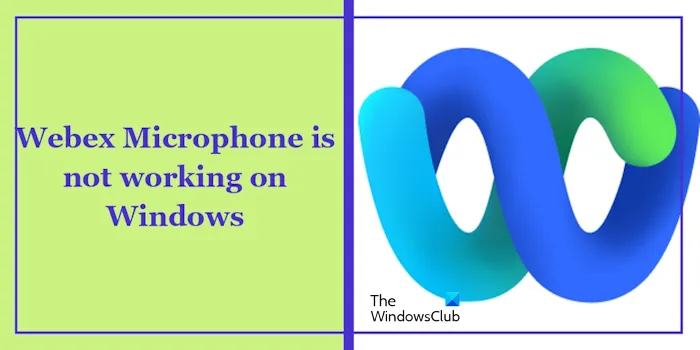
Das Webex-Mikrofon funktioniert unter Windows 11/10 nicht
Bevor Sie mit weiteren Schritten zur Fehlerbehebung fortfahren. Wir empfehlen Ihnen, Ihren PC neu zu starten. Manchmal kann dieses Problem aufgrund vorübergehender Störungen auftreten. Starten Sie Ihren PC neu und prüfen Sie, ob das Webex-Mikrofon funktioniert. Wenn das Webex-Mikrofon auf Ihrem Windows 11/10-Computer immer noch nicht funktioniert, verwenden Sie die folgenden Lösungen, um dieses Problem zu beheben:
- Führen Sie die Audio-Fehlerbehebung aus
- Testen Sie Ihr Webex Audio
- Überprüfen Sie Ihre Datenschutzeinstellungen
- Installieren Sie den Audiotreiber neu
- Aktualisieren Sie den Mikrofontreiber und installieren Sie ihn erneut
- Deinstallieren Sie Webex und installieren Sie es erneut
Lasst uns beginnen.
1] Führen Sie die Audio-Fehlerbehebung aus
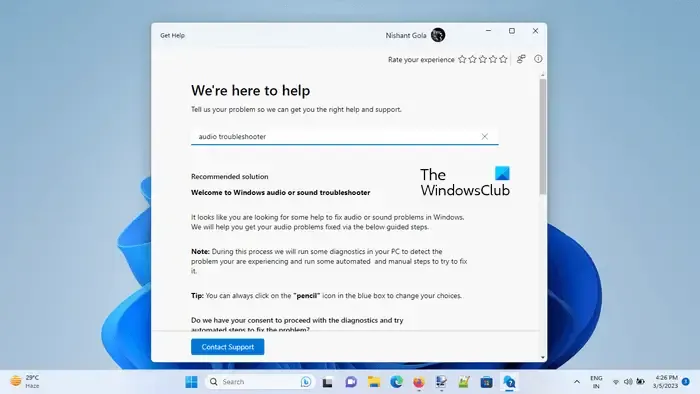
Das Ausführen des Audio-Troubleshooters kann dieses Problem möglicherweise ebenfalls beheben. Sie können die Audio-Fehlerbehebung mithilfe der Get Help-App verwenden . Bei diesem Troubleshooter handelt es sich um eine automatisierte App, die Ihnen bei der Lösung des Problems hilft. Sobald Sie es starten, werden Ihnen einige Fragen gestellt. Wählen Sie je nach Problem die richtige Antwort aus.
2]Testen Sie Ihr Webex Audio
Wenn die Audio-Fehlerbehebung das Problem nicht behebt. Testen Sie Ihr Webex-Audio. Dies hilft Ihnen herauszufinden, ob das Problem bei Webex selbst oder den Mikrofoneinstellungen Ihres Systems liegt. Führen Sie dazu die folgenden Schritte aus:
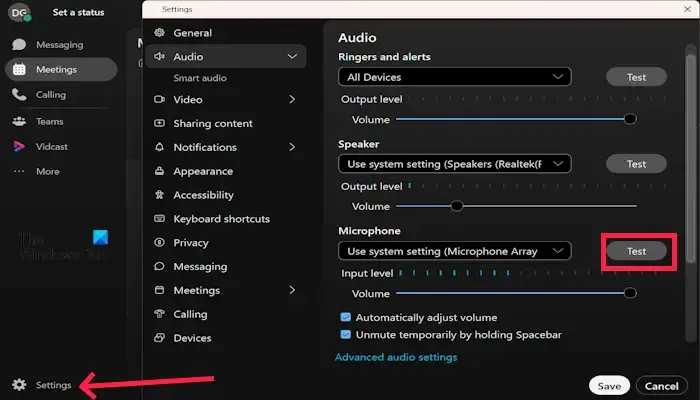
- Öffnen Sie Webex .
- Klicken Sie auf Einstellungen .
- Klicken Sie auf Audio .
- Wählen Sie nun am Mikrofon „ Test “ und sprechen Sie. Wenn es funktioniert, sollte sich ein blauer Balken bewegen.
Wenn der Testton deutlich wiedergegeben wird, deutet dies darauf hin, dass das Problem möglicherweise an der Webex-Konfiguration, den Berechtigungen oder anderen softwarebezogenen Problemen liegt.
3] Überprüfen Sie Ihre Datenschutzeinstellungen
Die Datenschutzeinstellungen können auch ein Problem verursachen, wenn Ihr Mikrofon in einer bestimmten App nicht funktioniert. Dies liegt daran, dass die Datenschutzeinstellungen steuern können, welche Apps auf Ihr Mikrofon zugreifen können. Wenn einer App keine Berechtigung zur Verwendung Ihres Mikrofons erteilt wird, funktioniert Ihr Mikrofon in dieser App nicht. Um dies zu überprüfen, führen Sie die folgenden Schritte aus.

- Gehen Sie zu Ihren Systemeinstellungen .
- Klicken Sie auf Datenschutz und Sicherheit .
- Scrollen Sie nach unten und klicken Sie im Abschnitt „App-Berechtigungen“ auf „Mikrofon“ .
- Klicken Sie auf das Mikrofon und stellen Sie sicher, dass „ Desktop-Apps Zugriff auf Ihr Mikrofon ermöglichen “ aktiviert ist.
Prüfen Sie, ob es Änderungen mit sich bringt.
4] Installieren Sie den Audiotreiber neu

Sie können auch versuchen , den Audiotreiber je nach Hersteller neu zu installieren, z. B. den Realtek-Audiotreiber . Erweitern Sie im Geräte-Manager den Knoten Sound-, Video- und Gamecontroller und klicken Sie dann je nach Hersteller mit der rechten Maustaste auf den Audiotreiber. Wählen Sie Gerät deinstallieren . Starten Sie Ihren Computer neu oder suchen Sie nach Hardwareänderungen .
5] Aktualisieren Sie den Mikrofontreiber und installieren Sie ihn neu
Ein veralteter und beschädigter Mikrofontreiber kann dieses Problem verursachen. Das Aktualisieren und Neuinstallieren des Mikrofontreibers kann zur Behebung dieses Problems beitragen. Überprüfen Sie die folgenden Schritte, um den Mikrofontreiber zu aktualisieren und neu zu installieren:
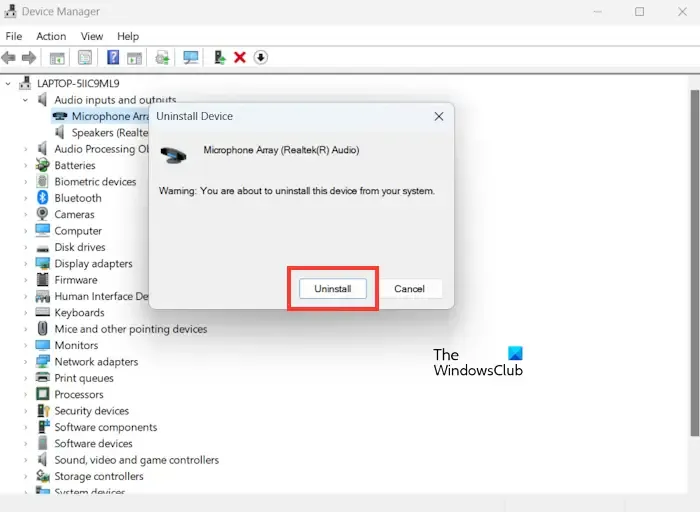
- Gehen Sie zum Geräte-Manager.
- Suchen Sie im Geräte-Manager die Kategorie „Audioeingänge und -ausgänge“ und erweitern Sie sie.
- Klicken Sie unter „Audioeingänge und -ausgänge“ mit der rechten Maustaste auf den Mikrofontreiber und wählen Sie „Gerät deinstallieren“.
- Klicken Sie nun auf Deinstallieren.
- Der Mikrofontreiber wird nach dem Neustart des PCs neu installiert. Oder Sie können nach Hardwareänderungen suchen.
Sie können den neuesten Mikrofontreiber von der Website des Herstellers aktualisieren . Überprüfen Sie nach der Aktualisierung des Treibers, ob das Problem weiterhin besteht oder nicht.
6] Deinstallieren Sie Webex und installieren Sie es erneut
Wenn keine der Lösungen für Sie funktioniert, empfehlen wir Ihnen, Webex neu zu installieren. Durch die Deinstallation und Neuinstallation von Webex kann das Problem behoben werden. Die neueste Version von Webex enthält möglicherweise Fehlerbehebungen oder Verbesserungen im Zusammenhang mit der Mikrofonfunktionalität. Führen Sie die folgenden Schritte aus, um Webex zu deinstallieren:
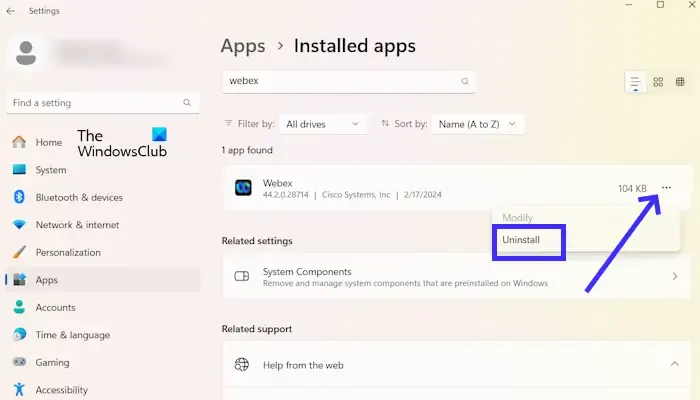
- Gehen Sie zu den Windows- Einstellungen .
- Klicken Sie auf Apps > Installierte Apps .
- Scrollen Sie nach unten und suchen Sie nach Webex .
- Klicken Sie nun auf die drei Punkte und dann auf Deinstallieren .
Um Webex neu zu installieren, besuchen Sie die offizielle Website webex.com .
Das ist es, und ich hoffe, das hilft.
Wie teste ich Audioeinstellungen in Webex?
So testen Sie Ihre Audioeinstellungen in Webex. Öffnen Sie Ihr Webex und klicken Sie auf Ihr Webex-Profil. Wählen Sie Einstellungen und klicken Sie auf Audio. Klicken Sie neben den folgenden Optionen wie „Lautsprecher“ auf die Schaltfläche „Testen“. Sie können auch die Lautstärke Ihres Audios einstellen.
Wie erlaube ich Webex, mein Mikrofon unter Windows 11 zu verwenden?
Sie können Webex in den Windows-Einstellungen erlauben, Ihr Mikrofon zu verwenden. Gehen Sie dazu zu Windows-Einstellungen > Datenschutz und Sicherheit > Mikrofon. Scrollen Sie nun nach unten und aktivieren Sie „Desktop-Apps Zugriff auf Ihr Mikrofon erlauben“.



Schreibe einen Kommentar