Wir konnten Windows 10 nicht installieren – Fehler 0xC1900101
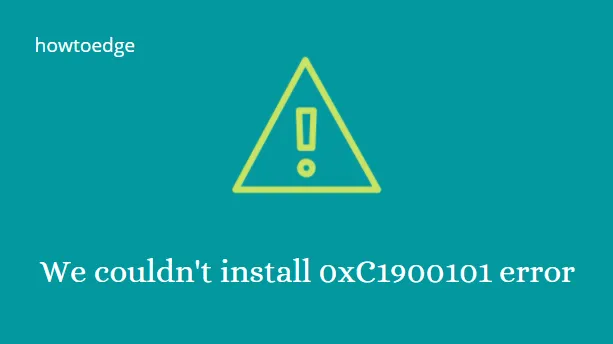
Den Berichten zufolge tritt der Fehler 0xc1900101 grundsätzlich beim BSOD auf und ist daher ziemlich irritierend und schmerzhaft. In diesem Artikel erfahren Sie einige mögliche Lösungen zur Behebung dieses Fehlers.
Wenn wir über die Installation oder Aktualisierung von Windows 10 sprechen, können zahlreiche Probleme auftreten. In den meisten Fällen zeigt das System eine Fehlermeldung an, die Ihnen bei der Lösung des Problems helfen kann.
Dieser Artikel kann beim Aktualisieren und Installieren des Windows 10-Betriebssystems hilfreich sein. Dieser Fehler geht mit der Fehlermeldung einher:
Couldn't update to Windows 10, Sorry we couldn't complete the update to Windows.
We've restored your previous version of Windows to this PC.
Was bedeutet der Fehler 0xC1900101?
Der Fehler 0xC1900101 ist im Grunde ein generischer Rollback-Code und bedeutet lediglich, dass ein oder mehrere Treiber auf Ihrem Gerät beschädigt wurden. Das Vorhandensein inkompatibler Gerätetreiber kann zu Bluescreens, Systemabstürzen und manchmal sogar zu unerwarteten Systemneustarts führen.
Hier finden Sie eine Reihe von Windows 10-Installationsfehlern, die bei der Installation von Windows 10 häufig auftreten.
-
0xC1900101 – 0x3000D -
0xC1900101 – 0x20004 -
0xC1900101 – 0x30018 -
0xC1900101 – 0x4000D -
0xC1900101 – 0x2000c -
0xC1900101 – 0x20017 -
0xC1900101 – 0x40017
So beheben Sie den Windows 10-Installationsfehler 0xC1900101
Um den Windows 10-Installationsfehler 0xC1900101 zu beheben, befolgen Sie die Schritte –
1] Trennen Sie alle externen Geräte
Wenn das Betriebssystem versucht, die Treiber für jeden von ihnen herauszufinden, bleibt das Problem hängen. Allerdings sind die Treiber externer Geräte manchmal nicht mit dem Betriebssystem kompatibel.
Um dieses Problem zu beheben, empfehlen wir Ihnen daher, alle nicht unbedingt erforderlichen externen Geräte vom Stromnetz zu trennen. Starten Sie anschließend Ihren Computer neu und prüfen Sie, ob der Fehler 0xC1900101 dort weiterhin besteht. Wenn es bei Ihnen nicht funktioniert, fahren Sie mit der nächsten Problemumgehung fort.
2] Geben Sie Festplattenspeicher frei, um den Fehler 0xC1900101 zu beheben
Manchmal kann beim Aktualisieren Ihres Systems das Problem „Windows 10-Installationsfehler 0xC1900101“ auftreten. Es ist eines der häufigsten Probleme, mit denen Windows-Benutzer konfrontiert werden. Um auf ein 32-Bit-Betriebssystem zu aktualisieren, müssen Sie über mindestens 16 GB freien Speicherplatz auf Ihrer Festplatte verfügen. Für die Aktualisierung eines 64-Bit-Betriebssystems benötigt Ihr System hingegen mindestens 20 GB Speicherplatz.
Darüber hinaus muss auf Ihrem Laufwerk C der Mindestspeicherplatz verfügbar sein, damit Windows die Updates direkt in den erforderlichen Ordner herunterladen kann. Wenn Sie keine Möglichkeit finden, den Speicherplatz auf dem Laufwerk freizugeben, können Sie Ihre Festplatte mit der Datenträgerbereinigungsmethode schnell freigeben. Hier erfahren Sie, wie es geht –
- Klicken Sie auf die Schaltfläche „Start“ und geben Sie den
cleanmgrText in das Textfeld ein. - Wählen Sie die Option „Datenträgerbereinigung“ aus der Liste aus.
- Wählen Sie das Laufwerk C: und klicken Sie dann auf die Schaltfläche OK .
- In diesem Moment beginnt Ihr Gerät mit der Überprüfung der temporären und unnötigen Dateien.
- Klicken Sie anschließend auf die Schaltfläche „ Systemdatei bereinigen “.

- Wählen Sie erneut das Laufwerk C: aus und drücken Sie die OK- Taste.
- Markieren Sie alle Kontrollkästchen und klicken Sie auf OK , um diese Daten zu löschen.
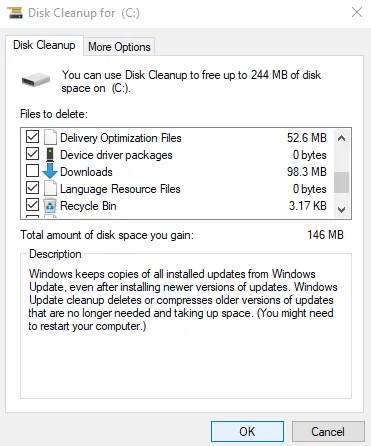
- Sobald der Vorgang abgeschlossen ist, starten Sie Ihr System neu , um auch alle Reste zu entfernen.
3]Führen Sie die Windows Update-Problembehandlung aus
Wenn mit Ihrer Hardware etwas nicht stimmt, kann es zum Auftreten des Fehlers 0xc1900101 auf Ihrem Bildschirm kommen. In diesem Fall können Sie die Windows Update-Problembehandlung ausführen, um zu prüfen, ob das Problem an Ihrer Hardware liegt. Hier erfahren Sie, wie es geht –
- Klicken Sie auf die Schaltfläche „Start“ und wählen Sie das Symbol „Einstellungen“ in der linken Seitenleiste aus.
- Wählen Sie die Kategorie „Update & Sicherheit“ , um fortzufahren.
- Wählen Sie im linken Bereich die Option „Fehlerbehebung“ und wechseln Sie dann zum rechten Bereich.
- Wählen Sie die Windows Update-Funktion aus und klicken Sie dann auf die Schaltfläche „Fehlerbehebung ausführen“ .
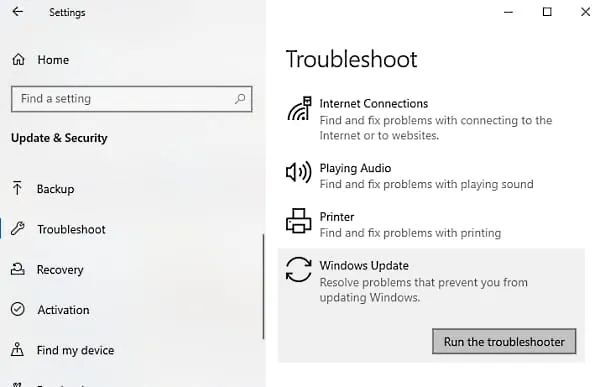
- Warten Sie anschließend eine Weile, bis das Gerät die Probleme erkennt.
- Wenn ein Problem mit der Hardware festgestellt wird, wird es nach Abschluss des Scanvorgangs angezeigt.
- Zu diesem Zeitpunkt müssen Sie also lediglich die Probleme auswählen und beheben.
Wenn jedoch keine derartigen Probleme auftreten, handelt es sich möglicherweise nicht um ein Hardwareproblem. Und in diesem Fall müssen Sie mit der nächsten Methode fortfahren.
4] Aktualisieren Sie die Gerätetreiber über den Geräte-Manager
Microsoft empfiehlt, alle Systemtreiber stets auf dem neuesten Stand zu halten. Dies wäre sehr nützlich für Zubehör von Drittanbietern, das auf Ihrem Windows installiert ist. Es handelt sich um den Netzwerktreiber oder Grafiktreiber, der auf Ihrem Computer verfügbar ist. Wenn Sie das Update nicht über Windows finden können, müssen Sie auf der OEM-Website nachsehen und es anschließend aktualisieren. Um es zu aktualisieren, führen Sie die folgenden Schritte aus:
- Klicken Sie mit der rechten Maustaste auf die Schaltfläche „Start“ und wählen Sie „ Geräte-Manager“ aus der Liste aus.
- Suchen Sie im Fenster „Geräte-Manager“ den Treiber, den Sie aktualisieren müssen. Vor der definierten Kategorie befindet sich in der Regel ein gelbes Ausrufezeichen, sodass Sie diese Fahrer anhand der Liste leicht identifizieren können.
- Erweitern Sie in der Liste der Treiber jeden Hardwareabschnitt und sehen Sie sich alle Probleme an.
- Sobald Sie den Treiber gefunden haben, klicken Sie mit der rechten Maustaste darauf und wählen Sie die Option „Eigenschaften“ .
- Wechseln Sie im Assistenten zur Registerkarte „Treiber“ und wählen Sie die Option „Treiber aktualisieren“ .
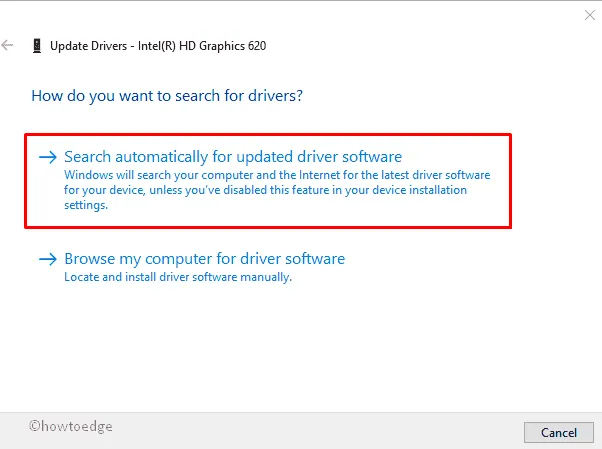
- Klicken Sie auf der nächsten Seite auf „Automatisch nach aktualisierter Treibersoftware suchen“ .
- Das ist es. Windows erkennt den Treiber automatisch, lädt ihn herunter und installiert ihn.
Sobald Sie das obige Verfahren abgeschlossen haben, starten Sie Ihr Gerät neu und prüfen Sie, ob der Fehler 0xC1900101 weiterhin besteht. Wenn diese Methode das Problem nicht löst, versuchen Sie es mit der nächsten.
5] Entfernen Sie Sicherheitssoftware von Drittanbietern
Antiviren- und andere Sicherheitsprogramme gelten allgemein als Retter des Computergeräts, da sie dabei helfen, es vor Malware und Sicherheitsverletzungen zu schützen. Es wird jedoch berüchtigt und anfällig, wenn es den Anschein erweckt, dass es Änderungen auf hoher Ebene im Windows Update durchführt.
In diesem Fall müssen Sie solche Anwendungen, einschließlich Windows Defender, deaktivieren . Sie können sie auch von Ihrem Gerät fernhalten, bis die Update-Probleme behoben sind.
6] Führen Sie das Dienstprogramm zur Festplattenüberprüfung über die Eingabeaufforderung aus
Manchmal schlägt Windows Update aufgrund von Problemen auf der Festplatte fehl. In diesem Fall müssen Sie eine Eingabeaufforderung mit erhöhten Rechten ausführen und die Befehlszeile ausführen chkdsk. Auf diese Weise können Sie Windows von den lästigen Problemen befreien. Hier erfahren Sie, wie es geht –
- Klicken Sie auf die Schaltfläche „Start“ und geben Sie cmd ein .
- Wählen Sie „Eingabeaufforderung“ aus der Liste aus und klicken Sie dann mit der rechten Maustaste darauf.
- Wählen Sie im Kontextmenü die Option Als Administrator ausführen aus .
- Wenn UAC auf dem Bildschirm dazu auffordert, klicken Sie auf die Schaltfläche „Ja“ .
- Geben Sie in der Eingabeaufforderung mit erhöhten Rechten die folgende Befehlszeile ein.
- C – Es stellt die Festplatte dar, auf der das Betriebssystem installiert ist. Sie können dies in D: oder E: ändern, je nachdem, was zutreffend ist.
- f – zeigt an, dass die gescannten Fehler behoben wurden.
- r – impliziert die Erkennung vorhandener Probleme auf der Festplatte.
- x – steht für die Aufteilung des Festplattenvolumens, um den Erkennungsprozess zu unterstützen.
- Durch Drücken der Eingabetaste beginnt das Dienstprogramm zur Festplattenprüfung mit der Suche nach fehlerhaften Sektoren.
- Das wird eine Weile dauern, also warten Sie, bis es vorbei ist.
- Starten Sie abschließend Ihr Gerät neu, damit die Änderungen wirksam werden.
7] Führen Sie einen sauberen Neustart durch, um die Windows-Updates zu installieren
Wenn keine der oben genannten Problemumgehungen für den Fehler 0xC1900101 funktioniert, können Sie Ihr System im Clean Boot State starten . In diesem Zustand müssen Sie Windows Update ausführen und prüfen, ob es funktioniert.
Es besteht jedoch eine große Chance, dass es funktionieren könnte. Es hilft Ihnen, mit dem Internet verbunden zu bleiben, sodass Sie die Updates mit minimalen Konfliktproblemen herunterladen und installieren können.
Das wäre vorerst alles. Lassen Sie uns im Kommentarbereich wissen, welche Lösung in Ihrem Fall funktioniert.



Schreibe einen Kommentar