Wir können keinen mobilen Hotspot einrichten, da Ihr PC nicht über Ethernet verfügt

Wie wir wissen, ist ein mobiler Hotspot eine großartige Funktion des Windows-Betriebssystems, die es Ihnen ermöglicht, Ihre Netzwerkverbindung mit anderen Geräten zu teilen. Einige Windows-Benutzer berichten jedoch, dass sie den mobilen Hotspot nicht aktivieren können. Beim Versuch, mobile Hotspots auf ihren Systemen zu aktivieren, erhalten sie die folgende Fehlermeldung.
Wir können keinen mobilen Hotspot einrichten, da Ihr PC nicht über eine Ethernet-, WLAN- oder Mobilfunk-Datenverbindung verfügt.
Fix Wir können keinen mobilen Hotspot einrichten, da Ihr PC nicht über Ethernet verfügt
Wenn Sie keine Verbindung zum mobilen Hotspot herstellen können, weil Ihr PC nicht über eine Ethernet-Verbindung verfügt, befolgen Sie die unten aufgeführten Lösungen, um das Problem zu beheben.
- Überprüfen Sie, ob die Netzwerkfreigabe aktiviert ist oder nicht
- Führen Sie die Fehlerbehebung für Netzwerkadapter aus
- Wählen Sie einen anderen Treiber
- Aktivieren Sie den Microsoft Wi-Fi Direct Virtual Adapter erneut
- Setzen Sie den Netzwerkadapter zurück
- Aktualisieren Sie den Netzwerkadaptertreiber
Beginnen wir mit der Fehlerbehebung bei der ersten Lösung.
1]Überprüfen Sie, ob die Netzwerkfreigabe aktiviert ist oder nicht
Sie können den mobilen Hotspot auf Ihrem Computer nicht aktivieren, wenn die Netzwerkfreigabe deaktiviert ist. Durch die Netzwerkfreigabe kann Ihr System das Internet mit anderen Computern in seiner Nähe teilen. Meistens ist es standardmäßig aktiviert, aber aufgrund eines Updates oder einer Fehlkonfiguration wird die Funktion deaktiviert. In diesem Fall müssen wir die Funktion mithilfe der folgenden Schritte manuell aktivieren.
- Öffnen Sie die Systemsteuerung über das Startmenü.
- Ändern Sie die Symbole „Ansicht nach“ in „Groß“.
- Klicken Sie auf Netzwerk- und Freigabecenter > Adaptereinstellungen ändern.
- Klicken Sie mit der rechten Maustaste auf Ihren Hotspot-Netzwerkadapter. Er würde „ Microsoft Hosted Network Virtual Adapter“ oder „Microsoft Wi-Fi Direct Virtual Adapter“ heißen.
- Wählen Sie Eigenschaften aus.
- Gehen Sie zur Registerkarte „Freigabe“ und aktivieren Sie das Kontrollkästchen neben „Anderen Netzwerkbenutzern erlauben, über die Internetverbindung dieses Computers eine Verbindung herzustellen“.
Überprüfen Sie abschließend, ob das Problem behoben ist.
2] Führen Sie die Fehlerbehebung für Netzwerkadapter aus
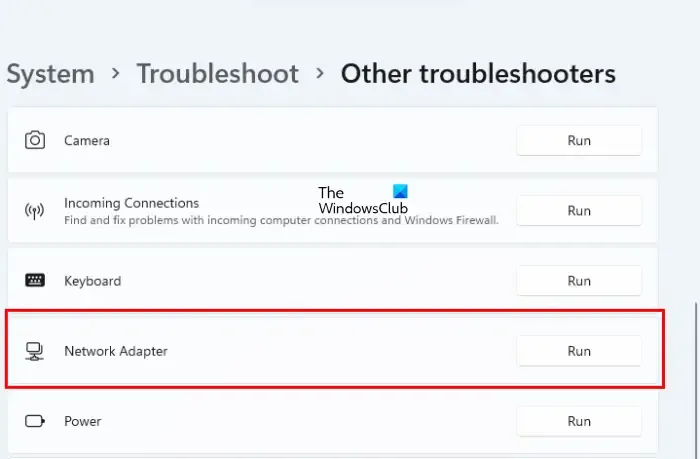
In Windows ist die Netzwerkadapter-Fehlerbehebung ein integriertes Dienstprogramm, das häufig auftretende Netzwerkprobleme automatisch diagnostiziert und behebt. Dieses Dienstprogramm überprüft falsche Netzwerkeinstellungen und Konflikte mit anderen Geräten im Netzwerk. Wenn dieses Dienstprogramm ein Problem mit dem Netzwerkadapter findet, wird es es automatisch beheben.
Befolgen Sie die vorgeschriebenen Anweisungen, um die Netzwerkadapter-Fehlerbehebung auszuführen:
- Drücken Sie Windows + R, um das Dialogfeld „Ausführen“ zu öffnen.
- Geben Sie ms-settings: Troubleshoot ein und drücken Sie die Eingabetaste.
- Sobald das Fenster zur Fehlerbehebung geöffnet wird, klicken Sie auf „Andere Fehlerbehebungen“ oder „Zusätzliche Fehlerbehebungen“.
- Windows 11: Klicken Sie neben „Netzwerkadapter“ auf „Ausführen“.
- Windows 10: Wählen Sie „Netzwerkadapter“ und klicken Sie auf „Fehlerbehebung ausführen“.
- Warten Sie eine Weile, bis der Scan abgeschlossen ist, wählen Sie nun den gewünschten Netzwerkadapter aus der Liste aus und klicken Sie auf die Schaltfläche Weiter.
- Wenn ein Problem gefunden wird, wird die Meldung „Diesen Fix anwenden“ angezeigt. Klicken Sie darauf, um das Problem mit dem Netzwerkadapter zu beheben.
Starten Sie abschließend den Computer neu und prüfen Sie, ob das Problem behoben ist.
3] Wählen Sie einen anderen Treiber aus
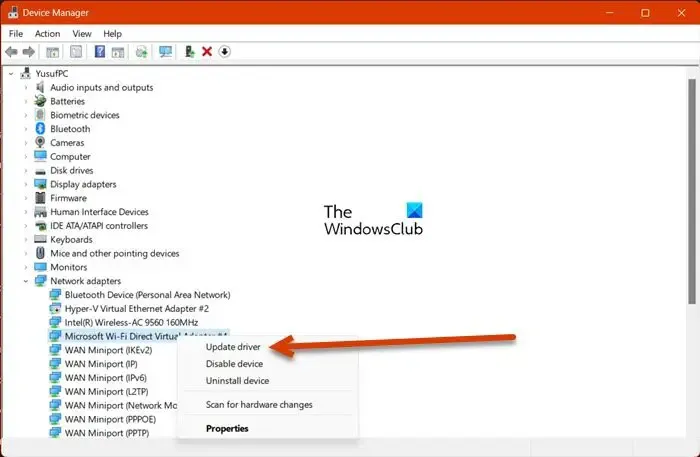
Mobile Hotspot lässt sich nicht einschalten, wenn Sie den Treiber mit einem Fehler ausgewählt haben. Wir wählen den fehlerhaften Treiber nicht manuell aus, aber bei einem Update ersetzt er den eigentlichen Treiber und verursacht Probleme. Wir müssen zu dem Treiber wechseln, der einwandfrei funktioniert, um das Problem zu beheben. Befolgen Sie die unten aufgeführten Schritte, um dasselbe zu tun.
- Drücken Sie die Tasten Windows + X und wählen Sie den Geräte-Manager aus.
- Wählen Sie im Menü „Ansicht“ die Option „Ausgeblendete Geräte anzeigen“.
- Erweitern Sie Netzwerkadapter, klicken Sie mit der rechten Maustaste auf Microsoft Wi-Fi Direct Virtual Adapter und wählen Sie im Kontextmenü des Adapters die Option Treiber aktualisieren.
- Wählen Sie die Option „Auf meinem Computer nach Treibern suchen“.
- Wählen Sie hier die Option „Aus einer Liste verfügbarer Treiber auswählen“ aus, dann „Microsoft Hosted Network Adapter“ (möglicherweise haben Sie einen anderen Treiber, wählen Sie also einfach den anderen als den zuvor ausgewählten aus) und klicken Sie dann auf die Schaltfläche „Weiter“. Aktualisieren Sie den Treiber.
Schließen Sie abschließend den Geräte-Manager und prüfen Sie, ob Sie Ethernet einrichten können.
4] Aktivieren Sie den Microsoft Wi-Fi Direct Virtual Adapter erneut
Sobald Sie den Hotspot aktivieren, wird den Netzwerkverbindungsoptionen ein virtueller Adapter mit dem Namen „Microsoft Wi-Fi Direct Virtual Adapter“ hinzugefügt. Und dieser Adapter stellt den Benutzern Internet zur Verfügung. Manchmal können Benutzer jedoch nicht auf das Internet zugreifen, selbst wenn dieser Adapter aktiviert ist. In diesem Fall müssen wir den Microsoft Wi-Fi Direct Virtual Adapter deaktivieren und dann wieder aktivieren, um vorübergehende Störungen zu beheben.
- Drücken Sie die Tasten Windows + R, um das Dialogfeld „Ausführen“ zu öffnen.
- Geben Sie devmgmt.msc ein und drücken Sie die Eingabetaste.
- Sobald Sie den Geräte-Manager aufrufen, klicken Sie auf die Registerkarte „Ansicht“ und wählen Sie dort „Ausgeblendete Geräte anzeigen“ aus.
- Erweitern Sie nun die Netzwerkadapter und wählen Sie Microsoft Wi-Fi Direct Virtual Adapter aus.
- Klicken Sie mit der rechten Maustaste auf Microsoft Wi-Fi Direct Visual Adapter und wählen Sie im Menü die Option „Deaktivieren“.
- Sobald er deaktiviert ist, klicken Sie erneut mit der rechten Maustaste auf diesen virtuellen Adapter und wählen Sie „Aktivieren“.
Hoffentlich wird das Problem nach dem Deaktivieren und Aktivieren dieses Adapters behoben.
5] Setzen Sie den Netzwerkadapter zurück
Manchmal können Benutzer aufgrund von Netzwerkadapterfehlern und falsch konfigurierten Netzwerkeinstellungen keine Verbindung zum Hotspot herstellen. Durch das Zurücksetzen des Netzwerkadapters kann sich das Netzwerk neu konfigurieren und die Situation beheben.
- Drücken Sie die Tastenkombination Windows + R, um das Dialogfeld „Ausführen“ zu öffnen.
- Geben Sie devmgmt.msc ein und drücken Sie die Eingabetaste, um den Geräte-Manager zu öffnen.
- Sobald der Geräte-Manager geöffnet ist, erweitern Sie die Netzwerkadapter, klicken Sie mit der rechten Maustaste auf den erforderlichen Netzwerkadapter und wählen Sie „Deinstallieren“.
- Sobald der Netzwerkadapter erfolgreich deinstalliert wurde, schließen Sie den Geräte-Manager und starten Sie den Computer neu.
- Beim Neustart des Computers wird der zuvor deinstallierte Netzwerkadapter installiert.
Jetzt können Benutzer eine Verbindung zum Hotspot herstellen und über ihr Gerät auf das Internet zugreifen.
6] Netzwerkadaptertreiber aktualisieren
Zu guter Letzt, wenn nichts funktioniert, besteht unser letzter Ausweg darin, die Netzwerktreiber zu aktualisieren. Falls das Problem auf einen Fehler zurückzuführen ist, hilft Ihnen die Aktualisierung des Treibers. Aktualisieren Sie also Ihren Netzwerktreiber und prüfen Sie abschließend, ob das Problem behoben ist.
Hoffentlich wird Ihr Problem gelöst.
Verfügen mobile Hotspots über eine Ethernet-Verbindung?
Ja, mobile Hotspots können auch über Ethernet-Verbindungen verwendet werden. Wenn wir ein Ethernet-Kabel an Ihr System angeschlossen haben, aktivieren Sie einfach Mobile Hotspot und Sie können das Internet gemeinsam nutzen.
Wie richte ich meinen mobilen Hotspot für Ethernet ein?
Schließen Sie zunächst ein Ethernet-Kabel an und stellen Sie sicher, dass der Netzwerkadapter für Ethernet aktiviert ist. Sie können in der Systemsteuerung zu Netzwerk und Internet > Netzwerkverbindungen gehen, mit der rechten Maustaste auf die Option klicken und dann Aktivieren auswählen. Sie können dann die Einstellungen öffnen, zu Netzwerk & Internet gehen und dann die Umschaltung des mobilen Hotspots aktivieren. Hoffentlich wird dies die Arbeit für Sie erledigen.



Schreibe einen Kommentar