Wir können den Drucker nicht finden, Fehler 1801, der Druckername ist ungültig
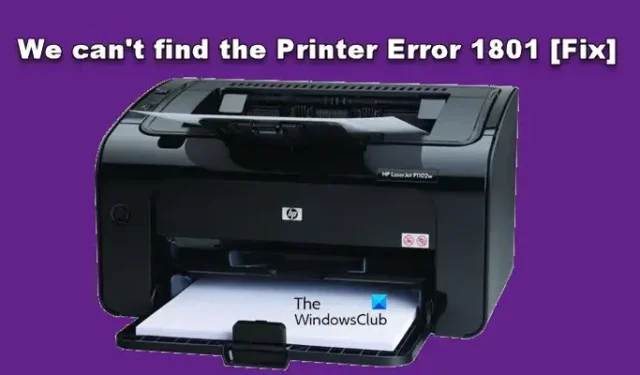
Wir haben festgestellt, dass in manchen Fällen ein Windows-Gerät keine Verbindung zum Netzwerk des Druckers herstellen konnte. Beim Versuch, eine Verbindung zum Netzwerk herzustellen, gibt Windows die folgende Fehlermeldung aus.
Wir können den Drucker, den Sie installieren möchten, nicht finden. Überprüfen Sie, ob der Drucker umbenannt wurde, und versuchen Sie erneut, ihn zu installieren, oder wenden Sie sich an Ihren Netzwerkadministrator, um Hilfe zu erhalten. Fehler 1801 – Der Druckername ist ungültig.

In diesem Beitrag besprechen wir dieses Problem und sehen, was getan werden kann, wenn Ihr System sagt: Wir können den Drucker nicht finden mit Fehler 1801.
Fix Wir können den Drucker nicht finden, Fehler 1801, Der Druckername ist ungültig
Wenn Sie Folgendes sehen: Wir können den Drucker nicht finden, Fehler 1801, Der Druckername ist ungültig Starten Sie zunächst Ihren Computer neu & ; Drucker und prüfen Sie, ob das Problem behoben ist. Falls das Problem weiterhin besteht, befolgen Sie die unten aufgeführten Lösungen.
- Deaktivieren Sie Ihr Sicherheitsprogramm, bevor Sie eine Verbindung zum Netzwerk herstellen
- Aktualisieren Sie alle Ihre Druckertreiber
- Führen Sie die Fehlerbehebung für den Drucker aus
- Optimieren Sie die Registrierung.
Lassen Sie uns ausführlich darüber sprechen.
1] Deaktivieren Sie Ihr Sicherheitsprogramm vorübergehend, bevor Sie eine Verbindung zum Netzwerk herstellen
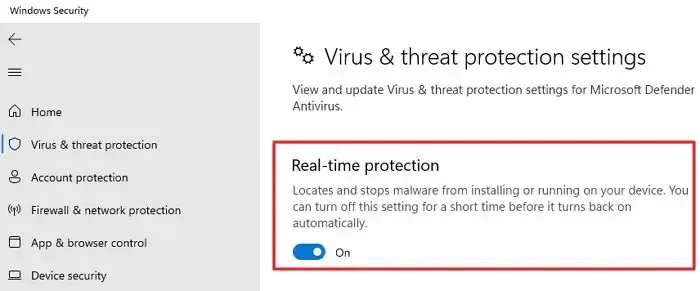
Höchstwahrscheinlich stört Ihr Sicherheitsprogramm die Installation Ihres Druckers. Es ist nicht ungewöhnlich, dass Antivirenprogramme und Firewalls dies tun. Daher werden wir sie deaktivieren, bevor wir versuchen, eine Verbindung zum Drucker herzustellen. Machen Sie also weiter und deaktivieren Sie alle Sicherheitsanwendungen, einschließlich der von Windows. Um den Echtzeitschutz zu deaktivieren, befolgen Sie die unten aufgeführten Schritte.
- Öffnen Sie die Windows-Sicherheit, indem Sie im Startmenü danach suchen.
- Gehen Sie nun zu Virus & Klicken Sie auf die Registerkarte „Bedrohungsschutz“ und klicken Sie auf „Viren & Bedrohungsschutzeinstellungen > Einstellungen verwalten.
- Anschließend müssen Sie den Echtzeitschutz deaktivieren.
Nachdem Sie das Antivirenprogramm deaktiviert haben, deaktivieren Sie auch die Firewall.
2] Aktualisieren Sie alle Ihre Druckertreiber
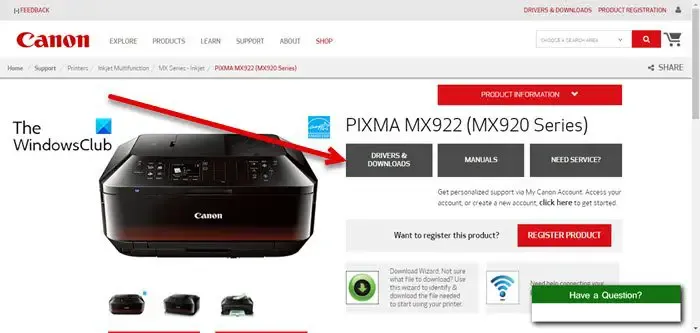
Als nächstes müssen wir alle auf Ihrem Computer installierten Treiber aktualisieren, insbesondere Ihre Druckertreiber. Meistens ist die Ungleichheit zwischen den Treiberversionen die Ursache des Problems. Daher müssen wir alle Treiber aktualisieren.
Sie können die neueste Version der Druckertreiber von der Website des Herstellers herunterladen oder Windows Update ausführen, um alle Ihre Treiber zu aktualisieren. Nachdem Sie den Treiber aktualisiert haben, starten Sie Ihren Computer neu und stellen Sie eine Verbindung zum Drucker her.
3] Führen Sie die Fehlerbehebung für den Drucker aus
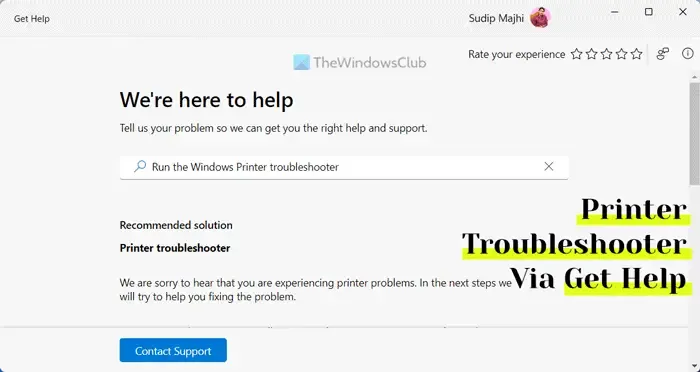
Wenn alles andere fehlschlägt, kehren wir zu unserer vertrauenswürdigsten Lösung zurück, nämlich der Verwendung der integrierten Drucker-Fehlerbehebung; Dadurch wird Ihr Computer gescannt, die Ursache des Problems ermittelt und Sie können dann bei der Lösung des Problems unterstützt werden. Um die Fehlerbehebung auszuführen, öffnen Sie die Get Help-App, suchen Sie nach „Drucker-Fehlerbehebung“ und führen Sie sie aus.
4] Optimieren Sie die Registrierung
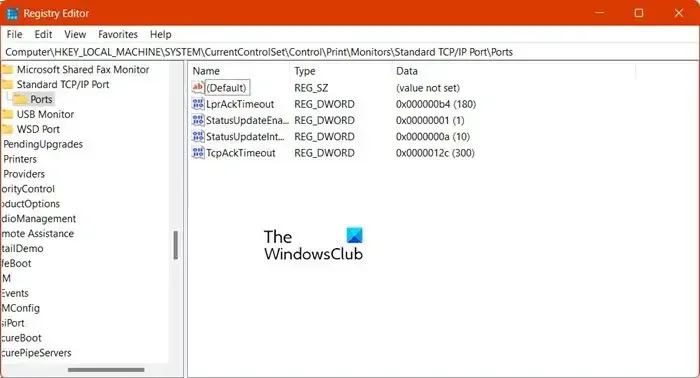
Sie werden Probleme beim Herstellen einer Verbindung zum Druckernetzwerk haben, wenn die Werte unter „Ports“ in der Registrierung nicht korrekt konfiguriert sind. Um damit umzugehen, müssen wir die Register neu konfigurieren. Bevor wir das tun, erstellen Sie eine Sicherungskopie Ihrer Registrierungseinträge. Sie können verwendet werden, wenn etwas schief geht.
Wenn Sie fertig sind, öffnen Sie den Registrierungseditor und navigieren Sie zum folgenden Speicherort.
HKEY_LOCAL_MACHINE\SYSTEM\CurrentControlSet\Control\Print\Monitors
Suchen Sie dann unter „Monitore“ nach Standard-TCP/IP-Port . Wenn es nicht vorhanden ist, klicken Sie mit der rechten Maustaste auf „Monitore“ und wählen Sie „Neu“ > Geben Sie den Schlüssel ein und benennen Sie ihn dann als Standard-TCP/IP-Port. Wenn Sie gerade einen Standard-TCP/IP-Port erstellt haben, klicken Sie mit der rechten Maustaste darauf und wählen Sie Neu > String-Wert.
Sie müssen es „Treiber“ nennen. Doppelklicken Sie auf den Treiber und nennen Sie ihn tcpmon.dll. Sie müssen mit der rechten Maustaste auf Standard-TCP/IP-Port klicken und Neu > auswählen. Geben Sie den Schlüssel ein und nennen Sie ihn dann Ports. Schließlich müssen Sie die folgenden drei neuen DWORD-Werte erstellen und ihnen dann die genannten Werte zuweisen.
- LprAckTimeout, Wertdaten = 180
- StatusUpdateEnabled, Wertdaten = 1
- StatusUpdateInterval, Wertdaten = 10
Starten Sie Ihren Computer neu und prüfen Sie, ob das Problem behoben ist.
Hoffentlich können Sie das Problem mithilfe der in diesem Beitrag genannten Lösungen beheben.
Was ist Fehler 1801 unter Windows NT?
Der Druckerfehlercode 1801 wird verursacht, wenn das Windows-Gerät das Gerät nicht erkennen oder darauf zugreifen kann. Um das Problem zu beheben, starten Sie Ihren Computer neu. Wenn das nicht funktioniert, führen Sie die oben genannten Lösungen in der angegebenen Reihenfolge aus.
Wie kann ich meinen Drucker reparieren, wenn ein Fehler angezeigt wird?
Wenn bei Ihrem Drucker ein Fehler auftritt, schalten Sie das Gerät aus und wieder ein. Das heißt, schalten Sie das Gerät aus, ziehen Sie alle Kabel ab, schließen Sie es nach einer Minute wieder an und schalten Sie das Gerät ein. Wenn dies erfolglos ist, führen Sie die Fehlerbehebung für den Drucker aus.



Schreibe einen Kommentar