Das Hintergrundbild auf dem zweiten Monitor wird nach dem Einloggen schwarz

Ein PC mit zwei Monitoren ist ziemlich hilfreich und sieht fantastisch aus. Wenn Sie jedoch zwei Monitore verwenden, treten mehrere Probleme auf. Wenn Sie beispielsweise zwei unterschiedlich große Monitore verwenden, treten Probleme mit Auflösung, Grafik und mehr auf. Manchmal treten jedoch auch Probleme auf, z. B. wird das Hintergrundbild auf dem zweiten Monitor nach dem Anmelden schwarz . Wenn Sie mit einem ähnlichen Problem konfrontiert sind, finden Sie unten einige schnelle Methoden zur Behebung des Problems.
Das Hintergrundbild auf dem zweiten Monitor wird nach dem Einloggen schwarz
Das Hintergrundbild, das auf dem zweiten Monitor schwarz wird, ist ein seltenes Problem und kann hauptsächlich aufgrund eines Windows-Fehlers auftreten. Ein einfacher Neustart würde das Problem oft für Sie beheben. Wenn Sie jedoch weiterhin denselben Fehler erhalten, können Sie die folgenden Korrekturen ausprobieren:
- Ändern Sie das Hintergrundbild und prüfen Sie, ob es erneut passiert
- Ändern Sie das Windows-Design
- Konfigurieren Sie die Anzeigeeinstellungen über Ease of Access
- Installieren Sie den Monitortreiber neu
- Deaktivieren Sie die Einstellung Hoher Kontrast
- Anzeigetreiber aktualisieren
- Aktivieren Sie die Desktop-Hintergrundeinstellung in den Energieoptionen
Möglicherweise benötigen Sie für einige der Probleme eine Administratorberechtigung.
1] Ändern Sie das Hintergrundbild und prüfen Sie, ob es erneut passiert
Der Hauptschuldige könnte das Hintergrundbild sein, das Sie verwenden. Wenn Sie Ihr Bild als Hintergrundbild verwenden, besteht eine gute Chance, dass Windows Probleme beim Lesen oder Anwenden auf dem sekundären Monitor hat.
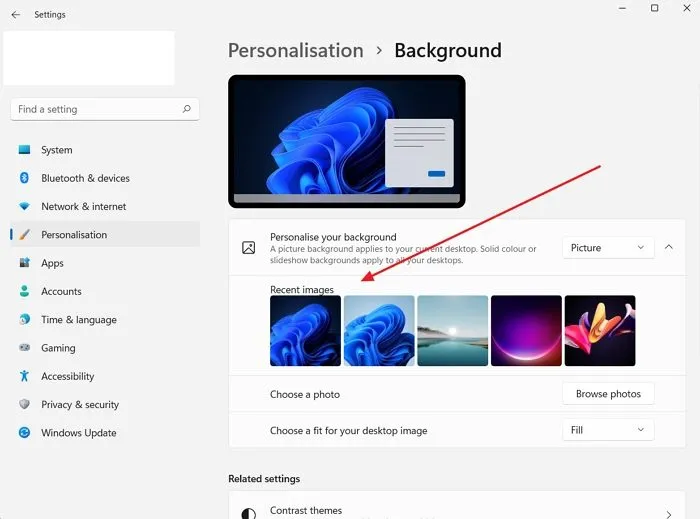
Sie können also versuchen, das Hintergrundbild zu ändern, und sehen, ob es erneut auftritt. Führen Sie dazu die folgenden Schritte aus:
- Klicken Sie mit der rechten Maustaste auf Ihren Desktop.
- Gehen Sie zu Personalisierung > Hintergrund .
- Wählen Sie eines der Bilder aus den letzten Bildern aus und prüfen Sie, ob Sie immer noch denselben Fehler erhalten.
2] Ändern Sie das Windows-Design
Es besteht eine gute Chance, dass der Fehler aufgrund eines Windows-Fehlers auftritt, der verhindert, dass Ihr PC dasselbe Design auf beiden Monitoren anwendet. Versuchen Sie, das Windows-Design in der Personalisierungseinstellung zu ändern, um dies zu beheben, und sehen Sie, ob es für Sie funktioniert.
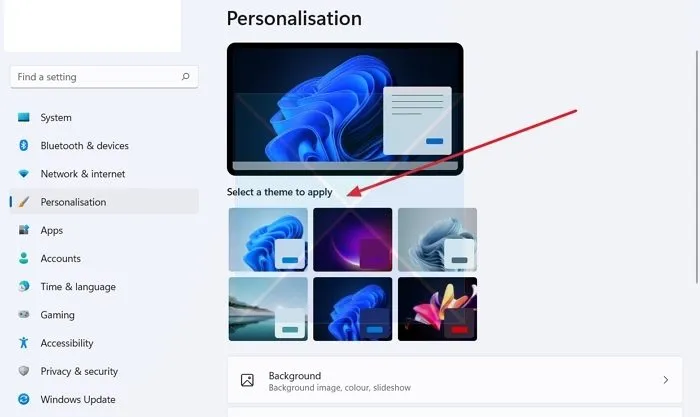
- Klicken Sie mit der rechten Maustaste auf einen leeren Bereich auf Ihrem Desktop.
- Gehen Sie zu Personalisierung .
- Hier sehen Sie verschiedene Themen unter Wählen Sie ein anzuwendendes Thema aus.
- Klicken Sie auf eines der Themen als das, das Sie bereits ausgewählt haben.
- Dann sehen Sie, ob es für Sie funktioniert.
- Wenn dies der Fall ist, wechseln Sie zum ursprünglichen Design, und wenn Sie einen schwarzen Bildschirm sehen, starten Sie Ihren Computer neu, und das Problem sollte behoben sein.
3] Konfigurieren Sie die Anzeigeeinstellungen über die Benutzerfreundlichkeit
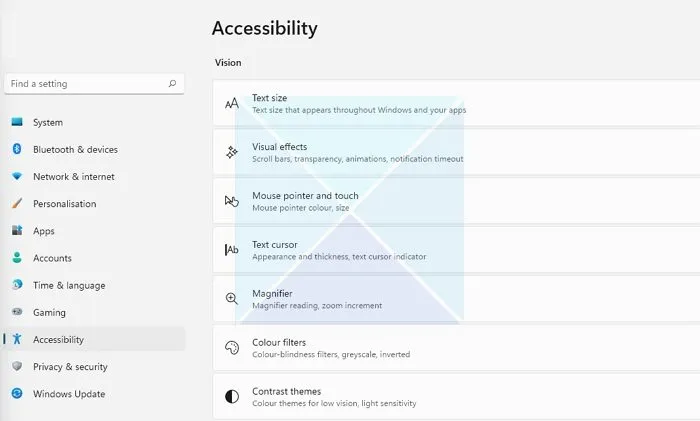
Wenn das Ändern des Hintergrunds Ihr Problem nicht behebt, können Sie versuchen, die Anzeigeeinstellungen über das Center für erleichterte Bedienung zu konfigurieren. Es ist ein integriertes Dienstprogramm, das mit Windows geliefert wird und zur Optimierung der visuellen Anzeige verwendet werden kann. Gehen Sie wie folgt vor, um auf die Option zuzugreifen:
- Öffnen Sie die Windows-Einstellungen (Win + I)
- Navigieren Sie zu Barrierefreiheit
- Hier finden Sie verschiedene Einstellungen. Wie Einstellungen für Kontrastdesigns, Deaktivieren von Animationen, Entfernen von Hintergrundbildern usw.
- Spielen Sie mit diesen Einstellungen herum und prüfen Sie, ob Ihr Problem dadurch behoben wird. Sie können beispielsweise unnötige Animationen deaktivieren, Hintergrundbilder entfernen und sehen, ob es funktioniert.
4] Installieren Sie den Monitortreiber neu
Das Problem kann auch aufgrund eines veralteten oder fehlerhaften Anzeige- oder Monitortreibers auftreten. Sie können also versuchen, den Monitortreiber neu zu installieren und dann prüfen, ob Sie immer noch dasselbe Hintergrundbild auf dem zweiten Monitor erhalten, der nach dem Anmeldefehler schwarz wird.

Gehen Sie folgendermaßen vor, um den Monitortreiber neu zu installieren:
- Drücken Sie Windows-Taste + X , um das Menü der Startschaltfläche zu starten.
- Gehen Sie zum Geräte-Manager und erweitern Sie Grafikkarten .
- Wählen Sie den Anzeigetreiber aus und klicken Sie mit der rechten Maustaste darauf, wählen Sie Gerät deinstallieren und folgen Sie den Anweisungen auf dem Bildschirm.
Sobald der Treiber deinstalliert ist, ist der nächste Schritt das Herunterladen des Anzeigetreibers. Sie müssen auf die Website des Computerherstellers gehen und den passenden Monitortreiber herunterladen. Wenn Sie einen Laptop verwenden, müssen Sie auf die Website des Herstellers Ihres Laptops gehen und anhand seiner Modell- oder Seriennummer danach suchen. Laden Sie dann den Anzeigetreiber herunter. Wenn Sie einen benutzerdefinierten PC verwenden, müssen Sie die Website des Herstellers Ihres Motherboards aufrufen.
5] Deaktivieren Sie die Einstellung „Hoher Kontrast“.
Der Modus mit hohem Kontrast ist eine Barrierefreiheitseinstellung, die das Aussehen von Windows-Anwendungen ändert, indem sie die Farbe verschiedener Elemente wie Hintergründe, Schaltflächen, Text und mehr ersetzt. Es kann helfen, die Lesbarkeit und andere visuelle Probleme zu verbessern.
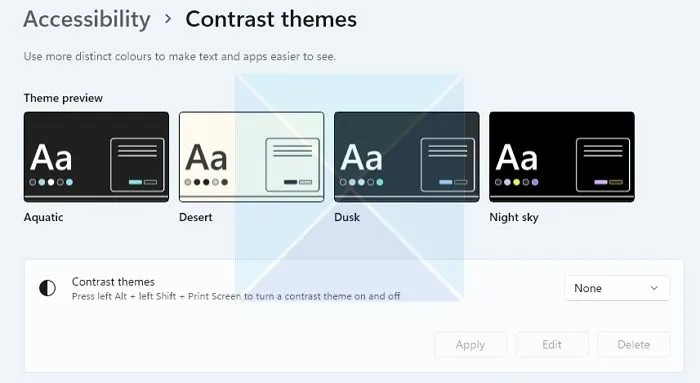
Außerdem macht es Windows super einfach, den Hochkontrastmodus mit einer Tastenkombination zu aktivieren oder zu deaktivieren. Drücken Sie gleichzeitig die Tasten ALT + linke UMSCHALTTASTE + DRUCK , um den Hochkontrastmodus in Windows zu aktivieren/deaktivieren. Sie erhalten eine Aufforderung zum Aktivieren oder Überspringen, wenn Sie dies nicht tun.
6] Anzeigetreiber aktualisieren
Aktualisieren Sie den Display-Treiber und sehen Sie, ob das hilft.
6] Aktivieren Sie die Desktop-Hintergrundeinstellung in den Energieoptionen
Wenn Sie einen Laptop verwenden, der mit einem zweiten Monitor gekoppelt ist, könnte die Akkueinstellung Ihres Laptops der Schuldige sein. Um das Problem zu beheben, können Sie die Hintergrundeinstellung in den Energieoptionen deaktivieren, indem Sie die folgenden Optionen befolgen:
- Gehen Sie zuerst zu Systemsteuerung > Energieoptionen .
- Klicken Sie neben Ausgeglichen (empfohlen) auf Planeinstellungen ändern .
- Klicken Sie anschließend auf Erweiterte Energieeinstellungen ändern.
- Erweitern Sie Desktop-Hintergrundeinstellungen.
- Hier drüben sehen Sie die Option Diashow. Sobald Sie darauf klicken, sehen Sie ein Dropdown-Menü.
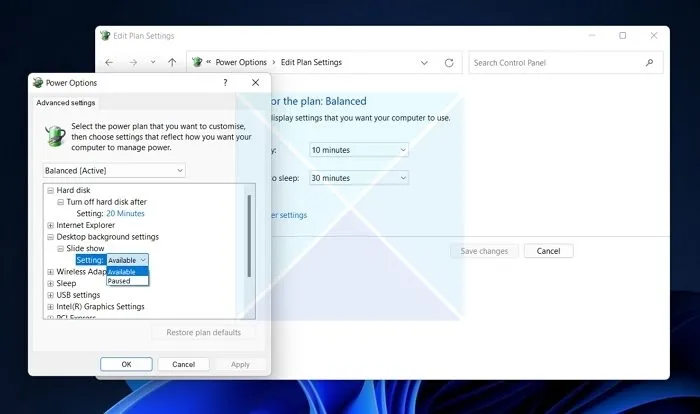
- Klicken Sie auf das Dropdown-Menü und wählen Sie Angehalten aus.
- Klicken Sie abschließend auf Übernehmen > OK und starten Sie Ihren Computer neu, um zu sehen, ob das Problem behoben wurde.
Fazit
Warum bleibt mein zweiter Monitor schwarz, wenn ich Netflix öffne?
Inkompatibles HDMI, veraltete Version von Netflix, Bildschirmaufzeichnungssoftware und Probleme mit Grafiktreibern können einige der wichtigsten Probleme sein, warum Netflix auf dem zweiten Monitor schwarz bleibt. Sie können auch überprüfen, ob die Netflix-App auf dem ersten funktioniert, und wenn dies der Fall ist, starten Sie die App auf dem zweiten Monitor statt auf dem ersten. Möglicherweise müssen Sie die primäre Anzeige auf den zweiten Monitor umstellen und überprüfen.
Wie mache ich mein Dual-Screen-Hintergrundbild funktionsfähig?
Windows ermöglicht es Ihnen, das Hintergrundbild für jeden Monitor separat festzulegen. Da die meisten zweiten Monitore unterschiedliche Auflösungen haben, möchten Sie vielleicht ein geeignetes Hintergrundbild verwenden, das mit dem zweiten Monitor funktioniert. Verwenden Sie die erweiterte Desktop-Option unter Einstellungen > System > Anzeige, wenn Sie ein breites Hintergrundbild wünschen. Dadurch wird sichergestellt, dass der andere Monitor nicht ohne Hintergrundbild bleibt.




Schreibe einen Kommentar