Auf einem Windows-Rechner wird der zweite Monitor vergrößert

Wenn Ihr zweiter Monitor auf einem Windows-Computer vergrößert wird, liegt möglicherweise ein Problem mit der Anzeigekonfiguration oder den Treibern Ihres Systems vor. Manchmal kann das Problem jedoch nichts weiter als ein Fehler sein. In diesem Beitrag finden wir heraus, welche dieser Situationen auf Ihren Fall zutrifft und wie Sie beide Anzeigen synchron halten können.
Fix Zweiter Monitor auf Windows-Computer vergrößert
Wenn der zweite Monitor auf einem Windows 11/10-Computer vergrößert wird, befolgen Sie die vorgeschriebenen Lösungen, um das Problem zu beheben.
- Anzeigeausrichtung ändern
- Entfernen Sie das externe Display und bringen Sie es wieder an.
- Einstellen mehrerer Anzeigeoptionen
- Rescan deaktivieren
- Anpassen der Bildwiederholfrequenzen über mehrere Displays hinweg
- Anzeigetreiber aktualisieren
- Installieren Sie Ihre Grafiktreiber neu
Lassen Sie uns im Detail darüber sprechen.
1] Anzeigeausrichtung ändern
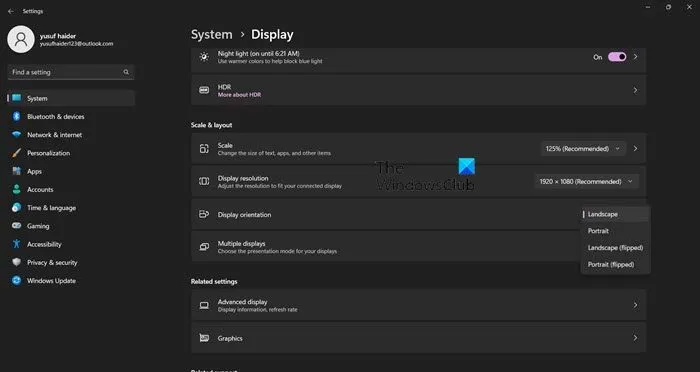
Als erstes sollten Sie die Ausrichtung beider Displays auf Hochformat und wieder auf Querformat ändern. Dadurch kann Windows die Anzeigeausrichtung neu konfigurieren und das Problem hoffentlich für Sie lösen.
- Starteinstellungen.
- Gehen Sie zu System > Anzeige.
- Ändern Sie die Bildschirmausrichtung in Hochformat.
Tun Sie dies für alle Displays und prüfen Sie, ob das Problem mit dem externen Monitor behoben ist. Falls beide Displays synchron sind, setzen Sie die Displays wieder in den Querformatmodus zurück.
2] Entfernen Sie das externe Display und bringen Sie es wieder an.
Als nächstes versuchen wir, das angeschlossene Display zu entfernen und erneut hinzuzufügen. Dadurch kann das Betriebssystem das neu hinzugefügte Display neu kalibrieren und dieses Mal korrekt einrichten. Entfernen Sie also das externe Display, warten Sie eine Minute und fügen Sie es dann wieder hinzu. Hoffe das hilft dir.
3] Anpassen mehrerer Anzeigeoptionen
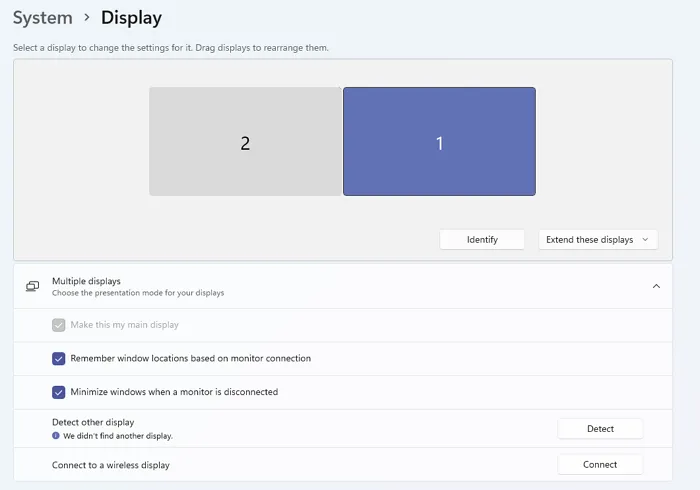
Um dieses Problem zu beheben, müssen Sie einige Änderungen an Ihren Mehrfachanzeigeeinstellungen vornehmen. Wir werden einige Änderungen an den Einstellungen vornehmen, damit Monitore ihre Bilder synchronisieren können. Aber zuerst öffnen Sie Einstellungen und gehen Sie zu System > Anzeige. Nehmen Sie dann die folgenden Einstellungen vor.
- Wählen Sie im Abschnitt Mehrere Anzeigen die Option Diese Anzeigen erweitern aus dem Dropdown-Menü aus und prüfen Sie, ob das Problem behoben ist.
- Wenn das Problem weiterhin besteht, ändern Sie Diese Anzeigen erweitern in Diese Anzeigen duplizieren.
- Wenn das Problem immer noch nicht behoben ist, klicken Sie auf die Schaltfläche „ Erkennen “ unter „Mehrere Anzeigen“.
Wenn diese Änderungen für Sie nicht funktionieren, fahren Sie mit der nächsten Lösung fort.
4] Overscan deaktivieren
Overscan ist eine Funktion einiger Monitore und Fernsehgeräte, die es dem Gerät ermöglicht, einen Teil des Bildes außerhalb des Bildschirms anzuzeigen. Es ist möglich, dass Overscan dazu führt, dass Ihr zweiter Monitor vergrößert wird. Diese Funktion ist möglicherweise aktiviert und verursacht Probleme für Sie. Deaktivieren Sie deshalb Overscan. Das Verfahren ist für verschiedene Fernseher unterschiedlich, aber gehen Sie in der Regel zu „TV-Einstellungen“ > „Erweitert“ und schalten Sie schließlich Overscan aus. Dies wird die Arbeit für Sie erledigen.
5] Gleichbleibende Bildwiederholfrequenz über mehrere Displays hinweg
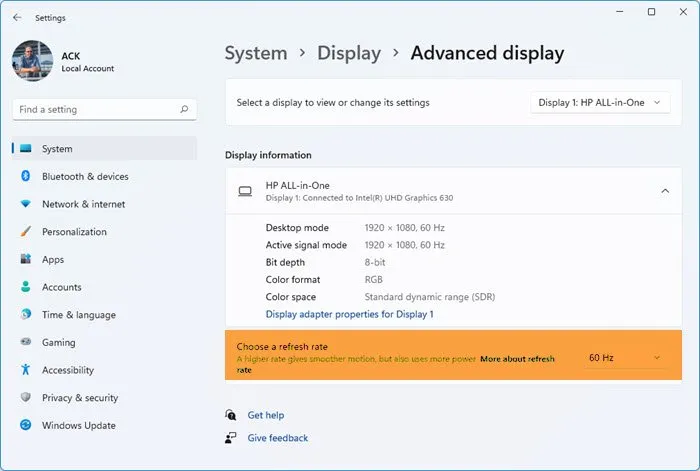
Falls die Aktualisierungsrate auf mehreren Ihrer Displays unterschiedlich ist, werden Sie wahrscheinlich solche Fehler sehen. Aus diesem Grund werden wir die Bildwiederholfrequenz auf beiden Displays anpassen und sehen, ob das hilft. Befolgen Sie die vorgeschriebenen Schritte, um dasselbe zu tun.
- Starten Sie die Win + I -Einstellungen .
- Wählen Sie System > Anzeige > Erweiterte Anzeige.
- Wählen Sie das Display, für das Sie die Aktualisierungsrate ändern möchten, im Abschnitt „Wählen Sie ein Display aus, um dessen Einstellungen anzuzeigen oder zu ändern“ aus.
- Wählen Sie abschließend die Bildwiederholfrequenz unter „Bildwiederholfrequenz auswählen“ aus.
Tun Sie dies für alle Displays und prüfen Sie, ob das Problem behoben ist. Hoffe dein Problem wird gelöst.
6] Anzeigetreiber aktualisieren
Ihre Anzeigetreiber sind möglicherweise veraltet oder enthalten Fehler. Es gibt viele Möglichkeiten, diese Situation zu beheben, aber der erste und wahrscheinlich effektivste Weg ist, Ihre Grafiktreiber zu aktualisieren. Sie müssen sowohl die integrierten als auch die speziellen (falls zutreffend) Treiber aktualisieren. Verwenden Sie eine der folgenden Methoden, um Ihre Grafiktreiber zu aktualisieren.
- Verwenden Sie die kostenlose Treiberaktualisierungssoftware
- Installieren Sie den Treiber und das optionale Update über die Windows-Einstellungen.
- Aktualisieren Sie den GPU-Treiber über den Geräte-Manager.
Hoffe das hilft dir.
7] Installieren Sie Ihre Grafiktreiber neu
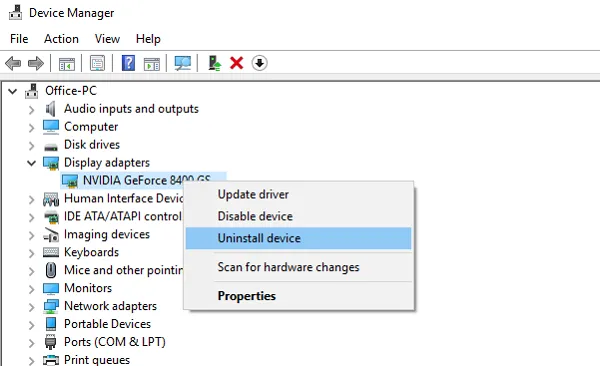
Wenn das Update bei Ihnen nicht funktioniert hat, besteht die zweite Möglichkeit darin, Ihre Grafiktreiber neu zu installieren. Windows ist sich der Fähigkeit ihrer Treiber bewusst, recht leicht beschädigt zu werden, weshalb sie es einfach gemacht haben, GPU-Treiber mit dem Geräte-Manager neu zu installieren. Befolgen Sie die vorgeschriebenen Schritte, um dasselbe zu tun.
- Öffnen Sie den Geräte-Manager über das Startmenü.
- Erweitern Sie Grafikkarte.
- Klicken Sie mit der rechten Maustaste auf den Treiber und wählen Sie Gerät deinstallieren.
- Fahren Sie Ihren Computer herunter und starten Sie ihn neu, damit Windows den Treiber neu installieren kann.
Wenn Windows den Treiber nicht laden kann, gehen Sie zur Website des Herstellers und laden Sie ihn manuell herunter. Hoffe das hilft dir.
Wir hoffen, dass Sie das Problem so schnell wie möglich lösen können, nachdem Sie die in diesem Beitrag erwähnten Lösungen befolgt haben.
Wie behebt man eine Überskalierung auf dem zweiten Monitor?
Wenn Ihr zweiter Monitor über Overscanning verfügt, überprüfen Sie, ob Overscanning in Ihren Monitoreinstellungen aktiviert ist. Wenn ja, können Sie es einfach deaktivieren und das Problem beheben. Überprüfen Sie auch, ob Ihr HDMI-Kabel defekt ist. Sie können ganz einfach ein neues günstig kaufen und es durch das defekte ersetzen. Wenn das nicht funktioniert, sehen Sie sich einige der anderen in diesem Beitrag erwähnten Lösungen an, um das Problem zu beheben. Hoffe du kannst das Problem leicht lösen.
Warum wurde mein Monitor plötzlich größer?
Wenn Ihr Monitor plötzlich heranzoomt, überprüfen Sie, ob die Lupe eingeschaltet ist. Sie können zu Einstellungen > Barrierefreiheit > Lupe gehen und dann den Schalter Lupe aktivieren. Wenn Sie nicht dorthin gehen möchten, verwenden Sie einfach die Tastenkombination Win + Esc , um die Lupe zu deaktivieren. Wenn das Problem nicht behoben ist, befolgen Sie die in diesem Beitrag erwähnten Lösungen, um das Problem zu beheben.
Quelle: Der Windows-Club



Schreibe einen Kommentar