Vray 5-Materialbibliothek funktioniert nicht in 3DS: Fix

Die Materialbibliothek ist ein integraler Bestandteil der 3DS Max-Software. Wenn die Materialbibliothek nicht mehr funktioniert, können Sie keine Assets aus der Materialbibliothek in das Projekt übernehmen, an dem Sie arbeiten. 3DS ist ohne eine funktionierende, funktionierende Materialbibliothek völlig nutzlos, da die Materialbibliothek die Quelle aller Komponenten ist. Diese Lösungen sollen Ihnen dabei helfen, die Funktionalität der Materialbibliothek in 3DS Max wieder wiederherzustellen.
1. Wenn Sie die Materialbibliothek beim ersten Start nicht sehen können, schließen Sie 3DS Max und starten Sie es neu.
2. Holen Sie sich die neueste Version von VRay 6, wenn Sie die 3DS Max 2023/2024 Edition verwenden.
Fix 1 – Testen Sie die Kompatibilität
Sie müssen sicherstellen, dass die aktuelle Version von 3DS Max, die Sie verwenden, mit VRay 5 kompatibel ist. Andernfalls ist die Suche nach der Materialbibliothek oder Asset-Bibliothek sinnlos, wenn Sie eine ältere Version von 3DS verwenden. V Ray 5 unterstützt 3DS Max 2018 bis 2022. Aktualisieren Sie auf die neueste Version von 3DS, wenn Sie eine ältere Version verwenden.
Chaos veröffentlicht regelmäßig Updates für das V Ray-Dienstprogramm. Stellen Sie sicher, dass Sie die neueste Version von V-Ray auf Ihrem Computer installiert haben.
Fix 2 – Laden Sie den Materialbrowser von der Seite
Sie können die gesamte Materialbibliothek separat in 3DS Max herunterladen. Es gibt zwei Möglichkeiten, dies zu tun:
Weg 1 – Online-Methode
Es gibt eine direkte Möglichkeit, die gesamte Materialbibliothek von außerhalb des 3DS Max herunterzuladen.
Schritt 1 – Suchen Sie im Suchfeld nach „ 3DS “.
Schritt 2 – Klicken Sie anschließend mit der rechten Maustaste auf „ 3DS Max “ und wählen Sie „ Dateispeicherort öffnen “, um zum Stammverzeichnis von 3DS Max zu gelangen.

Schritt 3 – Der Standardspeicherort dieses 3DS Max ist –
C:\Program Files\Chaos Group\V-Rayds Max 2018\bin
Es kann jedoch auch auf Ihrem Gerät anders sein.
Schritt 4 – Sobald Sie dort sind, suchen Sie die ausführbare Datei „ mtlib “ * .
Schritt 5 – Klicken Sie mit der rechten Maustaste auf dieses Dienstprogramm und klicken Sie auf „ Als Administrator ausführen “.

Schritt 6 – Wenn die V-Ray-Materialbibliothek geöffnet wird, überprüfen Sie das „Zielverzeichnis:“. Dies ist der Ort, an dem alle Materialien lokal auf Ihrem System gespeichert werden.
Schritt 7 – Sie können dies über die Schaltfläche daneben ändern.
Schritt 8 – Tippen Sie jedoch auf „ Herunterladen “, um die gesamte Materialbibliothek auf Ihren Computer herunterzuladen.
[Die ungefähre Größe des gesamten Bibliothekspakets beträgt fast 3,5 GB.]

Schritt 9 – Wenn der gesamte Downloadvorgang abgeschlossen ist, wird die Meldung „Installation abgeschlossen“ angezeigt. Tippen Sie auf „ Schließen “.
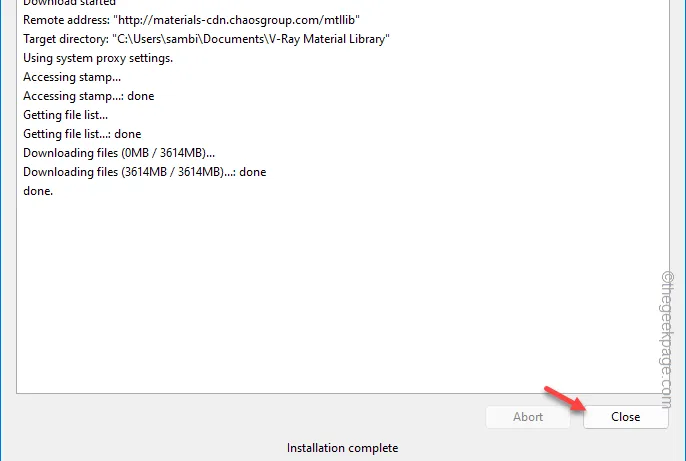
Auf diese Weise können Sie das gesamte Paket seitlich laden.
C:\ProgramData\Autodesk\ApplicationPlugins\VRay3dsMax2024\
Weg 2 – Offline-Methode
Wenn Sie die gesamte Materialbibliothek auf einen anderen Computer heruntergeladen haben oder das Paket auf einem externen Speichermedium haben, können Sie dies tun –
Schritt 1 – Gehen Sie zu Ihren Dokumenten .
Schritt 2 – Erstellen Sie dann einen neuen Ordner mit dem Namen „ V-Ray Material Library “.
Schritt 3 – Übertragen Sie die gesamte Materialbibliotheksdatei vom externen Laufwerk in diesen Ordner.

Schritt 4 – Suchen Sie anschließend die mtlib- Datei im 3DS-Stammverzeichnis und führen Sie sie als Administrator aus .
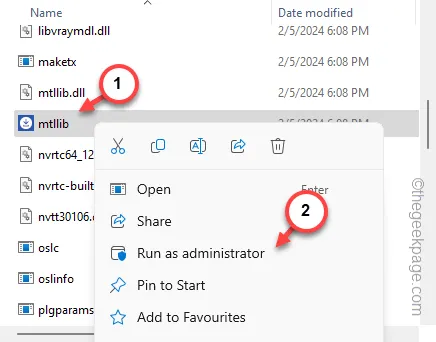
Schritt 5 – Legen Sie nun den Speicherort „Ziel:“ auf denselben Ordner fest, den Sie im Ordner „Dokumente“ erstellt haben. Dies ist der Standardspeicherort –
C:\Users\%username%\Documents\V-Ray Material Library
Schritt 6 – Tippen Sie danach einfach einmal auf „ Herunterladen “.

Das Installationsprogramm erkennt und analysiert automatisch die dort vorhandene Paketdatei.
Es lädt nichts herunter und zeigt Ihnen die Meldung „Installation abgeschlossen“ auf dem Bildschirm an.
Schritt 7 – Vergessen Sie nicht, auf „ Schließen “ zu tippen, um diese Seite zu schließen.
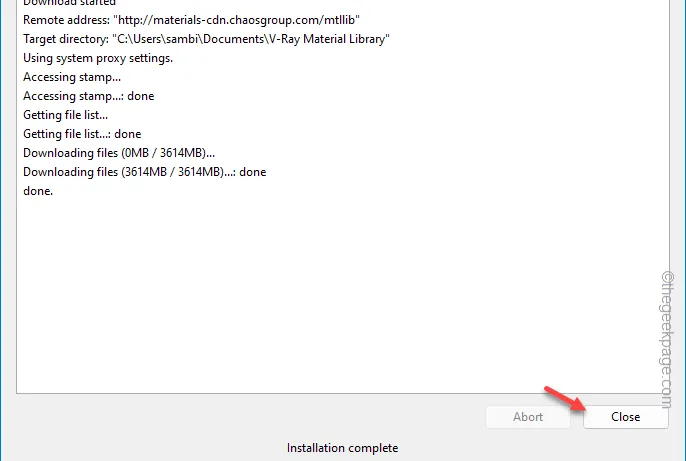
Probieren Sie den Materialbibliothek-Browser in 3DS Max noch einmal aus. Ich hoffe, dies hat Ihnen geholfen, das Problem zu beheben.
Fix 3 – Überprüfen Sie den Bibliothekspfad
Der voreingestellte Pfad der Materialbibliothek kann fehlerhaft sein. Überprüfen Sie das also manuell und beheben Sie es bei Bedarf.
Schritt 1 – Drücken Sie dazu die Tasten Win+E gleichzeitig.
Schritt 2 – Gehen Sie als Nächstes zum Ordner „Dokumente“ .
Schritt 3 – Suchen Sie nach dem Ordner „ V-Ray Material Library “ oder suchen Sie ihn einfach beim Herunterscrollen.
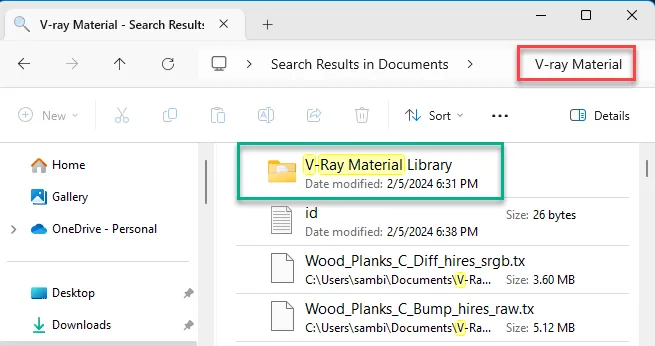
Schritt 4 – Öffnen Sie nun diesen Ordner.
Schritt 5 – Tippen Sie, um die Adresse in der Adressleiste auszuwählen. Kopieren Sie die gesamte Adresse von dort.
Schritt 6 – Gehen Sie nun zu diesem Ort –
C:\Program Files\Chaos Group\V-Rayds Max 2018\bin
Oder,
C:\ProgramData\Autodesk\ApplicationPlugins\VRay3dsMax2024\bin
Schritt 7 – Starten Sie die Anwendung „ mtlib “ erneut.

Schritt 8 – Vergleichen Sie später den im „ Ziel “ genannten Speicherort mit dem Ordner, den Sie zuvor in „ Dokumente“ gesehen haben .
Schritt 9 – Wenn dies nicht übereinstimmt, fügen Sie einfach den kopierten Speicherort dort ein und klicken Sie auf „ Herunterladen “, um den Download der Pakete in diesem Ordner zu starten.

Lassen Sie den Downloadvorgang abschließen. Überprüfen Sie abschließend, ob Sie die Materialbibliothek in 3DS Max sehen können oder nicht.
Fahren Sie mit der endgültigen Lösung fort, wenn Sie die Materialbibliothek immer noch nicht anzeigen können.
Fix 4 – Deinstallieren Sie den 3DS Max und installieren Sie ihn erneut
Möglicherweise sind die Komponenten der Materialbibliothek beschädigt und Sie sollten das gesamte 3DS-Paket deinstallieren und neu installieren.
SCHRITT 1 – 3DS Max deinstallieren
Schritt 1 – Fahren Sie fort und öffnen Sie die Einstellungen.
Schritt 2 – Klicken Sie dort auf der linken Registerkarte auf den Abschnitt „ Apps “.
Schritt 3 – Als nächstes öffnen Sie „ Installierte Apps “.

Schritt 4 – Suchen Sie auf der rechten Registerkarte nach der App „ Autodesk 3DS Max “, indem Sie die gesamte Liste der Apps durchgehen. (Der tatsächliche Name hängt von der Version von 3DS ab, die Sie verwenden)
Schritt 5 – Wenn Sie dort die App „ 3DS Max “ gesehen haben , tippen Sie auf die drei Punkte neben der App und klicken Sie auf „ Deinstallieren “.

Schritt 6 – Die restlichen Schritte führen Sie zur AutoDesk-Setup-Seite.
Schritt 7 – Kehren Sie zur Seite „Einstellungen“ zurück .
Schritt 8 – Suchen Sie als Nächstes das Dienstprogramm „ Vray “ auf der Seite „Einstellungen“. Deinstallieren Sie das ebenfalls.

Befolgen Sie also die Schritte auf dem Bildschirm, um alle Komponenten von Ihrem System zu deinstallieren.
SCHRITT 2 – 3DS Max neu installieren
Schritt 1 – Gehen Sie zur AutoDesk-Website und melden Sie sich mit Ihrem Konto an, falls Sie noch nicht angemeldet sind.
Schritt 2 – Suchen Sie dort nach „ 3DS Max “. Klicken Sie auf „ Installieren “ und wählen Sie „ Herunterladen “, um das Web-Installationsprogramm herunterzuladen.
Alternativ können Sie auch die Option „ Benutzerdefinierte Installation “ verwenden.

Schritt 3 – Führen Sie später das 3DS-Installationsprogramm auf Ihrem Computer aus.

Schritt 4 – Wählen Sie den Standardspeicherort, an dem Sie 3DS Max auf Ihrem System installieren möchten.
Schritt 5 – Tippen Sie später auf „ Weiter “, um fortzufahren.
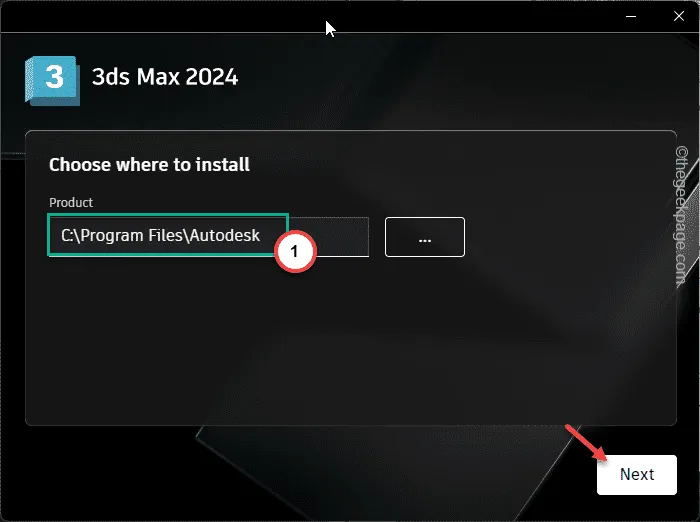
Schritt 6 – Stellen Sie nun sicher, dass alle Optionen dort aktiviert sind –
Civil View
Materialbibliothek
Substanz
Schritt 7 – Klicken Sie auf die Option „ Installieren “, um den Installationsvorgang zu starten.

Warten Sie, bis die Installation abgeschlossen ist, und schließen Sie das Installationsprogramm.
Starten Sie den 3DS Max noch nicht.
Schritt 8 – Gehen Sie anschließend zur Chaos-Website und melden Sie sich mit Ihrem Konto an.
Schritt 9 – Laden Sie VRay entsprechend der von Ihnen verwendeten 3DS Max-Version herunter.
Schritt 10 – Führen Sie das heruntergeladene V-ray-Installationsprogramm aus und schließen Sie alle Prozesse ab.
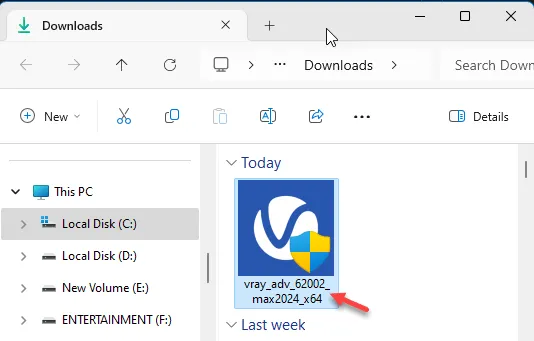
Wenn Sie fertig sind, starten Sie schließlich den 3DS Max und versuchen Sie, auf die Materialbibliothek zuzugreifen.
Ich hoffe, diese Korrekturen haben Ihnen bei der Lösung des Problems geholfen.



Schreibe einen Kommentar