Stimme klingt roboterhaft auf der Xbox Game Bar? Hier erfahren Sie, was zu tun ist
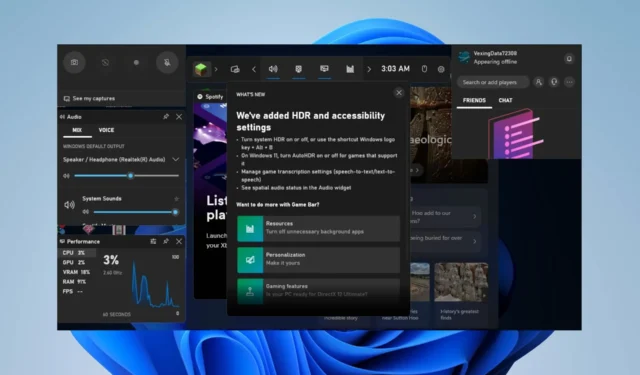
Viele Spieler haben Probleme mit ihrem Ton beim Aufzeichnen von Spielen auf ihren PCs gemeldet. Sie beschweren sich darüber, dass die Xbox Game Bar wie ein Roboter klingt, was nervig sein kann. In diesem Leitfaden wird jedoch die Behebung des Problems in wenigen Schritten erläutert.
Warum klingt die Xbox Game Bar wie ein Roboter?
Zahlreiche Faktoren können dafür verantwortlich sein, dass die Xbox Game Bar Ihre Stimme so einstellt, dass sie wie ein Roboter klingt. Einige bemerkenswerte sind:
- Konfiguration der Tonabtastrate – Eine falsche Konfiguration der Anzahl der Abtastwerte pro Sekunde kann zu Tonverzerrungen in der Wellenform führen und die Erzeugung eines diskreten digitalen Signals verhindern.
- Mikrofon nicht angeschlossen oder defekt – Das Problem könnte auch auf einen falschen Anschluss des Mikrofons oder Audiogeräts zurückzuführen sein, das Sie verwenden, oder das Gerät ist physisch beschädigt, wodurch es Ihren Klang verändert.
Die oben aufgeführten Faktoren können je nach den Umständen bei verschiedenen Computern variieren. Dennoch führen wir Sie durch die grundlegenden Schritte zur Behebung des Problems.
Was kann ich tun, wenn die Xbox Game Bar wie ein Roboter klingt?
Führen Sie die folgenden vorläufigen Prüfungen durch, bevor Sie mit den erweiterten Schritten fortfahren:
- Schließen Sie Ihre Audiogeräte erneut an – Durch erneutes Anschließen des Audiogeräts werden fehlerhafte Verbindungen zwischen dem Gerät und dem Computer behoben.
- Aufgabe für Hintergrund-Apps beenden – Dadurch wird die hohe CPU-Auslastung reduziert, die sich auf die Xbox Game Bar auswirkt.
Wenn der Fehler weiterhin besteht, fahren Sie mit den folgenden erweiterten Schritten zur Fehlerbehebung fort:
1. Überprüfen Sie die Mikrofonkonfiguration
- Drücken Sie Windowsdie + I-Taste, um die Einstellungen- App zu öffnen.
- Klicken Sie im linken Bereich des Bildschirms auf „System“ und wählen Sie dann auf der rechten Seite „Sound“ aus.
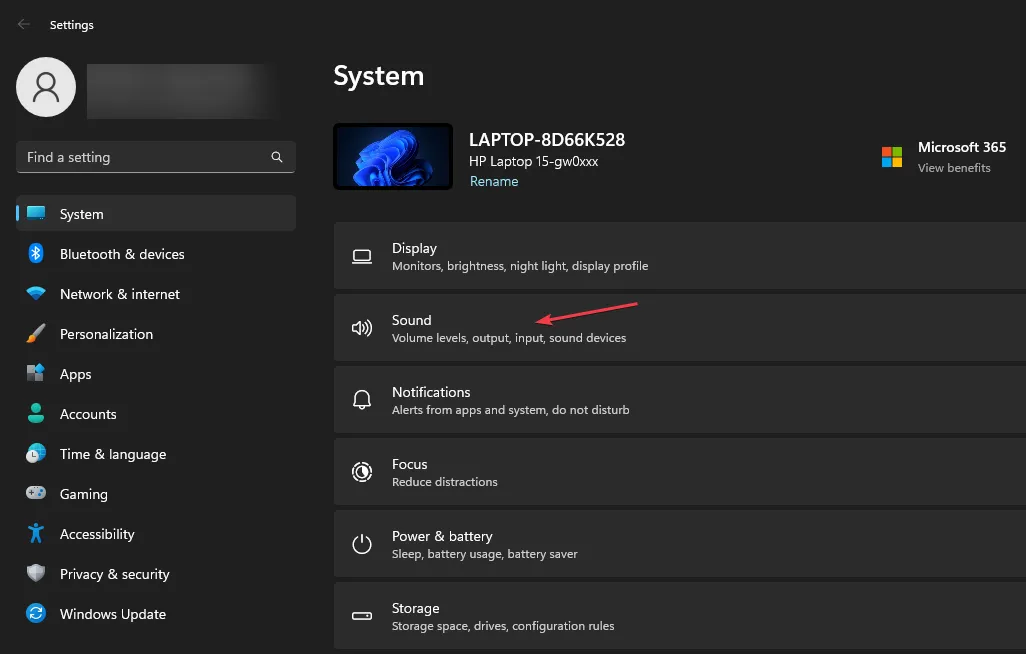
- Klicken Sie dann auf der Registerkarte „Eingang“ auf Ihr Mikrofon- Array .
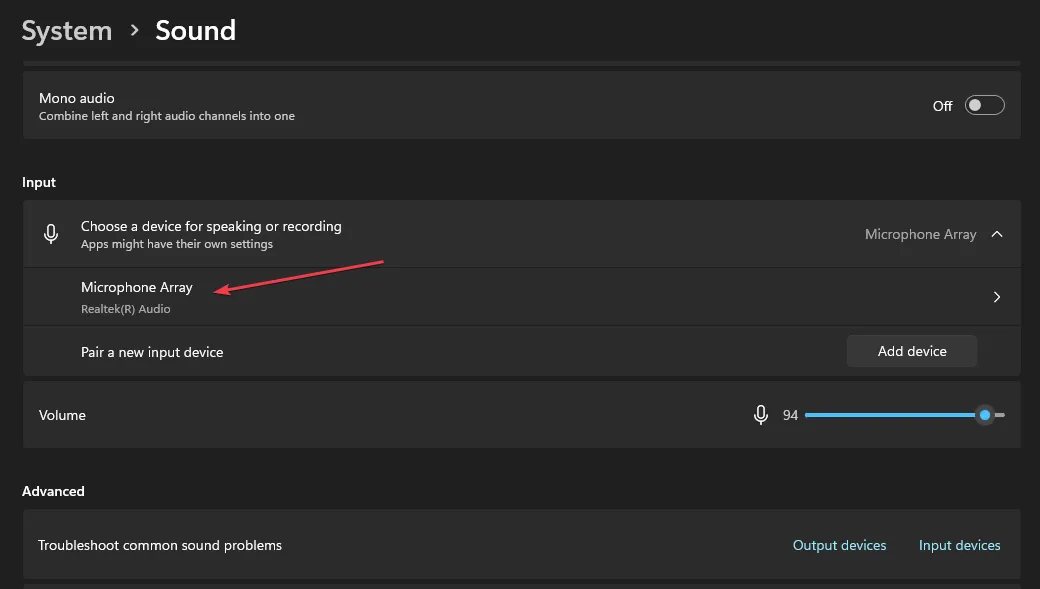
- Klicken Sie auf das Dropdown-Menü und stellen Sie sicher, dass das Format auf Kanal 2 eingestellt ist.
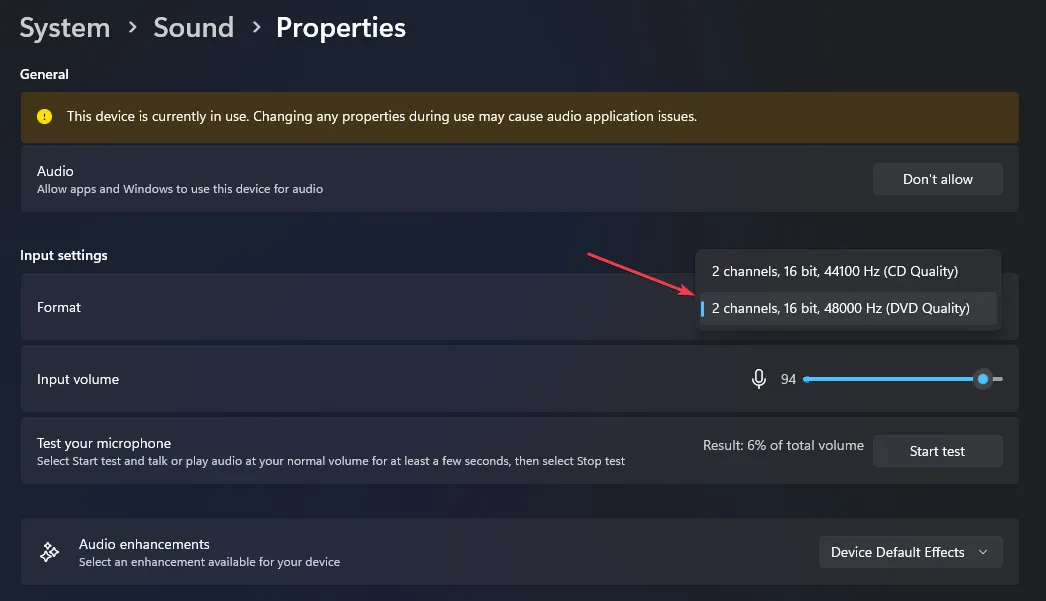
Wenn Sie alternativ Kanal 1 als zweite Option haben, können Sie zu diesem wechseln, da dies bei einigen Benutzern funktioniert hat.
Das Optimieren Ihrer Mikrofoneinstellungen hilft bei der Lösung von Konfigurationsproblemen, die sich auf die Audioaufzeichnung der Xbox Game Bar auswirken.
2. Konfigurieren Sie die Tonabtastrate
- Klicken Sie mit der linken Maustaste auf die Schaltfläche „Start“ , geben Sie „Systemsteuerung“ ein und wählen Sie es dann aus dem Ergebnis aus.
- Navigieren Sie zur Option „Hardware und Sound“ und klicken Sie dann auf „Sound“.
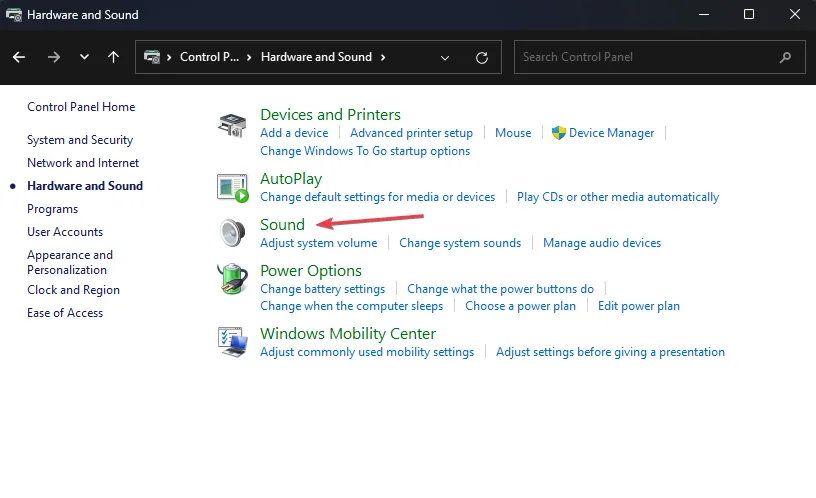
- Gehen Sie zur Registerkarte „Aufnahme“ und doppelklicken Sie dann auf Ihr Mikrofon, um die Eigenschaften zu öffnen.
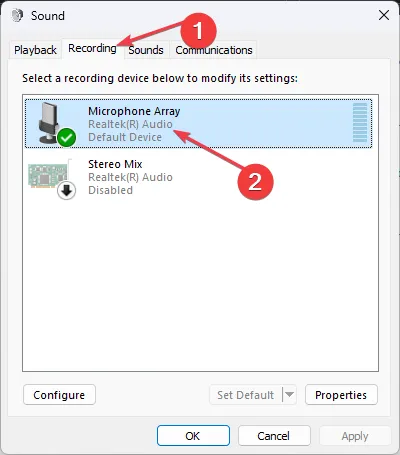
- Wählen Sie die Registerkarte Erweitert .
- Klicken Sie im Fenster „Standardformat“ auf die Dropdown-Schaltfläche und wählen Sie dann die Option „ 2 Kanäle, 16 Bit 48.000 Hz“ aus oder probieren Sie verschiedene Optionen aus, um herauszufinden, welche für Sie am besten geeignet ist.
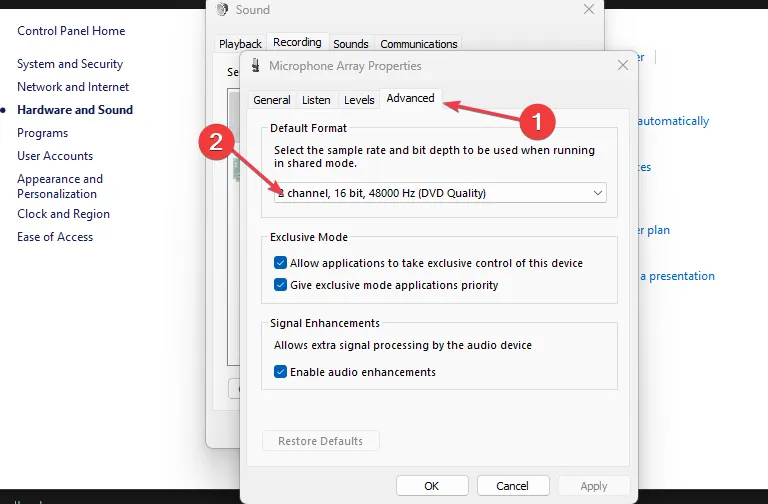
Mit den obigen Schritten wird die Sound-Sample-Rate im Sound-Bedienfeld konfiguriert und die Anzahl der Samples pro Sekunde zurückgesetzt.
3. Konfigurieren Sie die Mikrofoneinstellungen in der Xbox-App
- Klicken Sie mit der linken Maustaste auf das Startmenü, geben Sie Xbox ein und starten Sie die Xbox-App.
- Wählen Sie oben links das Gamer-Tag aus und wählen Sie in den Optionen Einstellungen aus.

- Klicken Sie dann auf die Registerkarte „Audio“, wählen Sie das Dropdown-Menü unter „ Eingabegeräte “ aus und wechseln Sie von „Standard“ zu „ Mikrofon-Array (Realtek(R) Audio)“ oder „jemand, den Ihr Gerät verwendet“.
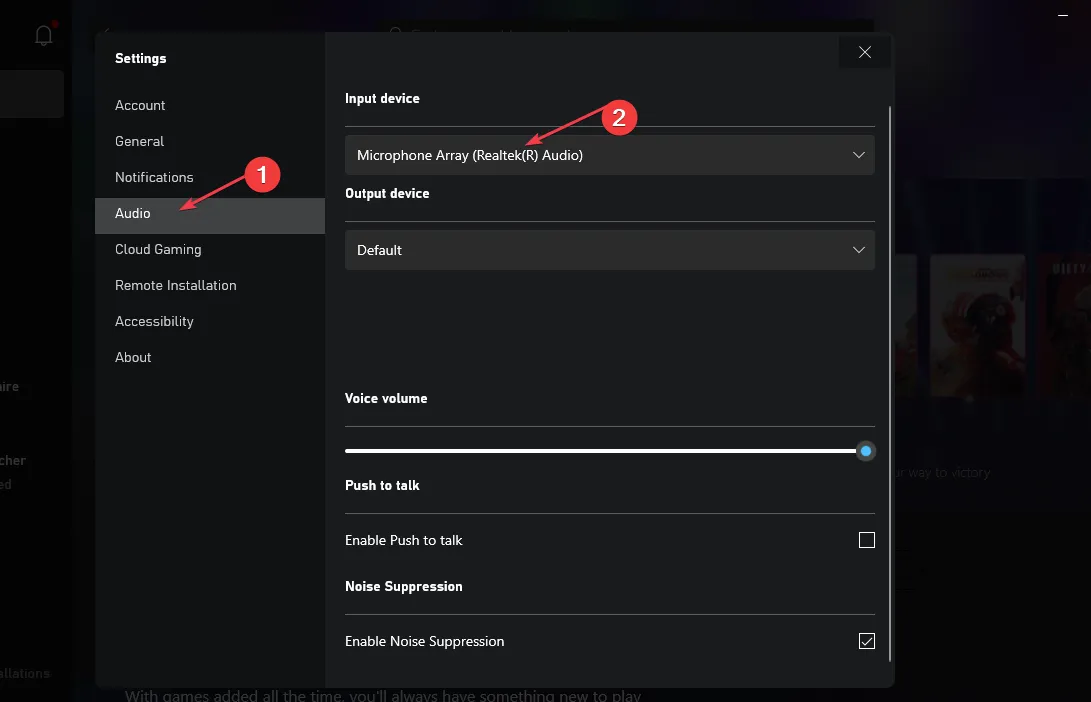
- Schließen Sie Ihre App und prüfen Sie, ob die Roboterstimme repariert ist.
Wenn Sie weitere Fragen haben, hinterlassen Sie diese bitte im Kommentarbereich.



Schreibe einen Kommentar