Der Sprachzugriff funktioniert unter Windows 11/10 nicht
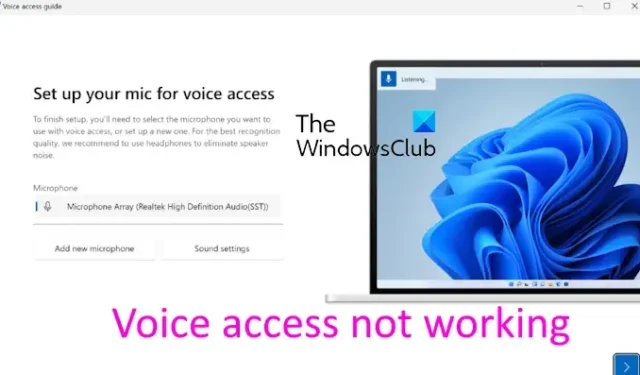
Funktioniert der Sprachzugriff auf Ihrem Windows-PC nicht? Wenn ja, wird Ihnen dieser Beitrag helfen. Der Sprachzugriff ist eine in Windows integrierte Funktion, mit der Sie Ihren PC mithilfe von Sprachbefehlen steuern und Text mit Ihrer Stimme eingeben können. Sie können diese Funktion über die Windows-Einstellungen aktivieren. Öffnen Sie die Einstellungen mit Win+I und gehen Sie zu Barrierefreiheit > Sprache, um den Sprachzugriff zu aktivieren.
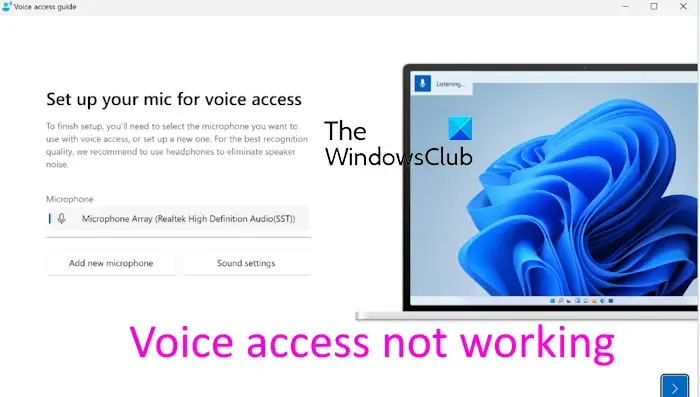
Die Sprachzugriffsfunktion scheint bei einigen Windows-Benutzern nicht zu funktionieren. Das Problem kann aufgrund eines Fehlens des erforderlichen Sprachpakets, eines beschädigten Mikrofons, deaktivierter Mikrofonberechtigungen usw. auftreten.
Der Sprachzugriff funktioniert unter Windows 11/10 nicht
Wenn die Sprachzugriffsfunktion auf Ihrem Windows-PC nicht funktioniert, finden Sie hier die Lösungen, mit denen Sie das Problem beheben können:
- Stellen Sie sicher, dass Ihr PC über eine aktive Internetverbindung verfügt.
- Stellen Sie sicher, dass Ihr Mikrofon ordnungsgemäß funktioniert.
- Aktivieren Sie den Mikrofonzugriff.
- Laden Sie das unterstützte Sprachpaket für den Sprachzugriff herunter.
- Überprüfen Sie die zugehörigen Dienste.
- Versuchen Sie, die Windows-Spracherkennung zu deaktivieren.
1] Stellen Sie sicher, dass Ihr PC mit einer aktiven Internetverbindung verbunden ist
Wenn Sie beim erstmaligen Einrichten der Sprachzugriffsfunktion Schwierigkeiten haben, benötigen Sie eine aktive Internetverbindung, um die entsprechenden Sprachdateien herunterzuladen. Wenn das Szenario zutrifft, können Sie daher Ihre Netzwerkverbindung überprüfen und sicherstellen, dass Ihr Internet einwandfrei funktioniert.
Sobald Sie die Einstellungen konfiguriert haben, können Sie die Sprachzugriffsfunktion jedoch offline und ohne Internetverbindung nutzen.
2] Stellen Sie sicher, dass Ihr Mikrofon ordnungsgemäß funktioniert
Eine weitere mögliche Ursache des Problems könnte Ihr Mikrofon sein. Sie müssen sicherstellen, dass sich Ihr Mikrofon physisch in einem ordnungsgemäßen Betriebszustand befindet. Schließen Sie es an ein anderes Gerät an und prüfen Sie, ob es Sprachbefehle entgegennehmen kann. Sie können auch das Mikrofon auf Ihrem Windows-PC über die Einstellungen testen. Und stellen Sie sicher, dass es richtig konfiguriert ist.
Sie können auch versuchen, Ihr Headset an einen anderen USB-Anschluss anzuschließen und zu prüfen, ob es einwandfrei funktioniert.
3] Aktivieren Sie den Mikrofonzugriff

Möglicherweise haben Sie den Mikrofonzugriff für Desktop- und andere Apps absichtlich oder unabsichtlich deaktiviert. Überprüfen Sie, ob die Meldung „Mikrofonzugriff verweigert“ angezeigt wird. Wenn ja, müssen Sie den Mikrofonzugriff für die Sprachzugriffsfunktion aktivieren. So können Sie das tun:
- Öffnen Sie zunächst Einstellungen mit Win+I und gehen Sie zu Datenschutz & Klicken Sie im linken Bereich auf die Registerkarte Sicherheit.
- Wählen Sie nun im Abschnitt App-Berechtigungen das Mikrofon
- Stellen Sie als Nächstes sicher, dass der mit der Option Mikrofonzugriff verknüpfte Schalter Ein ist .
- Scrollen Sie danach nach unten und aktivieren Sie den Schalter Desktop-Apps Zugriff auf Ihr Mikrofon erlauben.
- Sobald dies erledigt ist, sollte die Sprachzugriffsfunktion einwandfrei funktionieren.
4] Laden Sie das unterstützte Sprachpaket für den Sprachzugriff herunter
Der Sprachzugriff funktioniert nur, wenn Sie das richtige Sprachpaket heruntergeladen und auf Ihrem Computer installiert haben. Möglicherweise fehlt die erforderliche Sprache, weshalb das Tool nicht funktioniert. Wenn das Szenario zutrifft, laden Sie das erforderliche Sprachpaket herunter, um das Problem zu beheben.
Hier ist wie:
Laden Sie zunächst die Datei Speech.en-US.1.cab von Microsoft herunter und doppelklicken Sie auf die Datei, um sie zu öffnen.
Klicken Sie nun mit der rechten Maustaste auf die ZIP-Datei und wählen Sie die Option Extrahieren. Extrahieren Sie dann die Datei am gewünschten Speicherort auf Ihrem Computer.
Sobald Sie fertig sind, öffnen Sie die entpackte Datei und starten Sie das Installationsprogramm, indem Sie auf die MSIX-Datei im geöffneten Ordner doppelklicken.
Als nächstes klicken Sie im Installationsassistenten auf die SchaltflächeInstallieren. Wenn Sie das Sprachpaket bereits installiert haben, klicken Sie auf die Schaltfläche Neu installieren, um es erneut zu installieren.
Wenn die Installation abgeschlossen ist, schließen Sie das Installationsfenster und prüfen Sie, ob der Sprachzugriff ordnungsgemäß funktioniert.
5] Überprüfen Sie die zugehörigen Dienste
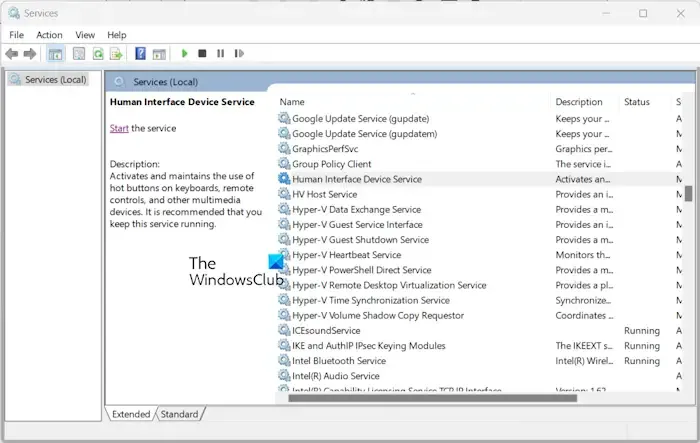
Es kann auch vorkommen, dass die für Funktionen wie Sprachzugriff und andere mikrofonbasierte Funktionen erforderlichen Dienste auf Ihrem PC nicht ausgeführt werden. Oder vielleicht stecken sie in einem Schwebezustand fest. Wenn das Szenario zutrifft, starten/neustarten Sie daher die zugehörigen Dienste und prüfen Sie dann, ob das Problem dadurch behoben werden kann. Hier sind die Schritte dazu:
- Öffnen Sie zunächst das Befehlsfeld Ausführen mit Win+R und geben Sie services.msc im Feld „Öffnen“, um die Dienste-App zu öffnen.
- Suchen Sie nun den Dienst Agent Activation Runtime und klicken Sie aufNeu starten< eine i=4>-Schaltfläche, um diesen Dienst erneut zu starten. Wenn es nicht läuft, drücken Sie die Schaltfläche Start.
- Als nächstes wiederholen Sie die obigen Schritte für Human Interface Device Service und Windows Audio Endpoint BuilderDienste.
- Überprüfen Sie anschließend, ob Sie die Sprachzugriffsfunktion ordnungsgemäß verwenden können.
6] Versuchen Sie, die Windows-Spracherkennung zu deaktivieren
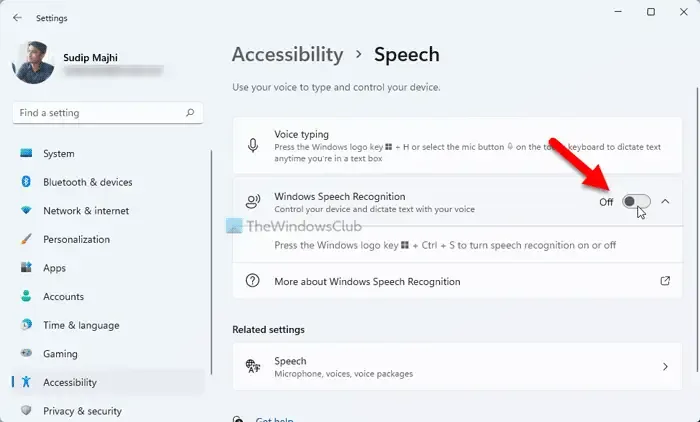
Wenn Sie die Windows-Spracherkennungsfunktion zusammen mit dem Sprachzugriff aktiviert haben, versuchen Sie, erstere zu deaktivieren und prüfen Sie, ob das Problem behoben ist. Die Windows-Spracherkennung ist die klassische Sprachbefehlsfunktion, während die Sprachzugriffsfunktion die neuere Version davon ist. Wenn Sie beides aktiviert haben, kann es zu Störungen kommen und der Sprachzugriff funktioniert möglicherweise nicht richtig. Deaktivieren Sie also die Windows-Spracherkennung und prüfen Sie, ob das Problem behoben ist. Hier ist wie:
- Öffnen Sie zunächst die App Einstellungen und gehen Sie zu Barrierefreiheit > Abschnitt „Rede“.
- Deaktivieren Sie nun den Schalter, der mit der Windows-Spracherkennung-Funktion verknüpft ist.
Siehe: Sprachdiagnose-Kalibrierungsfehler 0x80004003 oder 0x800706BE beheben?
Ich hoffe, dass das Problem jetzt behoben wird.
Warum funktioniert die Spracherkennung nicht?
Es kann verschiedene Gründe haben, warumWindows-Spracherkennung auf Ihrem PC nicht funktioniert. Das Problem kann durch Mikrofonprobleme, deaktivierte Mikrofonzugriffsberechtigungen, beschädigte Systemdateien, beschädigte oder veraltete Treiber oder Softwarekonflikte verursacht werden. Wenn Sie das Problem beheben möchten, können Sie Ihr Mikrofon überprüfen und sicherstellen, dass es ordnungsgemäß funktioniert. Versuchen Sie außerdem, die Windows-Spracherkennung erneut zu aktivieren, die Sprachsprache zu überprüfen, einen SFC-Scan durchzuführen oder den Mikrofontreiber neu zu installieren.
Wie aktiviere ich die Sprachausgabe unter Windows?
Um die Spracherkennung unter Windows zu aktivieren oder zu verwenden, öffnen Sie die App „Einstellungen“ mit Win+I und gehen Sie zu Zeit & Sprache Registerkarte. Klicken Sie nun auf die Option Sprache und wählen Sie im Abschnitt Mikrofon Klicken Sie auf die Schaltfläche Erste Schritte. Befolgen Sie im geöffneten Assistenten zum Einrichten der Spracherkennung die angezeigten Anweisungen, um die Spracherkennung korrekt einzurichten.



Schreibe einen Kommentar